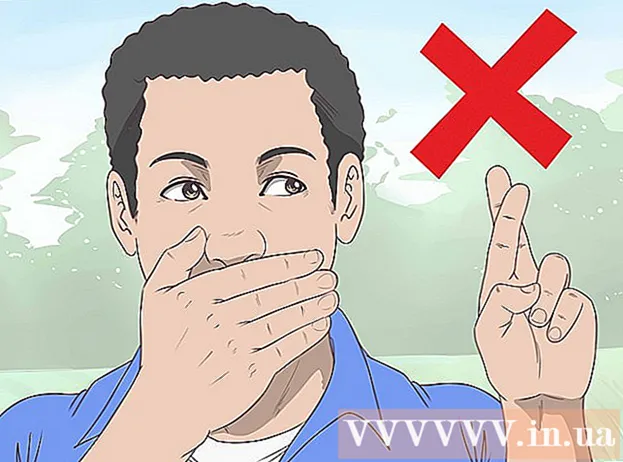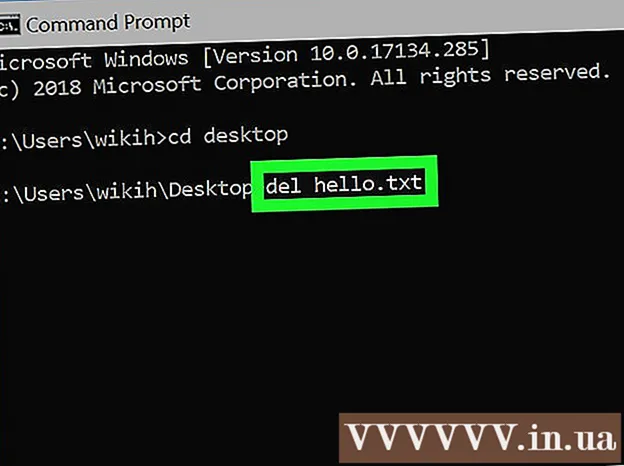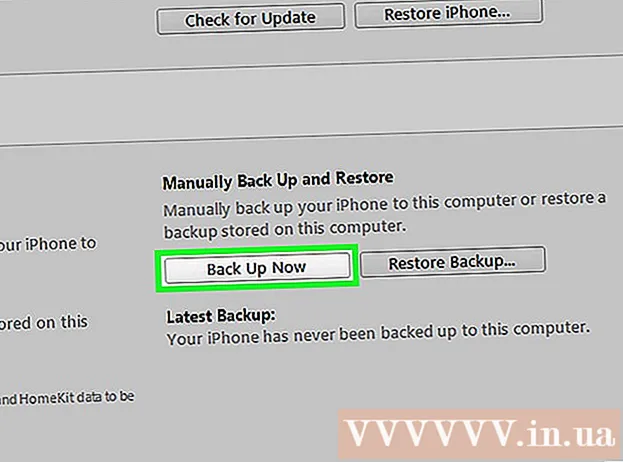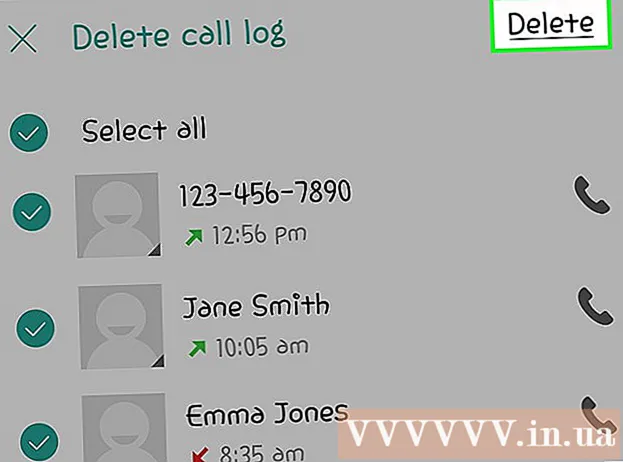Автор:
Lewis Jackson
Дата Створення:
5 Травень 2021
Дата Оновлення:
1 Липня 2024

Зміст
OpenDNS надає послуги фільтрації в Інтернеті, які можуть заблокувати доступ до веб-сайту. Якщо OpenDNS заважає вам отримати доступ до потрібного веб-сайту, ви можете змінити налаштування DNS на своєму комп’ютері, щоб підключитися до іншого DNS-сервера. Ці сервери складатимуть адреси веб-сайтів, щоб ви могли до них підключатися. Якщо ви не можете змінити налаштування DNS на своєму комп’ютері, ви можете скористатися браузером Tor, щоб отримати до нього доступ.
Кроки
Спосіб 1 з 6: Зміна налаштувань DNS (Windows)
Клацніть меню «Пуск» і введіть.ncpa.cpl. Натисніть ↵ Введіть.
- OpenDNS змінює налаштування DNS на маршрутизаторі для перенаправлення запитів. Під час налаштування параметрів DNS в операційній системі ці зміни замінять будь-які налаштування DNS на маршрутизаторі, тому ви можете обійти OpenDNS. Це не працює, якщо маршрутизатор налаштований на блокування всіх запитів DNS, крім OpenDNS на порту 53.

Клацніть правою кнопкою миші на активній мережі. Виберіть "Властивості".- Якщо ви не можете отримати доступ, оскільки не маєте прав адміністратора, натисніть тут
Виберіть зі списку «Інтернет-протокол версії 4 (TCP / IPv4)» (Інтернет-протокол версії 4). Клацніть на Властивості.

Виберіть "Використовувати наступні адреси DNS-серверів" (Використовуйте такі адреси DNS-хостів). Це дозволяє вам налаштувати альтернативну DNS-адресу, тобто сервер, який компілює адреси веб-сайтів, щоб ви могли підключатись у своєму браузері. Зазвичай DNS-сервер налаштовується постачальником послуг мережі, але OpenDNS замінює DNS маршрутизатора на власний сервер.
Введіть адресу загальнодоступного DNS-сервера. Існує багато доступних DNS-серверів. Якщо важко підключитися до цієї адреси, ви можете спробувати іншу. Обов’язково введіть достатньо первинної та вторинної адрес.

Спробуйте відкрити веб-сайт. Після зміни налаштувань DNS ви можете підключитися до заблокованого веб-сайту. Зміна налаштувань DNS у Windows замінить налаштування DNS на маршрутизаторі.- Якщо вам не вдається підключитися, спробуйте іншого публічного постачальника DNS.
Метод 2 з 6: Зміна налаштувань DNS (Mac)
Клацніть на меню Apple і виберіть «Системні налаштування». Ви збираєтеся змінити DNS-сервери, які складають адреси веб-сайтів і дозволяють підключатися до них.
- OpenDNS змінює налаштування DNS на вашому маршрутизаторі, щоб перенаправити ваш запит. Під час налаштування параметрів DNS в операційній системі ця зміна замінить налаштування DNS маршрутизатора, що дозволить вам обійти OpenDNS. Це не працює, якщо ваш маршрутизатор налаштований на блокування всіх DNS, крім OpenDNS на порту 53.
Виберіть "Мережа" в меню "Системні налаштування".
- Якщо ви не можете отримати доступ до цієї опції, оскільки у вас немає прав адміністратора, натисніть тут
Клацніть на активне з'єднання. Зв’язок зазвичай має зелену крапку поруч.
- Клацніть на кнопку.Розширений ''

Клацніть на вкладку "DNS".
Натисніть кнопку "+". Ця кнопка дозволяє додавати нові DNS-сервери. Існує багато загальнодоступних DNS. Якщо вам не вдається підключитися за допомогою цього DNS-сервера, ви можете спробувати інший. Не забудьте ввести 2 основні та вторинні адреси.
Позбудьтеся старого DNS-сервера. Якщо у списку є DNS-сервер, видаліть старий DNS, щоб комп’ютер спершу міг підключитися до нового DNS-сервера.
Спробуйте відкрити веб-сайт. Після зміни налаштувань DNS ви можете підключитися до заблокованого веб-сайту. Зміна налаштувань DNS на Mac замінить налаштування DNS на маршрутизаторі.
- Якщо вам не вдається підключитися, спробуйте іншого загальнодоступного постачальника DNS.
Метод 3 з 6: редагування файлу хостів (сервер)
- Відкрийте файл hosts. Файл хоста на вашому комп'ютері діє як ваш власний приватний DNS, що дозволяє вручну призначити IP-адресу з доменним ім'ям. Це замінить будь-які налаштування маршрутизатора.
- Windows - Файл хостів зазвичай знаходиться. Клацніть правою кнопкою миші файл хостів і виберіть Відкрити за допомогою, а потім натисніть Блокнот.
- Mac - Відкрийте термінал і введіть sudo en / private / etc / hosts.
- Визначте IP-адресу веб-сайту, який ви хочете відвідати. Щоб додати веб-сайт до файлу хостів, вам потрібно знати IP-адресу веб-сайту.
- Відкрийте командний рядок (Windows) або термінал (OS X).
- Тип пінг websiteaddress.com і натисніть ↵ Введіть. Він відповість на IP-адресу веб-сайту.
- Додайте IP-адресу та ім'я хосту в кінці файлу хостів. У кінці файлу ви зазвичай це бачите. Додайте нову IP-адресу та ім’я хосту після цього рядка. Пишіть у форматі рядка, включаючи IP-адресу та ім’я хосту.
- Рекомендується писати кожне ім'я хосту двічі, так і ні www.. Наприклад, щоб додати Facebook, ви пишете рядок IP-адреси за допомогоюwww.facebook.com, в іншому рядку напишіть IP-адресу за допомогою facebook.com.
- Збережіть і вимкніть файл. Можливо, вам доведеться перезавантажити комп’ютер, щоб зміни набули чинності. реклама
Метод 4 з 6: Використовуйте кешування Google
- Відкрийте веб-браузер. Ви можете отримати доступ до кешованої версії веб-сайту під час завантаження через Google. Нещодавня версія кешування неповна, але також не надто застаріла.
- Скопіюйте та вставте таку адресу. Вставте в адресний рядок веб-браузера:
- webcache.googleusercontent.com/search?q=cache:http://example.com/
- Замінити.http://example.com/адресу веб-сайту, який ви хочете відвідати. Наприклад, щоб отримати доступ до кешованої версії Facebook, ви вводите текст webcache.googleusercontent.com/search?q=cache:https://facebook.com/. реклама
Метод 5 з 6: Використання Tor
Завантажте браузер Tor. Tor - це браузер, який дозволяє анонімно переглядати, минаючи більшість фільтрів та блокуючи Інтернет. Ви можете завантажити браузер Tor безкоштовно з.
- Якщо веб-сайт Tor заблоковано на вашому комп’ютері, ви можете завантажити його з іншого комп’ютера та встановити на флешку.
Запустіть програму встановлення Tor. Дотримуйтесь інструкцій, щоб встановити браузер на свій комп’ютер. Якщо ви хочете встановити на USB, виберіть USB як місце встановлення.
Натисніть кнопку «Підключитися». Це перший варіант конфігурації Tor. кнопку.
Почніть з доступу до Інтернету. Ви повинні побачити слова "Вітаємо!" (Вітаємо!) Після успішного підключення до мережі Tor тепер ви можете розпочати доступ до заблокованих веб-сайтів.
- Коли ви хочете використовувати Tor, вам просто потрібно запустити браузер Tor. Вам не потрібно повторно проходити початкову установку.
Метод 6 з 6: Підключення модему безпосередньо
- Визначте, чи можливий такий підхід. OpenDNS заважає налаштуванням маршрутизатора, тобто це впливає на будь-який підключений до маршрутизатора комп'ютер. Якщо ви хочете підключити комп'ютер безпосередньо до модему, повністю обійшовши маршрутизатор, ви можете обійти OpenDNS.
- Від'єднайте маршрутизатор від модему. Поки ви не перезапустите маршрутизатор, налаштування не змінюватимуться, і ніхто не знатиме.
- Від'єднайте комп'ютер від маршрутизатора. Якщо ви використовуєте бездротову мережу, відключіться від мережі. Якщо використовується дротова мережа, від'єднайте кабель Ethernet, що підключає комп'ютер до маршрутизатора.
- Підключіть модем безпосередньо до комп'ютера за допомогою кабелю Ethernet. Комп’ютери можуть негайно отримати доступ до Інтернету.
- Більшість модемів не мають бездротових функцій, оскільки єдиною його роботою є управління маршрутизатором.
- Якщо ваш модем - це комбінація маршрутизатора та модему, то вам не пощастило.
- Перейдіть на потрібний веб-сайт. Тепер, коли ви підключені до модему, ви можете отримати доступ до будь-яких веб-сайтів, які раніше були заблоковані OpenDNS. Не забудьте відновити все після закінчення. реклама