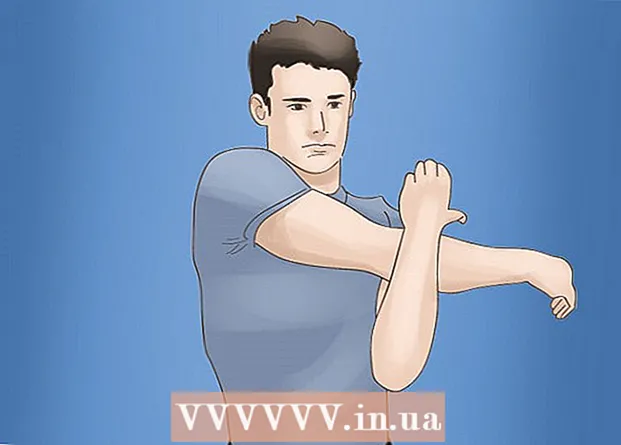Автор:
Roger Morrison
Дата Створення:
22 Вересень 2021
Дата Оновлення:
21 Червень 2024

Зміст
Ця wikiHow пояснює, як відновити Microsoft Outlook до початкових налаштувань у Windows або MacOS. Найпростіший спосіб зробити це - створити новий профіль і встановити його за замовчуванням.
Крок
Спосіб 1 з 2: Windows
 Відкрийте панель пошуку Windows. Для цього натисніть лупу або коло праворуч від меню «Пуск».
Відкрийте панель пошуку Windows. Для цього натисніть лупу або коло праворуч від меню «Пуск».  Тип панель управління у рядку пошуку. З'явиться список результатів пошуку.
Тип панель управління у рядку пошуку. З'явиться список результатів пошуку.  натисніть на Панель управління.
натисніть на Панель управління. Тип поштою у рядку пошуку на панелі керування. Ви можете знайти це у верхньому правому куті екрана.
Тип поштою у рядку пошуку на панелі керування. Ви можете знайти це у верхньому правому куті екрана.  натисніть на Пошта (Microsoft Outlook 2016). На вашому комп’ютері буде інший номер версії.
натисніть на Пошта (Microsoft Outlook 2016). На вашому комп’ютері буде інший номер версії.  натисніть на Показати профілі. Ви можете знайти їх під заголовком "Профілі".
натисніть на Показати профілі. Ви можете знайти їх під заголовком "Профілі".  натисніть на Додати. Це перша кнопка під списком профілів.
натисніть на Додати. Це перша кнопка під списком профілів.  Назвіть профіль і натисніть гаразд. Ім'я профілю переходить у поле "Ім'я профілю".
Назвіть профіль і натисніть гаразд. Ім'я профілю переходить у поле "Ім'я профілю".  Введіть дані свого облікового запису та натисніть Наступний. Це інформація про логін та пароль, яку ви використовуєте для підключення до поштового сервера. Outlook намагається підключитися до сервера.
Введіть дані свого облікового запису та натисніть Наступний. Це інформація про логін та пароль, яку ви використовуєте для підключення до поштового сервера. Outlook намагається підключитися до сервера.  Введіть пароль Windows і натисніть гаразд. Якщо ви не бачите цієї опції, просто перейдіть до наступного кроку.
Введіть пароль Windows і натисніть гаразд. Якщо ви не бачите цієї опції, просто перейдіть до наступного кроку.  натисніть на Повна. Цей параметр можна знайти внизу вікна. Це збереже ваш новий профіль.
натисніть на Повна. Цей параметр можна знайти внизу вікна. Це збереже ваш новий профіль.  натисніть на Завжди використовуйте цей профіль і виберіть новий профіль. Це повідомляє Outlook, щоб відкрити новий, порожній профіль.
натисніть на Завжди використовуйте цей профіль і виберіть новий профіль. Це повідомляє Outlook, щоб відкрити новий, порожній профіль.  натисніть на гаразд. Налаштування збережено. Відкривши Outlook, ви побачите, що все скинуто. Інформація про вашу електронну пошту та календар синхронізується із сервером, щоб ви могли отримати доступ до своїх повідомлень.
натисніть на гаразд. Налаштування збережено. Відкривши Outlook, ви побачите, що все скинуто. Інформація про вашу електронну пошту та календар синхронізується із сервером, щоб ви могли отримати доступ до своїх повідомлень.
Спосіб 2 з 2: macOS
 Відкрийте Finder
Відкрийте Finder  Двічі клацніть на папці Програми. З'явиться список встановлених програм.
Двічі клацніть на папці Програми. З'явиться список встановлених програм.  Натисніть Ctrl і натисніть на Microsoft Outlook. Відкриється меню.
Натисніть Ctrl і натисніть на Microsoft Outlook. Відкриється меню.  натисніть на Показати вміст пакету. З’являться додаткові папки.
натисніть на Показати вміст пакету. З’являться додаткові папки.  Двічі клацніть на Зміст.
Двічі клацніть на Зміст. Двічі клацніть на SharedSupport.
Двічі клацніть на SharedSupport. Двічі клацніть на Менеджер профілів Outlook.
Двічі клацніть на Менеджер профілів Outlook. натисніть на + Створити новий профіль.
натисніть на + Створити новий профіль. Назвіть новий профіль і натисніть гаразд. Зазвичай це ваше ім’я та прізвище.
Назвіть новий профіль і натисніть гаразд. Зазвичай це ваше ім’я та прізвище.  Виберіть новий профіль. Після створення нового профілю клацніть один раз, щоб вибрати його.
Виберіть новий профіль. Після створення нового профілю клацніть один раз, щоб вибрати його.  Клацніть на меню Встановіть профіль за замовчуванням і виберіть Встановити за замовчуванням. Тепер, коли у вас є новий профіль за замовчуванням, Outlook буде виглядати порожнім. Ви повинні додати свій обліковий запис до цього нового профілю, щоб почати користуватися ним.
Клацніть на меню Встановіть профіль за замовчуванням і виберіть Встановити за замовчуванням. Тепер, коли у вас є новий профіль за замовчуванням, Outlook буде виглядати порожнім. Ви повинні додати свій обліковий запис до цього нового профілю, щоб почати користуватися ним.  Відкрийте Outlook і натисніть на меню Комунальні послуги. Ви можете знайти це у верхній частині екрана.
Відкрийте Outlook і натисніть на меню Комунальні послуги. Ви можете знайти це у верхній частині екрана.  натисніть на Рахунки.
натисніть на Рахунки. Додайте свій новий рахунок. Кроки для цього залежать від постачальника послуг електронної пошти. Щоб переконатися, що ви додаєте його правильно, попросіть свого постачальника послуг про сервер та дані для входу.
Додайте свій новий рахунок. Кроки для цього залежать від постачальника послуг електронної пошти. Щоб переконатися, що ви додаєте його правильно, попросіть свого постачальника послуг про сервер та дані для входу. - Після повторного створення облікового запису натисніть Завжди дозволяйте на запит про синхронізацію електронної пошти та календаря із сервером.