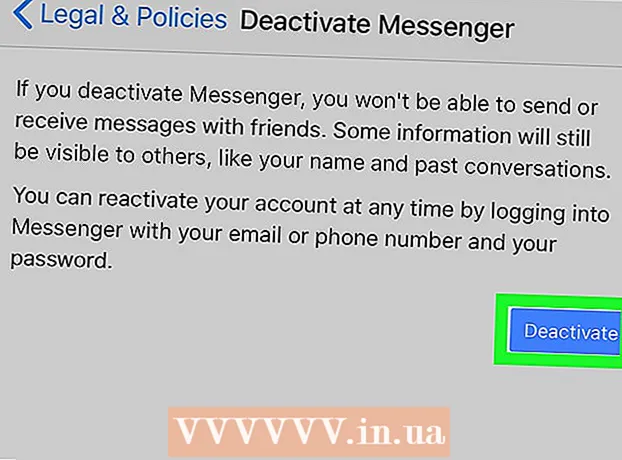Автор:
Lewis Jackson
Дата Створення:
8 Травень 2021
Дата Оновлення:
1 Липня 2024

Зміст
Ця wikiHow вчить вас, як зробити білий фон прозорим у Microsoft Paint. У Windows 10 комп'ютер постачається з оновленою програмою MS Paint (з назвою Paint 3D), і ви можете видалити фон лише кількома клацаннями миші. У попередніх версіях Windows ми не зможемо зберігати зображення з прозорим фоном у програмі Paint. Однак ви можете обрізати предмет на малюнку та вставити його на інший фон.
Кроки
Спосіб 1 з 2: Використовуйте Paint 3D
. Цей параметр знаходиться на правій панелі під заголовком "Полотно". Колір тла вимкнено, але ви можете не відразу його помітити.

. Цей параметр знаходиться у верхній частині правої панелі. Тепер на сірому фоні буде видно лише вибрану частину зображення.
під опцією ″ Вибрати ″. Ця кнопка знаходиться на вертикальній панелі інструментів у верхній частині Paint. З'явиться спадне меню.
під опцією ″ Вибрати again знову. Це меню знову відкриється.

Клацніть Прямокутний відбір (Прямокутний вибір). Цей параметр знаходиться у верхній частині меню. Інструмент прямокутного виділення дозволяє намалювати прямокутник навколо об’єкта, щоб виділити його.
Виберіть частину фотографії, яку потрібно зберегти. Клацніть і перетягніть мишу по всьому об'єкту, а потім відпустіть. Навколо вибраної області з’явиться пунктирна прямокутна рамка.- Будуть збережені будь-які об'єкти у виділенні, які не відповідають кольору у полі "Колір 2". Якщо фон не зовсім білий (наприклад, на тлі є тінь або інший об’єкт, який ви не хочете зберігати), виберіть Вибір вільної форми (Вільний вигул), щоб ви могли окреслити частину зображення, яку потрібно зберегти.
Клацніть Копіювати (Копія). Цей параметр знаходиться на панелі "Буфер обміну" біля верхнього лівого кута Paint. Виділення буде скопійовано.
Створіть або відкрийте новий файл. Тепер, коли виділення скопійовано, ви можете відкрити нове зображення, яке потрібно вставити. Paint запропонує зберегти або скасувати зміни до поточного зображення перед тим, як відкриється нове зображення.
- Клацніть Файл у верхньому правому куті.
- Клацніть новий щоб створити новий файл, або виберіть відчинено щоб відкрити інше доступне зображення.
Клацніть Вставити (Вставити) біля верхнього лівого кута Paint. Вибрана частина попередньої фотографії вставляється в нову фотографію.
- Клацніть та перетягніть вставлений вибір, щоб перемістити.
- По краях наклеєного зображення все ще можуть бути білі розмітки. Читайте далі, щоб дізнатися, як це виправити.
Клацніть Колір 1. Це поле знаходиться поруч із палітрою у верхній частині екрана.
Клацніть крапельницю на панелі інструментів.
Клацніть фон поруч із білою облямівкою. Якщо навколо межі картинки, яку ви щойно вставили, все ще залишається біла пляма, клацніть фон поруч із білою плямою, щоб вибрати колір безпосередньо за білою рамкою. Таким чином ви зможете зафарбувати білу межу, щоб відповідати обраному кольору.
Клацніть на інструмент пензля. Це піктограма пензля праворуч від панелі «Інструменти» у верхній частині вікна Paint.
- Ви можете натиснути стрілку вниз під пензлем, щоб вибрати інші кисті.
Фарба над білою облямівкою. Використовуйте інструмент пензля, щоб зафарбувати залишені білі межі навколо наклеєного об’єкта.
- Збільште масштаб і намагайтеся не перевизначати тему.
- Якщо фон не одноколірний, можливо, вам доведеться використовувати інструмент-крапельницю кілька разів.
- Натисніть спадне меню під опціями Розмір щоб змінити розмір пензля. Використовуйте більший пензлик, щоб заповнити більшу частину білого штриха, потім збільште масштаб і перейдіть на маленький пензель для деталей.
- Знаходить білі частини зображення, які не скопіював інструмент Прозорий вибір. За допомогою інструменту пензля розфарбуйте ці частини.
- Якщо ви випадково зафарбуєте зображення, можете натиснути Ctrl+Z скасувати.