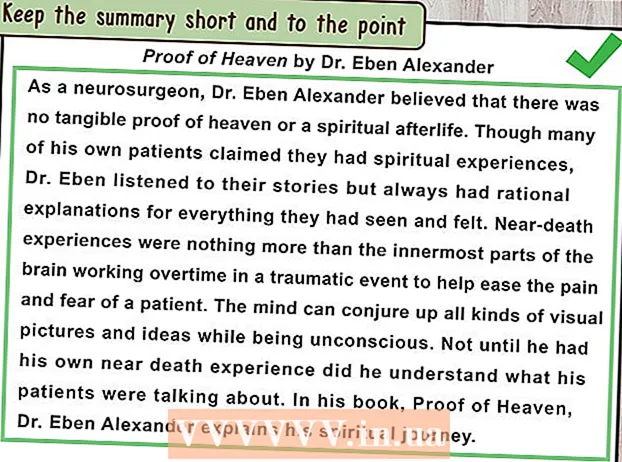Автор:
Sara Rhodes
Дата Створення:
18 Лютий 2021
Дата Оновлення:
28 Червень 2024

Зміст
- кроки
- Метод 1 з 4: Таблиця символів в Word (Windows)
- Метод 2 з 4: Таблиця символів в Word (Mac OS X)
- Метод 3 з 4: Системна таблиця символів (Windows)
- Метод 4 з 4: Системна таблиця символів (Mac OS X)
- Поради
- попередження
З цієї статті ви дізнаєтеся, як вставити галочку (✓) в документі Word на комп'ютерах з Windows і Mac OS X. В Microsoft Word вбудована таблиця символів, в якій є галочка, але можна скористатися системною таблицею символів, якщо вам не вдається знайти галочку в Word.
кроки
Метод 1 з 4: Таблиця символів в Word (Windows)
 1 Відкрийте документ Microsoft Word. Двічі клацніть по потрібному документу Word.
1 Відкрийте документ Microsoft Word. Двічі клацніть по потрібному документу Word. - Щоб створити новий документ, двічі клацніть по значку програми Word, а потім натисніть «Порожній документ» на головній сторінці.
 2 Перейдіть туди, куди ви хочете поставити галочку. Прокрутіть документ і клацніть по ньому в тій точці, де повинна відобразитися галочка. У цій точці з'явиться миготливий курсор.
2 Перейдіть туди, куди ви хочете поставити галочку. Прокрутіть документ і клацніть по ньому в тій точці, де повинна відобразитися галочка. У цій точці з'явиться миготливий курсор. 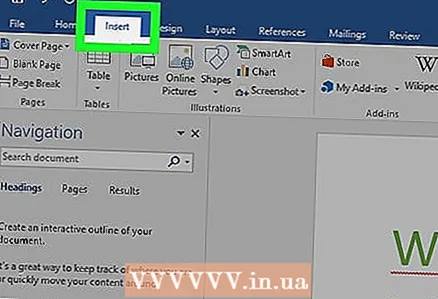 3 Перейдіть на вкладку вставка. Вона знаходиться на блакитний панелі інструментів, яка розташована в верхній частині вікна Word.
3 Перейдіть на вкладку вставка. Вона знаходиться на блакитний панелі інструментів, яка розташована в верхній частині вікна Word.  4 натисніть символ. Це значок у вигляді грецької букви «омега» (Ω) в правій частині панелі інструментів «Вставити». Відкриється меню, що випадає.
4 натисніть символ. Це значок у вигляді грецької букви «омега» (Ω) в правій частині панелі інструментів «Вставити». Відкриється меню, що випадає.  5 Клацніть по галочці ✓. Ви знайдете її в випадаючому меню «Символ». Галочка відобразиться там, де знаходиться курсор.
5 Клацніть по галочці ✓. Ви знайдете її в випадаючому меню «Символ». Галочка відобразиться там, де знаходиться курсор.  6 Знайдіть галочку, якщо її немає в випадаючому меню «Символ». Для цього виконайте такі дії:
6 Знайдіть галочку, якщо її немає в випадаючому меню «Символ». Для цього виконайте такі дії: - натисніть «Інші символи»;
- клацніть по текстовому полю «Шрифт»;
- введіть wingdings 2 і натисніть ↵ Enter;
- перейдіть, знайдіть галочку і клацніть по ній;
- натисніть «Вставити».
Метод 2 з 4: Таблиця символів в Word (Mac OS X)
 1 Відкрийте документ Microsoft Word. Двічі клацніть по потрібному документу Word.
1 Відкрийте документ Microsoft Word. Двічі клацніть по потрібному документу Word. - Щоб створити новий документ, двічі клацніть по значку програми Word (в папці «Програми»), а потім натисніть «Файл»> «Порожній документ».
 2 Перейдіть туди, куди ви хочете поставити галочку. Прокрутіть документ і клацніть по ньому в тому місці, де повинна відобразитися галочка. У цій точці з'явиться миготливий курсор.
2 Перейдіть туди, куди ви хочете поставити галочку. Прокрутіть документ і клацніть по ньому в тому місці, де повинна відобразитися галочка. У цій точці з'явиться миготливий курсор.  3 Відкрийте меню вставка. Воно знаходиться у верхній частині екрану. Відкриється меню, що випадає.
3 Відкрийте меню вставка. Воно знаходиться у верхній частині екрану. Відкриється меню, що випадає. - Не плутайте меню «Вставка» і вкладку «Вставка», розташовану у верхній частині вікна Word.
 4 клацніть по додаткові символи. Ви знайдете цю опцію у випадаючому меню. Відкриється вікно «Символи».
4 клацніть по додаткові символи. Ви знайдете цю опцію у випадаючому меню. Відкриється вікно «Символи».  5 Перейдіть на вкладку символи. Вона знаходиться у верхній частині вікна «Символи».
5 Перейдіть на вкладку символи. Вона знаходиться у верхній частині вікна «Символи». 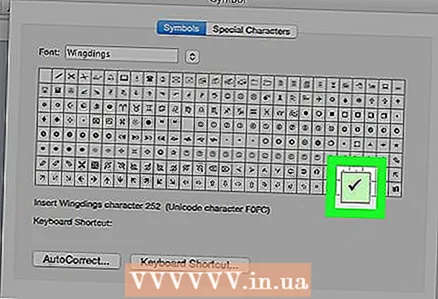 6 Клацніть по галочці ✓. Прокрутіть вниз, знайдіть галочку і клацніть по ній.
6 Клацніть по галочці ✓. Прокрутіть вниз, знайдіть галочку і клацніть по ній. - Якщо вам не вдається знайти галочку, відкрийте меню «Шрифт», виберіть у ньому «Wingdings 2», а потім знайдіть галочку.
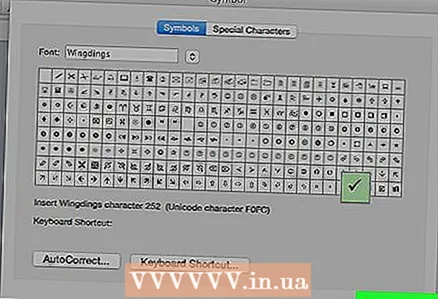 7 натисніть вставити. Ця кнопка знаходиться в нижній частині вікна. Галочка відобразиться там, де знаходиться курсор.
7 натисніть вставити. Ця кнопка знаходиться в нижній частині вікна. Галочка відобразиться там, де знаходиться курсор.
Метод 3 з 4: Системна таблиця символів (Windows)
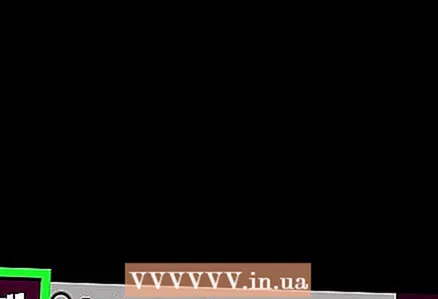 1 Відкрийте меню «Пуск»
1 Відкрийте меню «Пуск»  . Натисніть на логотип Windows в нижньому лівому кутку екрана.
. Натисніть на логотип Windows в нижньому лівому кутку екрана.  2 Введіть таблиця символів. Розпочнеться пошук утиліти «Таблиця символів».
2 Введіть таблиця символів. Розпочнеться пошук утиліти «Таблиця символів». 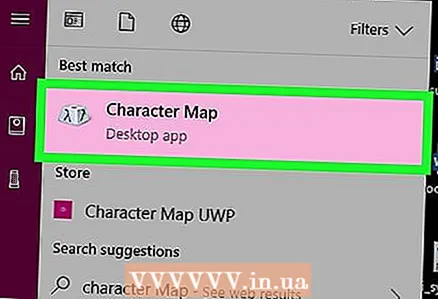 3 натисніть Таблиця символів. Ви знайдете її в верхній частині меню «Пуск». Відкриється вікно «Таблиця символів».
3 натисніть Таблиця символів. Ви знайдете її в верхній частині меню «Пуск». Відкриється вікно «Таблиця символів». 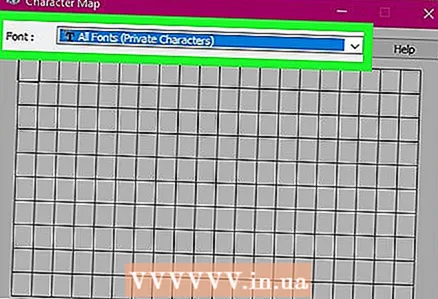 4 Відкрийте меню «Шрифт». Ви знайдете його в верхній частині вікна «Таблиця символів».
4 Відкрийте меню «Шрифт». Ви знайдете його в верхній частині вікна «Таблиця символів».  5 Прокрутіть вниз і виберіть Wingdings 2. Ця опція знаходиться в меню «Шрифт» (швидше за все, в самому кінці меню).
5 Прокрутіть вниз і виберіть Wingdings 2. Ця опція знаходиться в меню «Шрифт» (швидше за все, в самому кінці меню).  6 Виберіть галочку. Клацніть по галочці (✓) в третьому рядку символів, а потім натисніть «Вибрати» в нижній частині вікна «Таблиця символів».
6 Виберіть галочку. Клацніть по галочці (✓) в третьому рядку символів, а потім натисніть «Вибрати» в нижній частині вікна «Таблиця символів». 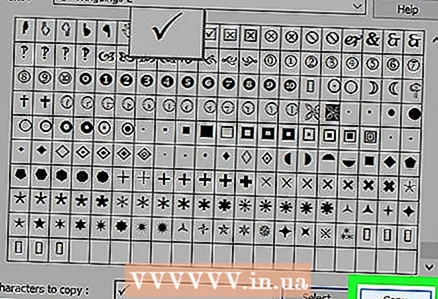 7 натисніть копіювати. Ця кнопка знаходиться в нижній частині вікна «Таблиця символів». Галочка скопіюється в буфер обміну.
7 натисніть копіювати. Ця кнопка знаходиться в нижній частині вікна «Таблиця символів». Галочка скопіюється в буфер обміну. 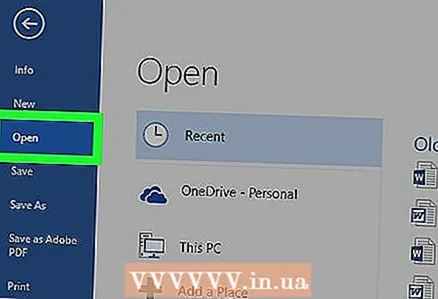 8 Відкрийте документ Microsoft Word. Двічі клацніть по потрібному документу Word.
8 Відкрийте документ Microsoft Word. Двічі клацніть по потрібному документу Word. - Щоб створити новий документ, двічі клацніть по значку програми Word, а потім натисніть «Порожній документ» на головній сторінці.
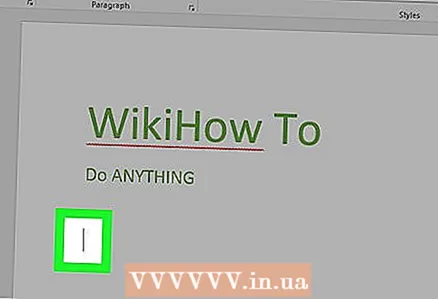 9 Перейдіть туди, куди ви хочете поставити галочку. Прокрутіть документ і клацніть по ньому в тому місці, де повинна відобразитися галочка. У цій точці з'явиться миготливий курсор.
9 Перейдіть туди, куди ви хочете поставити галочку. Прокрутіть документ і клацніть по ньому в тому місці, де повинна відобразитися галочка. У цій точці з'явиться миготливий курсор. 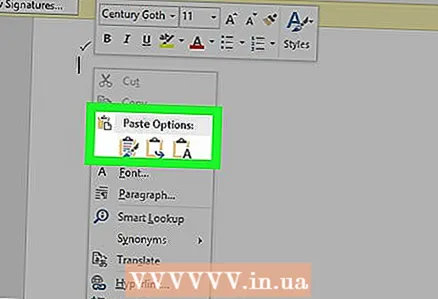 10 Вставте галочку. Для цього натисніть Ctrl+V. Галочка відобразиться там, де знаходиться курсор.
10 Вставте галочку. Для цього натисніть Ctrl+V. Галочка відобразиться там, де знаходиться курсор.
Метод 4 з 4: Системна таблиця символів (Mac OS X)
 1 Відкрийте документ Microsoft Word. Двічі клацніть по потрібному документу Word.
1 Відкрийте документ Microsoft Word. Двічі клацніть по потрібному документу Word. - Щоб створити новий документ, двічі клацніть по значку програми Word (в папці «Програми»), а потім натисніть «Файл»> «Порожній документ».
 2 Перейдіть туди, куди ви хочете поставити галочку. Прокрутіть документ і клацніть по ньому в тому місці, де повинна відобразитися галочка. У цій точці з'явиться миготливий курсор.
2 Перейдіть туди, куди ви хочете поставити галочку. Прокрутіть документ і клацніть по ньому в тому місці, де повинна відобразитися галочка. У цій точці з'явиться миготливий курсор.  3 натисніть змінити. Це меню знаходиться у верхній частині екрану. Відкриється меню, що випадає.
3 натисніть змінити. Це меню знаходиться у верхній частині екрану. Відкриється меню, що випадає.  4 клацніть по Емодзі і символи. Ви знайдете цю опцію в нижній частині меню, що випадає «Змінити». Відкриється панель «Символи».
4 клацніть по Емодзі і символи. Ви знайдете цю опцію в нижній частині меню, що випадає «Змінити». Відкриється панель «Символи». 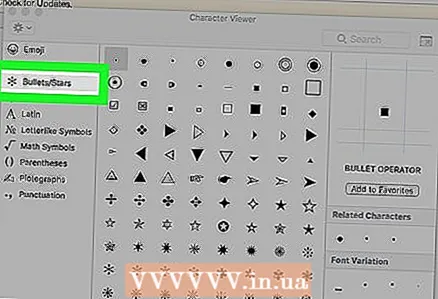 5 Перейдіть на вкладку Маркери / Зірочки. Вона знаходиться в лівій частині панелі «Символи».
5 Перейдіть на вкладку Маркери / Зірочки. Вона знаходиться в лівій частині панелі «Символи». - Можливо, спочатку потрібно клацнути по значку «Розгорнути», який виглядає як квадрат і знаходиться в правому верхньому куті вікна.
 6 Знайдіть галочку. Посередині вікна відобразиться кілька різних символів.
6 Знайдіть галочку. Посередині вікна відобразиться кілька різних символів. 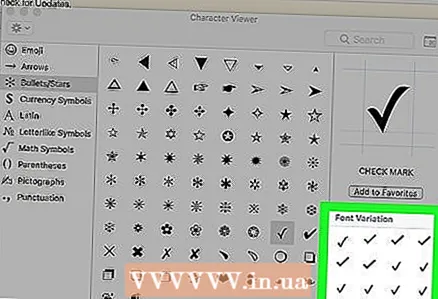 7 Двічі клацніть по галочці. Вона буде відображена, де знаходиться курсор.
7 Двічі клацніть по галочці. Вона буде відображена, де знаходиться курсор.
Поради
- На комп'ютері Mac натисніть ⌥ Option+V, Щоб вставити галочку.
- Якщо ви вставили одну галочку, скопіюйте її, натиснувши Ctrl+C (Windows) або ⌘ Command+C (Mac), а потім вставте галочку в будь-якій точці документа - для цього натисніть Ctrl+V (Windows) або ⌘ Command+V (Mac).
попередження
- У деяких програмах, відмінних від Word, галочка буде відображатися неправильно або взагалі не буде відображатися.