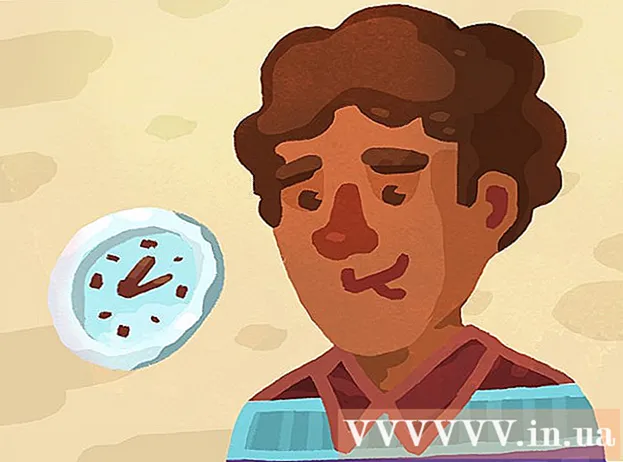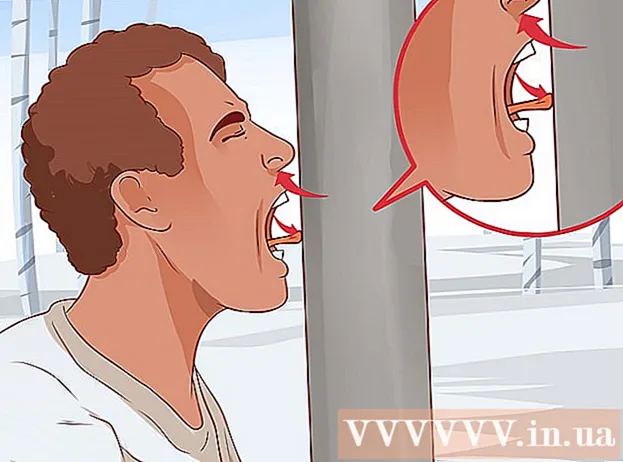Автор:
Helen Garcia
Дата Створення:
18 Квітень 2021
Дата Оновлення:
26 Червень 2024

Зміст
- кроки
- Метод 1 з 3: На сайті
- Метод 2 з 3: На мобільному пристрої
- Метод 3 з 3: На комп'ютері
- Поради
- попередження
З цієї статті ви дізнаєтеся, як створити підпис в поштовій скриньці Microsoft Outlook. Це можна зробити на сайті, в мобільному додатку і в комп'ютерній версії Outlook. Створивши базову версію підпису, її можна відредагувати, щоб зробити більш привабливою.
кроки
Метод 1 з 3: На сайті
 1 Відкрийте сайт Outlook. Перейдіть на сторінку https://www.outlook.com/ в веб-браузері. Відкриється вашу поштову скриньку Outlook, якщо ви вже авторизувалися.
1 Відкрийте сайт Outlook. Перейдіть на сторінку https://www.outlook.com/ в веб-браузері. Відкриється вашу поштову скриньку Outlook, якщо ви вже авторизувалися. - Якщо ви ще не ввійшли в обліковий запис Outlook, введіть адресу електронної пошти (або номер телефону) і пароль.
 2 Натисніть «Параметри»
2 Натисніть «Параметри»  . Цей значок у вигляді шестерінки знаходиться в правому верхньому кутку сторінки. Відкриється меню.
. Цей значок у вигляді шестерінки знаходиться в правому верхньому кутку сторінки. Відкриється меню.  3 клацніть по параметри. Ця опція знаходиться в нижній частині меню.
3 клацніть по параметри. Ця опція знаходиться в нижній частині меню.  4 Прокрутіть вниз і натисніть Підпис електронної пошти. Ця опція знаходиться в розділі «Створення повідомлень» в лівій частині сторінки.
4 Прокрутіть вниз і натисніть Підпис електронної пошти. Ця опція знаходиться в розділі «Створення повідомлень» в лівій частині сторінки. - Можливо, вам спочатку доведеться натиснути «Створення повідомлень», щоб розгорнути цей розділ і відобразити опцію «Підпис електронної пошти».
 5 Введіть підпис. Введіть текст підпису в полі в правій частині сторінки.
5 Введіть підпис. Введіть текст підпису в полі в правій частині сторінки.  6 Активуйте підпис. Для цього встановіть прапорець у «Автоматично додавати мій підпис до створюваних повідомленнями». Відтепер будь-який новий лист, яке ви відправите, буде містити підпис.
6 Активуйте підпис. Для цього встановіть прапорець у «Автоматично додавати мій підпис до створюваних повідомленнями». Відтепер будь-який новий лист, яке ви відправите, буде містити підпис. - Також можна встановити прапорець у «Автоматично додавати мій підпис до пересилаються повідомленнями і відповідями», щоб підпис додавалося в кожне ваш лист.
 7 клацніть по зберегти. Це кнопка у верхньому лівому кутку сторінки. Внесені зміни будуть збережені, а в ваші листи буде додаватися підпис.
7 клацніть по зберегти. Це кнопка у верхньому лівому кутку сторінки. Внесені зміни будуть збережені, а в ваші листи буде додаватися підпис.
Метод 2 з 3: На мобільному пристрої
 1 Відкрийте програму Outlook. Натисніть на значок у вигляді білого конверта і білої літери «О» на синьому тлі.
1 Відкрийте програму Outlook. Натисніть на значок у вигляді білого конверта і білої літери «О» на синьому тлі. - Якщо ви ще не ввійшли в обліковий запис Outlook, введіть адресу електронної пошти (або номер телефону) і пароль.
 2 торкніться ☰. Цей значок знаходиться у верхньому лівому куті екрану.
2 торкніться ☰. Цей значок знаходиться у верхньому лівому куті екрану.  3 Торкніться «Параметри»
3 Торкніться «Параметри»  . Ця опція знаходиться в лівому нижньому кутку екрану. Відкриється меню.
. Ця опція знаходиться в лівому нижньому кутку екрану. Відкриється меню.  4 натисніть підпис. Ця опція знаходиться посередині сторінки налаштувань.
4 натисніть підпис. Ця опція знаходиться посередині сторінки налаштувань.  5 Введіть нову підпис. Натисніть на поточну підпис, видаліть її та введіть нову.
5 Введіть нову підпис. Натисніть на поточну підпис, видаліть її та введіть нову.  6 торкніться (IPhone) або
6 торкніться (IPhone) або  (Android). Це кнопка в лівому верхньому кутку екрану. Внесені зміни будуть збережені, а ви повернетеся на сторінку налаштувань. Відтепер листи, відправлені з пристрою через Outlook, будуть містити підпис.
(Android). Це кнопка в лівому верхньому кутку екрану. Внесені зміни будуть збережені, а ви повернетеся на сторінку налаштувань. Відтепер листи, відправлені з пристрою через Outlook, будуть містити підпис.
Метод 3 з 3: На комп'ютері
 1 Запустіть Outlook 2016. Натисніть на значок у вигляді синьо-білого конверта з білою літерою «О».
1 Запустіть Outlook 2016. Натисніть на значок у вигляді синьо-білого конверта з білою літерою «О».  2 клацніть по написати. Ця опція знаходиться в лівій частині панелі інструментів «Головна».
2 клацніть по написати. Ця опція знаходиться в лівій частині панелі інструментів «Головна».  3 натисніть підпис. Це меню знаходиться в розділі «Включення» на панелі інструментів «Повідомлення».
3 натисніть підпис. Це меню знаходиться в розділі «Включення» на панелі інструментів «Повідомлення».  4 натисніть підписи. Ця опція знаходиться в меню «Підпис».
4 натисніть підписи. Ця опція знаходиться в меню «Підпис».  5 клацніть по створити. Ця кнопка знаходиться під текстовим полем «Вибрати підпис для редагування» у верхньому лівому кутку вікна «Підписи і бланки».
5 клацніть по створити. Ця кнопка знаходиться під текстовим полем «Вибрати підпис для редагування» у верхньому лівому кутку вікна «Підписи і бланки».  6 Введіть ім'я підпису і натисніть OK.
6 Введіть ім'я підпису і натисніть OK. 7 Введіть текст підпису. Зробіть це в поле «Редагування підпису» в нижній частині сторінки.
7 Введіть текст підпису. Зробіть це в поле «Редагування підпису» в нижній частині сторінки.  8 Активуйте підпис в нові електронні листи. Відкрийте меню «Нові повідомлення:" у правому верхньому кутку вікна «Підписи і бланки», а потім клацніть на ім'я підпису. Відтепер будь-який новий лист, яке ви відправите, буде містити підпис.
8 Активуйте підпис в нові електронні листи. Відкрийте меню «Нові повідомлення:" у правому верхньому кутку вікна «Підписи і бланки», а потім клацніть на ім'я підпису. Відтепер будь-який новий лист, яке ви відправите, буде містити підпис. - Якщо потрібно, повторіть цей процес для меню «Відповіді / пересилання:», щоб додати підпис в кожне пересилається або відповідного листа.
 9 клацніть по OK. Це кнопка внизу вікна. Внесені зміни будуть збережені; відтепер листи, відправлені з комп'ютера через Outlook, будуть містити підпис.
9 клацніть по OK. Це кнопка внизу вікна. Внесені зміни будуть збережені; відтепер листи, відправлені з комп'ютера через Outlook, будуть містити підпис.
Поради
- Як правило, підпис в створенні, відповіді та перенаправляє листах не потрібна.
попередження
- Підпис не буде синхронізуватися між вашими пристроями.