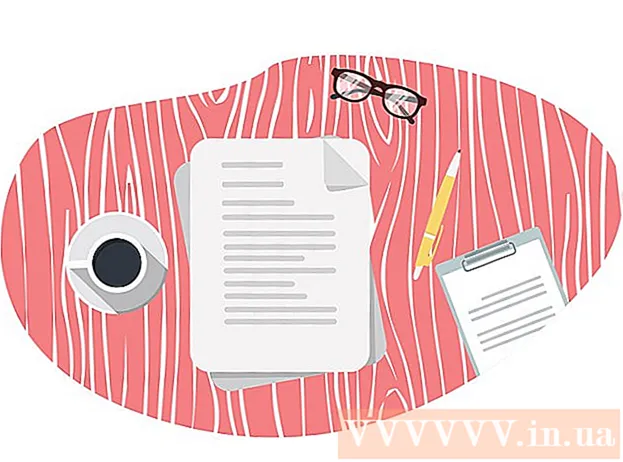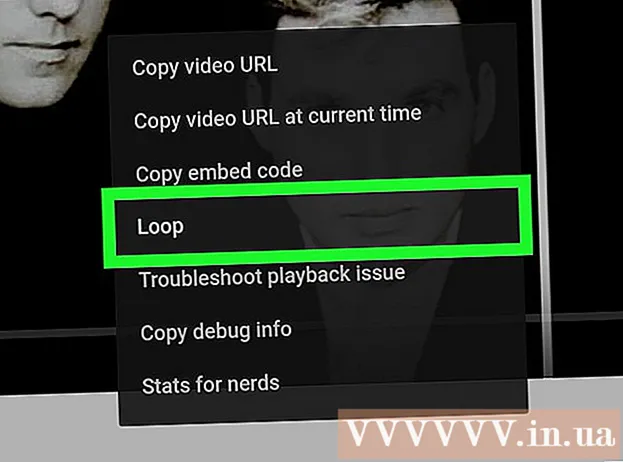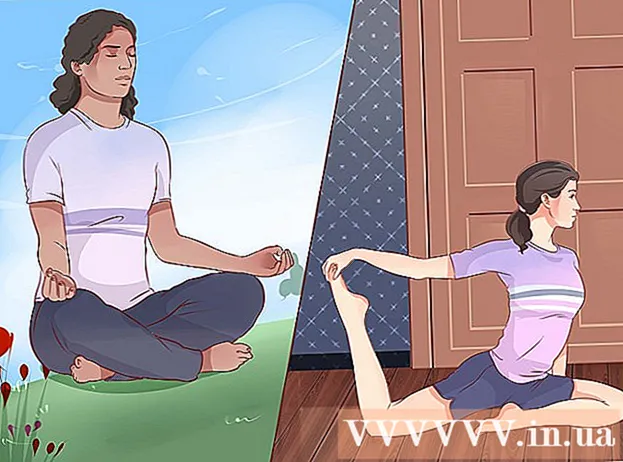Автор:
Gregory Harris
Дата Створення:
10 Квітень 2021
Дата Оновлення:
1 Липня 2024
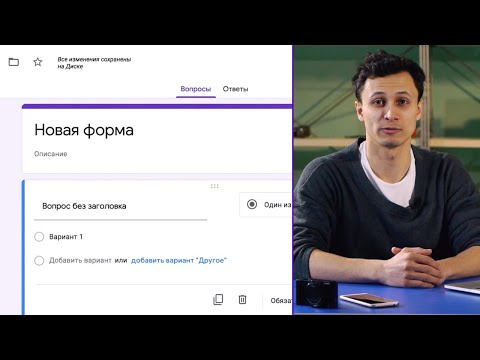
Зміст
З цієї статті ви дізнаєтеся, як в Gmail користуватися готовими шаблонами відповідей, щоб відповідати на певні електронні листи. Пам'ятайте, що шаблони відповідей доступні не для всіх листів, але такими шаблонами можна користуватися, щоб швидко відповідати на деякі листи як на комп'ютері, так і на мобільному пристрої.
кроки
Метод 1 з 2: На комп'ютері
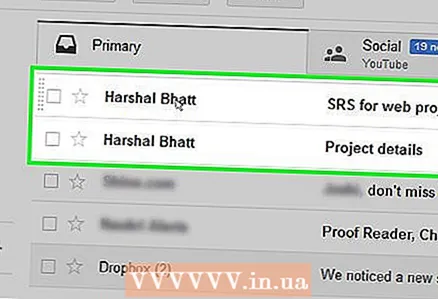 1 Усвідомте, для яких листів доступні шаблони відповідей. Шаблони можна застосувати не до всіх листів, а тільки до тих, на які можна дати стандартну відповідь (на думку Google).
1 Усвідомте, для яких листів доступні шаблони відповідей. Шаблони можна застосувати не до всіх листів, а тільки до тих, на які можна дати стандартну відповідь (на думку Google). 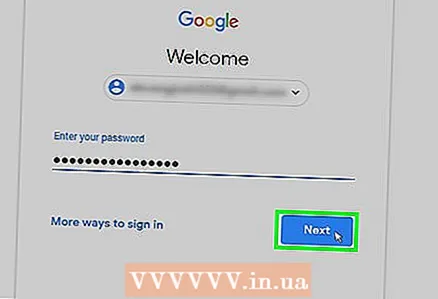 2 Відкрийте Gmail. Перейдіть на сторінку https://www.gmail.com/ в веб-браузері комп'ютера. Відкриється вашу поштову скриньку Gmail, якщо ви вже авторизувалися.
2 Відкрийте Gmail. Перейдіть на сторінку https://www.gmail.com/ в веб-браузері комп'ютера. Відкриється вашу поштову скриньку Gmail, якщо ви вже авторизувалися. - Якщо ви ще не ввійшли до свого облікового запису, введіть адресу електронної пошти і пароль.
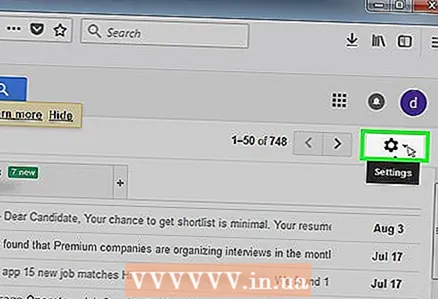 3 Натисніть на значок у вигляді шестерінки
3 Натисніть на значок у вигляді шестерінки  . Він знаходиться у верхньому правому кутку сторінки. Відкриється меню.
. Він знаходиться у верхньому правому кутку сторінки. Відкриється меню. 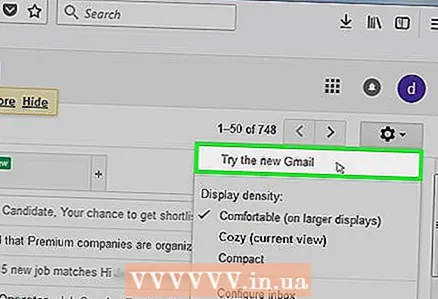 4 Перейдіть на нову версію Gmail (якщо необхідно). Якщо у верхній частині меню є опція «Спробувати нову версію Gmail», клацніть по ній, почекайте, поки завантажиться нова версія поштової скриньки, а потім натисніть на значок у вигляді шестерінки.
4 Перейдіть на нову версію Gmail (якщо необхідно). Якщо у верхній частині меню є опція «Спробувати нову версію Gmail», клацніть по ній, почекайте, поки завантажиться нова версія поштової скриньки, а потім натисніть на значок у вигляді шестерінки. - Якщо у верхній частині меню відображається опція «Перейти до класичної версії Gmail», ви використовуєте нову версію Gmail.
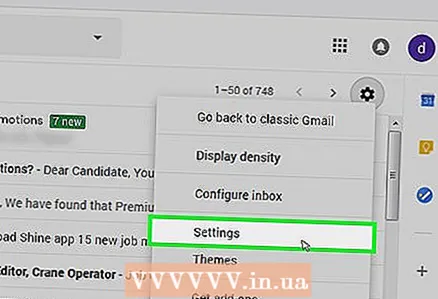 5 клацніть по налаштування. Ця опція знаходиться в меню. Відкриється сторінка «Налаштування».
5 клацніть по налаштування. Ця опція знаходиться в меню. Відкриється сторінка «Налаштування». 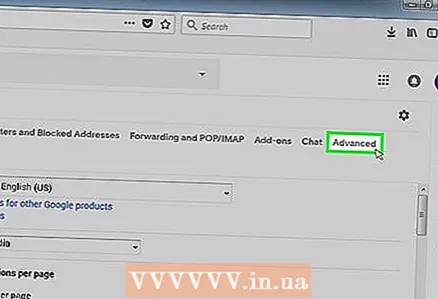 6 натисніть розширені. Це вкладка у верхній частині сторінки. РАДА СПЕЦІАЛІСТА
6 натисніть розширені. Це вкладка у верхній частині сторінки. РАДА СПЕЦІАЛІСТА «Можете налаштувати автовідповідач через" Налаштування "Gmail. А можете для обробки електронної пошти використовувати доповнення начебто Mixmax ».

Marc Crabbé
Спеціаліст по Google Suite Марк Краббе - перекладач і менеджер міжнародних проектів. Використовує Google Suite в управлінні проектами з 2011 року. Marc Crabbé
Marc Crabbé
Спеціаліст по Google Suite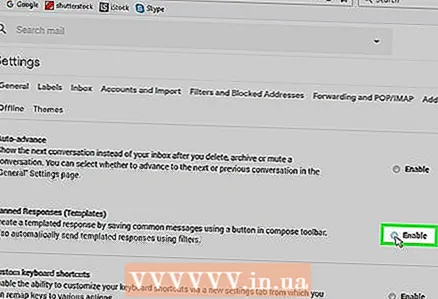 7 Активуйте шаблони відповідей. Встановіть прапорець у «Включити» біля опції «Шаблони відповідей».
7 Активуйте шаблони відповідей. Встановіть прапорець у «Включити» біля опції «Шаблони відповідей». 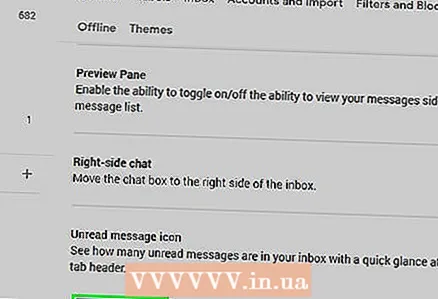 8 Прокрутіть вниз і натисніть зберегти зміни. Ця кнопка знаходиться внизу сторінки. Налаштування будуть збережені, а шаблони відповідей можна застосовувати до відповідних листів.
8 Прокрутіть вниз і натисніть зберегти зміни. Ця кнопка знаходиться внизу сторінки. Налаштування будуть збережені, а шаблони відповідей можна застосовувати до відповідних листів. 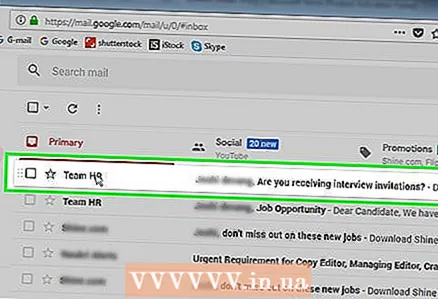 9 Відкрийте лист. Знайдіть лист, на яке ви хочете дати шаблонний відповідь, а потім клацніть по листу, щоб відкрити його.
9 Відкрийте лист. Знайдіть лист, на яке ви хочете дати шаблонний відповідь, а потім клацніть по листу, щоб відкрити його. 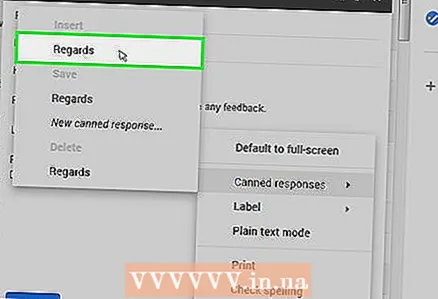 10 Виберіть готову відповідь. Якщо до листа можна застосувати шаблонний відповідь, внизу листа відобразиться список відповідей. Клацніть по потрібному відповіді - він відобразиться в поле «Відповісти».
10 Виберіть готову відповідь. Якщо до листа можна застосувати шаблонний відповідь, внизу листа відобразиться список відповідей. Клацніть по потрібному відповіді - він відобразиться в поле «Відповісти». - Якщо внизу листа немає шаблонів відповідей, ви не зможете використовувати готову відповідь.
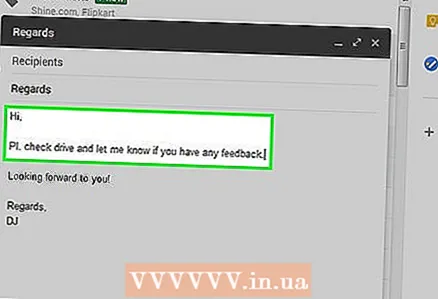 11 Введіть додатковий текст. Коли ви виберете один з готових відповідей, лист відправлений не буде. Тому введіть додатковий текст в поле «Відповісти» (якщо хочете).
11 Введіть додатковий текст. Коли ви виберете один з готових відповідей, лист відправлений не буде. Тому введіть додатковий текст в поле «Відповісти» (якщо хочете). 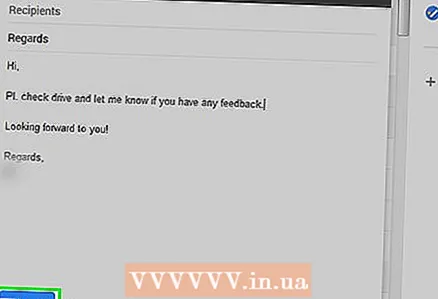 12 натисніть Надіслати. Ця кнопка знаходиться внизу сторінки. Шаблонний відповідь буде відправлений одержувачу.
12 натисніть Надіслати. Ця кнопка знаходиться внизу сторінки. Шаблонний відповідь буде відправлений одержувачу.
Метод 2 з 2: На мобільному пристрої
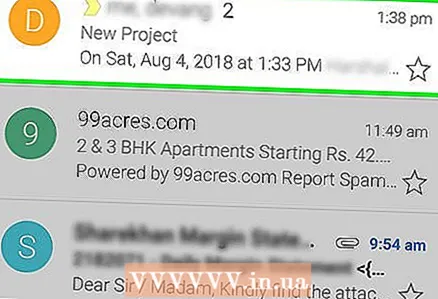 1 Усвідомте, для яких листів доступні шаблони відповідей. Шаблони можна застосувати не до всіх листів, а тільки до тих, на які можна дати стандартну відповідь (на думку Google).
1 Усвідомте, для яких листів доступні шаблони відповідей. Шаблони можна застосувати не до всіх листів, а тільки до тих, на які можна дати стандартну відповідь (на думку Google). 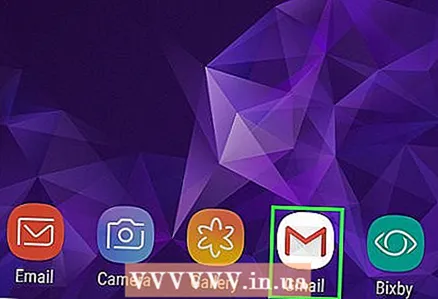 2 Відкрийте програму Gmail. Натисніть на білий значок з червоною буквою «M». Відкриється вашу поштову скриньку Gmail, якщо ви вже авторизувалися.
2 Відкрийте програму Gmail. Натисніть на білий значок з червоною буквою «M». Відкриється вашу поштову скриньку Gmail, якщо ви вже авторизувалися. - Якщо ви ще не ввійшли до свого облікового запису, введіть адресу електронної пошти і пароль.
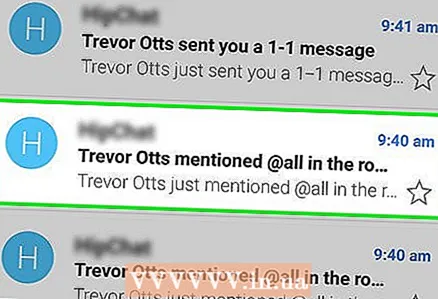 3 Відкрийте лист. Знайдіть лист, на яке ви хочете дати шаблонний відповідь, а потім торкніться листа.
3 Відкрийте лист. Знайдіть лист, на яке ви хочете дати шаблонний відповідь, а потім торкніться листа. - Лист повинен бути відправлено вам іншою людиною. Ви не зможете застосувати шаблонний відповідь на свій власний листа.
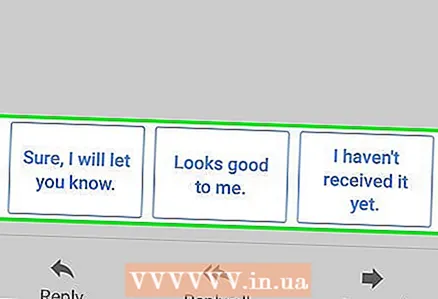 4 Перегляньте готові відповіді. Якщо до листа можна застосувати шаблонний відповідь, внизу листа відобразиться список відповідей.
4 Перегляньте готові відповіді. Якщо до листа можна застосувати шаблонний відповідь, внизу листа відобразиться список відповідей. 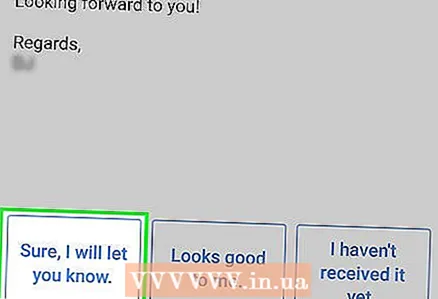 5 Вибрати шаблон відповідь. Для цього торкніться відповіді в списку під листом.
5 Вибрати шаблон відповідь. Для цього торкніться відповіді в списку під листом. 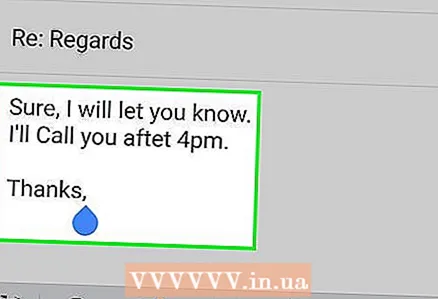 6 Введіть додатковий текст. Коли ви виберете один з готових відповідей, лист відправлений не буде. Тому введіть додатковий текст (якщо хочете).
6 Введіть додатковий текст. Коли ви виберете один з готових відповідей, лист відправлений не буде. Тому введіть додатковий текст (якщо хочете). 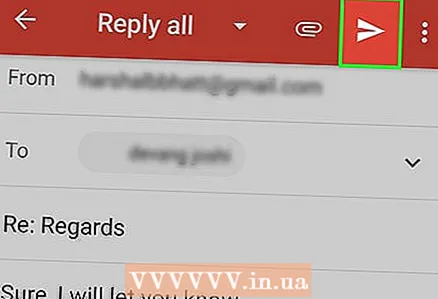 7 Натисніть «Відправити»
7 Натисніть «Відправити»  . Це значок у вигляді паперового літачка в правому верхньому куті екрану. Шаблонний відповідь буде відправлений одержувачу.
. Це значок у вигляді паперового літачка в правому верхньому куті екрану. Шаблонний відповідь буде відправлений одержувачу.
Поради
- Хоча шаблонні відповіді складені досить правильно, часом вони можуть не відповідати вмісту листа.
попередження
- Шаблонні відповіді не завжди доступні. Якщо ви відкрили лист і в його нижній частині немає готових відповідей, ви не зможете скористатися шаблонним відповіддю.