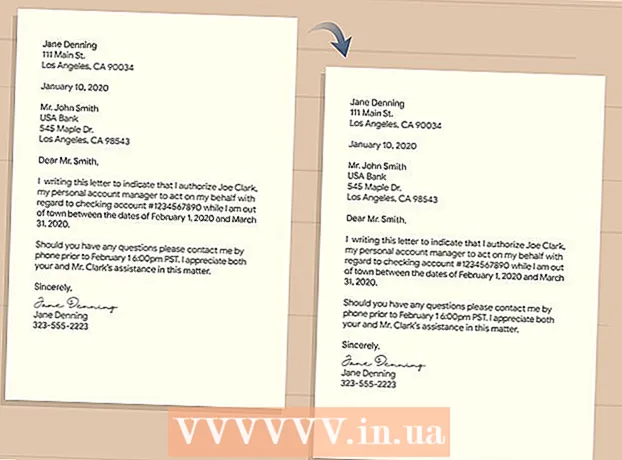Автор:
Marcus Baldwin
Дата Створення:
20 Червень 2021
Дата Оновлення:
1 Липня 2024

Зміст
- Метод 2 з 4: Функція ПРОПНАЧ
- Метод 3 з 4: Миттєве заповнення (Excel 2013)
- Метод 4 з 4: Використання Word
- Поради
- Що вам знадобиться
 2 Праворуч від стовпчика з текстом вставте новий стовпець. Клацніть по букві стовпця з текстом. Потім правою кнопкою миші і в меню виберіть «Вставити».
2 Праворуч від стовпчика з текстом вставте новий стовпець. Клацніть по букві стовпця з текстом. Потім правою кнопкою миші і в меню виберіть «Вставити».  3 Перейдіть в клітинку, яка розташована праворуч від клітинки з текстом. У цьому осередку потрібно ввести функцію ПРОПІСН.
3 Перейдіть в клітинку, яка розташована праворуч від клітинки з текстом. У цьому осередку потрібно ввести функцію ПРОПІСН.  4 Натисніть кнопку функції на верхній панелі інструментів. Ця кнопка має вигляд синьою грецької букви «Епсілон», яка схожа з буквою «E». Подсветится рядок формул (fx), в якій потрібно вести потрібну опцію.
4 Натисніть кнопку функції на верхній панелі інструментів. Ця кнопка має вигляд синьою грецької букви «Епсілон», яка схожа з буквою «E». Подсветится рядок формул (fx), в якій потрібно вести потрібну опцію.  5 У випадаючому меню виберіть «ПРОПІСН» або просто введіть слово «ПРОПІСН» (без лапок) поруч зі знаком рівності в рядку формул.
5 У випадаючому меню виберіть «ПРОПІСН» або просто введіть слово «ПРОПІСН» (без лапок) поруч зі знаком рівності в рядку формул.- Можливо, після натискання на кнопку функції автоматично відобразиться функція СУММ. У цьому випадку замініть функцію СУММ на ПРОПІСН.
 6 Поруч зі словом ПРОПІСН в дужках введіть адресу осередки, в якій знаходиться потрібний текст. Наприклад, якщо текст знаходиться в осередку А1, в рядку формул повинна відображатися наступна функція: = ПРОПІСН (A1).
6 Поруч зі словом ПРОПІСН в дужках введіть адресу осередки, в якій знаходиться потрібний текст. Наприклад, якщо текст знаходиться в осередку А1, в рядку формул повинна відображатися наступна функція: = ПРОПІСН (A1).  7 Натисніть «Enter». Текст, який знаходиться в осередку A1, відобразиться в осередку B1, але всі букви будуть великими.
7 Натисніть «Enter». Текст, який знаходиться в осередку A1, відобразиться в осередку B1, але всі букви будуть великими.  8 Наведіть курсор на маленький квадрат, який розташований в правому нижньому кутку комірки. Перетягніть цей квадрат в нижні комірки, щоб всі текстові дані скопіювати з першого стовпчика в другій, але з великими символами.
8 Наведіть курсор на маленький квадрат, який розташований в правому нижньому кутку комірки. Перетягніть цей квадрат в нижні комірки, щоб всі текстові дані скопіювати з першого стовпчика в другій, але з великими символами.  9 Переконайтеся, що всі текстові дані були правильно скопійовані з першого стовпчика в другій. Виділіть стовпець, в якому текстові дані відображаються прописними символами; для цього клацніть по букві стовпця. Клацніть правою кнопкою миші по виділених даними і в меню виберіть «Копіювати». Виділіть третій стовпець, відкрийте меню «Вставити» і виберіть «Вставити значення».
9 Переконайтеся, що всі текстові дані були правильно скопійовані з першого стовпчика в другій. Виділіть стовпець, в якому текстові дані відображаються прописними символами; для цього клацніть по букві стовпця. Клацніть правою кнопкою миші по виділених даними і в меню виберіть «Копіювати». Виділіть третій стовпець, відкрийте меню «Вставити» і виберіть «Вставити значення». - Так ви заміните функцію текстовими даними, що дозволить видалити перший стовпець з текстом.
 10 Переконайтеся, що скопійовані текстові дані ідентичні тексту в другому стовпці. Тепер можна видалити перший стовпець; для цього клацніть правою кнопкою миші по букві цього стовпця і в меню виберіть «Видалити».
10 Переконайтеся, що скопійовані текстові дані ідентичні тексту в другому стовпці. Тепер можна видалити перший стовпець; для цього клацніть правою кнопкою миші по букві цього стовпця і в меню виберіть «Видалити». Метод 2 з 4: Функція ПРОПНАЧ
 1 Введіть текстові дані в першому стовпці таблиці. Функція ПРОПНАЧ перетворює першу літеру слова в прописну.
1 Введіть текстові дані в першому стовпці таблиці. Функція ПРОПНАЧ перетворює першу літеру слова в прописну.  2 Вставте новий стовпець. Правою кнопкою миші по букві першого шпальти і в меню виберіть «Вставити».
2 Вставте новий стовпець. Правою кнопкою миші по букві першого шпальти і в меню виберіть «Вставити».  3 Перейдіть в клітинку, яка розташована праворуч від клітинки з текстом. Натисніть кнопку функції. Ця кнопка має вигляд синьою грецької букви «Епсілон» і розташована на верхній панелі інструментів.
3 Перейдіть в клітинку, яка розташована праворуч від клітинки з текстом. Натисніть кнопку функції. Ця кнопка має вигляд синьою грецької букви «Епсілон» і розташована на верхній панелі інструментів.  4 Клацніть по рядку формул. Це рядок розташована над таблицею з даними і починається з символу «fx». Після знака рівності введіть ПРОПНАЧ.
4 Клацніть по рядку формул. Це рядок розташована над таблицею з даними і починається з символу «fx». Після знака рівності введіть ПРОПНАЧ. - Якщо в рядку формул автоматично відобразиться функція СУММ, замініть її на ПРОПНАЧ.
 5 Поруч зі словом ПРОПНАЧ в дужках введіть адресу осередки, в якій знаходиться потрібний текст. Наприклад, якщо текст знаходиться в осередку А1, в рядку формул повинна відображатися наступна функція: = ПРОПНАЧ (A1).
5 Поруч зі словом ПРОПНАЧ в дужках введіть адресу осередки, в якій знаходиться потрібний текст. Наприклад, якщо текст знаходиться в осередку А1, в рядку формул повинна відображатися наступна функція: = ПРОПНАЧ (A1).  6 Натисніть «Enter». Текст, який знаходиться в осередку A1, відобразиться в осередку B1, але перша буква буде прописаний, а решта - малими.
6 Натисніть «Enter». Текст, який знаходиться в осередку A1, відобразиться в осередку B1, але перша буква буде прописаний, а решта - малими.  7 Наведіть курсор на маленький квадрат, який розташований в правому нижньому кутку комірки. Перетягніть цей квадрат в нижні комірки, щоб всі текстові дані скопіювати з першого стовпчика в другій, але все перші літери будуть великими.
7 Наведіть курсор на маленький квадрат, який розташований в правому нижньому кутку комірки. Перетягніть цей квадрат в нижні комірки, щоб всі текстові дані скопіювати з першого стовпчика в другій, але все перші літери будуть великими.  8 Клацніть по букві другого шпальти, щоб виділити всі текстові дані. Клацніть правою кнопкою миші по виділених даними і в меню виберіть «Копіювати». Виділіть третій стовпець, відкрийте меню «Вставити» і виберіть «Вставити значення».
8 Клацніть по букві другого шпальти, щоб виділити всі текстові дані. Клацніть правою кнопкою миші по виділених даними і в меню виберіть «Копіювати». Виділіть третій стовпець, відкрийте меню «Вставити» і виберіть «Вставити значення». - Осередки з функціями скопійовано у вигляді текстових даних, що дозволить видалити перший стовпець.
 9 Клацніть правою кнопкою миші по на одну колонку. У меню виберіть «Видалити», щоб позбутися від цього стовпчика; при цьому текстові дані в третьому стовпці не постраждають.
9 Клацніть правою кнопкою миші по на одну колонку. У меню виберіть «Видалити», щоб позбутися від цього стовпчика; при цьому текстові дані в третьому стовпці не постраждають.
Метод 3 з 4: Миттєве заповнення (Excel 2013)
 1 Використовуйте цей метод, якщо текстові дані представляють собою ряд власних назв. Причому імена повинні бути введені малими літерами. Функція миттєвого заповнення дозволяє перетворити першу букву імені або прізвища з рядкової в прописну.
1 Використовуйте цей метод, якщо текстові дані представляють собою ряд власних назв. Причому імена повинні бути введені малими літерами. Функція миттєвого заповнення дозволяє перетворити першу букву імені або прізвища з рядкової в прописну.  2 Введіть імена малими літерами. Імена потрібно ввести в один стовпець. Праворуч від стовпчика з іменами залиште порожній стовпець.
2 Введіть імена малими літерами. Імена потрібно ввести в один стовпець. Праворуч від стовпчика з іменами залиште порожній стовпець. - Якщо праворуч від стовпчика з іменами немає порожнього стовпчика, клацніть правою кнопкою миші по букві стовпця з іменами і в меню виберіть «Вставити». Справа відобразиться новий порожній стовпець.
 3 Перейдіть в клітинку, яка розташована праворуч від клітинки з першим ім'ям. Наприклад, якщо перше ім'я (введене малими літерами) розташоване в осередку A1, перейдіть в клітинку B1.
3 Перейдіть в клітинку, яка розташована праворуч від клітинки з першим ім'ям. Наприклад, якщо перше ім'я (введене малими літерами) розташоване в осередку A1, перейдіть в клітинку B1.  4 В осередку В1 введіть те ж ім'я, що і в осередку А1, але з правильними прописними буквами. Наприклад, якщо в осередку А1 знаходиться ім'я «іван петрів», в комірці В1 введіть «Іван Петров» (без лапок). Натисніть «Enter».
4 В осередку В1 введіть те ж ім'я, що і в осередку А1, але з правильними прописними буквами. Наприклад, якщо в осередку А1 знаходиться ім'я «іван петрів», в комірці В1 введіть «Іван Петров» (без лапок). Натисніть «Enter».  5 Відкрийте меню «Дані» і виберіть «Миттєве заповнення». Програма вивчить заданий вами шаблон і змінить все імена згідно з цим шаблоном. Або просто натисніть Ctrl + E, щоб включити функцію миттєвого заповнення.
5 Відкрийте меню «Дані» і виберіть «Миттєве заповнення». Програма вивчить заданий вами шаблон і змінить все імена згідно з цим шаблоном. Або просто натисніть Ctrl + E, щоб включити функцію миттєвого заповнення.  6 Приберіть стовпець з іменами, які введені малими літерами. Для цього правою кнопкою миші по букві стовпця з іменами, введеними малими літерами, і в меню виберіть «Видалити».
6 Приберіть стовпець з іменами, які введені малими літерами. Для цього правою кнопкою миші по букві стовпця з іменами, введеними малими літерами, і в меню виберіть «Видалити». - Перед видаленням переконайтеся, що функція миттєвого заповнення правильно перетворила все імена.
Метод 4 з 4: Використання Word
 1 Щоб швидко змінити регістр символів і не вводити функції Excel, зробіть наступне:
1 Щоб швидко змінити регістр символів і не вводити функції Excel, зробіть наступне: 2 Відкрийте порожній документ Word.
2 Відкрийте порожній документ Word. 3 В Excel виділіть комірки, регістр тексту в яких потрібно змінити.
3 В Excel виділіть комірки, регістр тексту в яких потрібно змінити. 4 Скопіюйте осередки. Для цього виділіть їх і натисніть Ctrl + C.
4 Скопіюйте осередки. Для цього виділіть їх і натисніть Ctrl + C.  5 Вставте скопійовані комірки в документ Word. Для цього натисніть Ctrl + V.
5 Вставте скопійовані комірки в документ Word. Для цього натисніть Ctrl + V.  6 У документі Word виділіть весь текст.
6 У документі Word виділіть весь текст. 7 На вкладці «Головна» натисніть «Регістр».
7 На вкладці «Головна» натисніть «Регістр». 8 Виберіть потрібну опцію: «Все рядкові», «Все прописні», «Починати з прописних», «Змінити регістр».
8 Виберіть потрібну опцію: «Все рядкові», «Все прописні», «Починати з прописних», «Змінити регістр».  9 Після внесення змін виділіть весь текст і вставте його в таблицю Excel.
9 Після внесення змін виділіть весь текст і вставте його в таблицю Excel. 10 Описаний процес не займе багато часу.
10 Описаний процес не займе багато часу.
Поради
- Пам'ятайте, що функції вводяться великими літерами. Наприклад, функція ПРОПІСН призведе до перетворення всіх букв в прописні, чого не скажеш про функції прописні.
Що вам знадобиться
- миша