Автор:
Carl Weaver
Дата Створення:
28 Лютий 2021
Дата Оновлення:
1 Липня 2024

Зміст
- кроки
- Частина 1 з 2: Як відобразити приховані папки та файли
- Частина 2 з 2: Як знайти приховані папки та файли
- Поради
- попередження
З даної статті ви дізнаєтеся, як відобразити і знайти приховані файли і папки в Windows.
кроки
Частина 1 з 2: Як відобразити приховані папки та файли
 1 Відкрийте меню «Пуск». Для цього клацніть по логотипу Windows в нижньому лівому кутку екрана або натисніть клавішу ⊞ Win на клавіатурі.
1 Відкрийте меню «Пуск». Для цього клацніть по логотипу Windows в нижньому лівому кутку екрана або натисніть клавішу ⊞ Win на клавіатурі. - У Windows 8 наведіть курсор миші у верхній правий кут екрану і клацніть по Показати позначки у вигляді лупи.
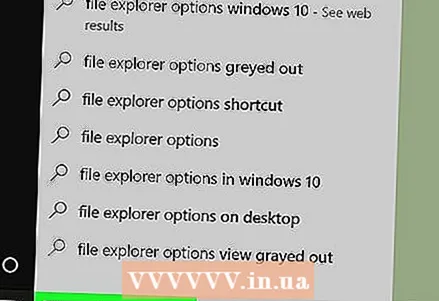 2 У рядку пошуку введіть параметри папок. У верхній частині меню «Пуск» відобразиться значок утиліти «Параметри папок».
2 У рядку пошуку введіть параметри папок. У верхній частині меню «Пуск» відобразиться значок утиліти «Параметри папок».  3 Клацніть по значку утиліти Параметри папок. Цей значок у вигляді папки, який знаходиться у верхній частині меню «Пуск».
3 Клацніть по значку утиліти Параметри папок. Цей значок у вигляді папки, який знаходиться у верхній частині меню «Пуск».  4 Перейдіть на вкладку вид. Ви знайдете її в верхній частині вікна «Параметри папок».
4 Перейдіть на вкладку вид. Ви знайдете її в верхній частині вікна «Параметри папок». 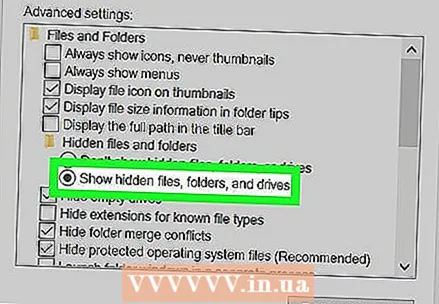 5 натисніть Показати приховані файли, папки і диски. Ця опція знаходиться в розділі «Додаткові параметри».
5 натисніть Показати приховані файли, папки і диски. Ця опція знаходиться в розділі «Додаткові параметри». - Якщо зазначена опція не відображається, двічі клацніть по рядку «Приховані файли і папки». Якщо цей рядок прихована, двічі клацніть по «Файли і папки» в верхній частині розділу «Додаткові параметри».
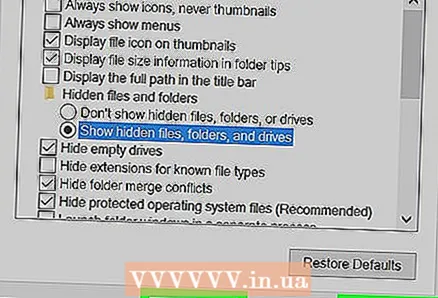 6 натисніть застосувати, А потім натисніть OK. Ці кнопки знаходяться в нижній частині вікна. Так ви відобразіть всі приховані файли, папки, диски та інші елементи на комп'ютері.
6 натисніть застосувати, А потім натисніть OK. Ці кнопки знаходяться в нижній частині вікна. Так ви відобразіть всі приховані файли, папки, диски та інші елементи на комп'ютері.
Частина 2 з 2: Як знайти приховані папки та файли
 1 Відкрийте Провідник Windows. Значок цієї утиліти є текою і розташований на панелі завдань.
1 Відкрийте Провідник Windows. Значок цієї утиліти є текою і розташований на панелі завдань. - Або відкрийте меню «Пуск», в рядку пошуку введіть провідник і натисніть ↵ Enter.
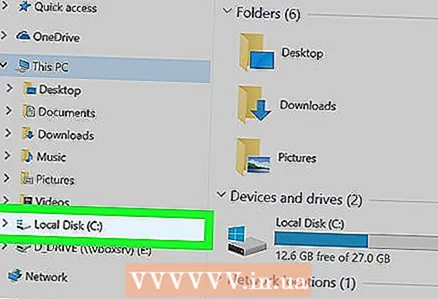 2 Клацніть по букві системного диска. Букви дисків відображаються в лівому стовпчику. У більшості випадків потрібно клацнути по «C:».
2 Клацніть по букві системного диска. Букви дисків відображаються в лівому стовпчику. У більшості випадків потрібно клацнути по «C:». 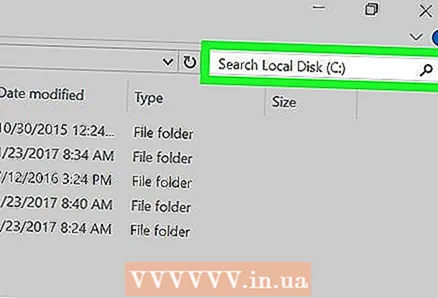 3 Клацніть по рядку пошуку. Вона знаходиться у верхньому правому кутку вікна Провідника.
3 Клацніть по рядку пошуку. Вона знаходиться у верхньому правому кутку вікна Провідника.  4 Введіть ім'я прихованого елемента. Якщо ви не знаєте ім'я елемента, введіть зірочку, а потім введіть файлове розширення (наприклад, якщо ввести « *. Jpg», будуть знайдені всі зображення формату JPG).
4 Введіть ім'я прихованого елемента. Якщо ви не знаєте ім'я елемента, введіть зірочку, а потім введіть файлове розширення (наприклад, якщо ввести « *. Jpg», будуть знайдені всі зображення формату JPG).  5 Перегляньте результати пошуку. Ви побачите кілька прихованих папок і файлів.
5 Перегляньте результати пошуку. Ви побачите кілька прихованих папок і файлів. - Такі файли і папки можна знайти через пошуковий рядок меню «Пуск».
- Якщо ви не бачите потрібний прихований файл, папку або інший елемент, натисніть «Цей комп'ютер» (в лівому стовпчику) і повторіть пошук.
Поради
- Якщо ви не знаєте ім'я прихованого файлу або папки, в інтернеті спробуйте знайти її місце розташування.
попередження
- Якщо видалити прихований системний файл, це призведе до нестабільної роботи або краху Windows.



