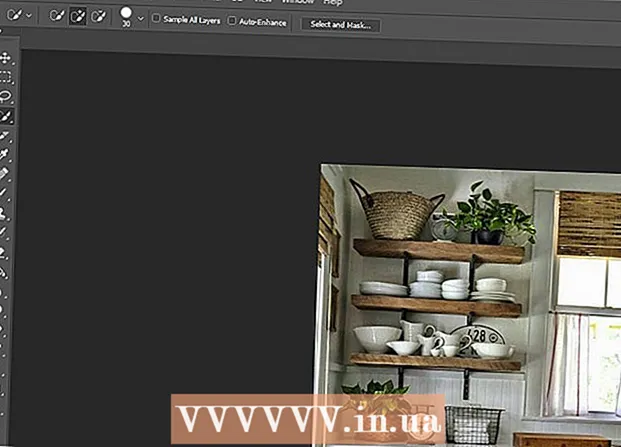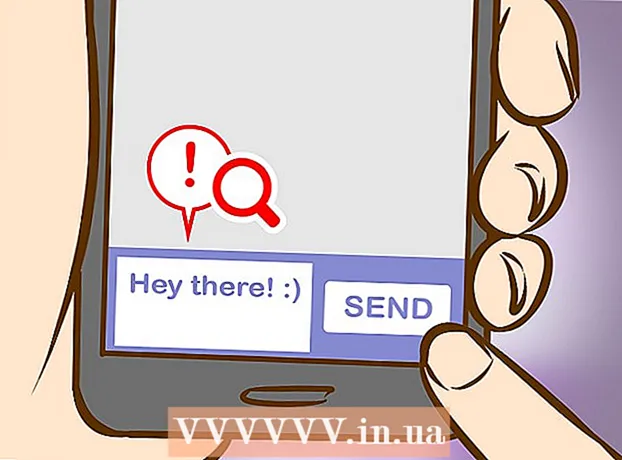Автор:
Virginia Floyd
Дата Створення:
14 Серпень 2021
Дата Оновлення:
1 Липня 2024
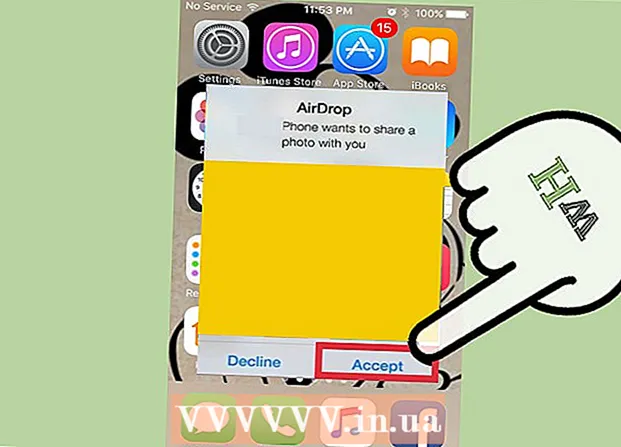
Зміст
За допомогою технології AirDrop можна швидко передати файли (включаючи зображення, контакти, документи та інші) з одного пристрою Apple на інше. При цьому підключатися до однієї мережі не потрібно - AirDrop створить свою мережу, яка буде закрита, як тільки процес передачі завершиться. Скористайтеся цим швидким, простим і безпечним методом передачі файлів.
кроки
Частина 1 з 2: Як усунути неполадки з AirDrop
Запустити AirDrop не так просто, тому на початку цієї статті наведемо кілька порад щодо усунення неполадок. Щоб дізнатися, як користуватися AirDrop, перейдіть в наступний розділ.
 1 Ставте інші пристрої поруч один з одним. AirDrop не використовує звичайну бездротову мережу для передачі файлів, тому обидва пристрої повинні бути розташовані близько один до одного. Щоб забезпечити оптимальну продуктивність, пристрої повинні знаходитися на відстані не більше 10 метрів один від одного.
1 Ставте інші пристрої поруч один з одним. AirDrop не використовує звичайну бездротову мережу для передачі файлів, тому обидва пристрої повинні бути розташовані близько один до одного. Щоб забезпечити оптимальну продуктивність, пристрої повинні знаходитися на відстані не більше 10 метрів один від одного.  2 Переконайтеся, що пристрої сумісні. AirDrop дозволяє передавати файли між пристроями iOS і комп'ютерами macOS, але вони повинні відповідати деяким мінімальним вимогам.
2 Переконайтеся, що пристрої сумісні. AirDrop дозволяє передавати файли між пристроями iOS і комп'ютерами macOS, але вони повинні відповідати деяким мінімальним вимогам. - Пристрої iOS: iPhone 5 або новіше, iPad mini, iPad 4-го покоління або новіше, iPod Touch 5-го покоління або новіше. Повинна бути встановлена iOS 7 або новіше і iOS 8, якщо ви збираєтеся використовувати AirDrop між iPhone і комп'ютером Mac.
- Комп'ютери Mac: OS X Yosemite (10.10) або новіше, щоб передавати файли між iOS-пристроєм і комп'ютером. Підійде MacBook випуску 2012 року і новіше і iMac випуску кінця 2012 і новіше.
 3 Перевірте налаштування видимості. Якщо видимість AirDrop відключена, інші пристрої не зможуть знайти вас.
3 Перевірте налаштування видимості. Якщо видимість AirDrop відключена, інші пристрої не зможуть знайти вас. - iOS - відкрийте Пункт управління і натисніть «AirDrop». Виберіть «Для всіх», щоб забезпечити максимальну сумісність. Не хвилюйтеся про безпеку, так як вам доведеться підтверджувати кожну передачу файлів.
- macOS - відкрийте вікно Finder і виберіть «AirDrop» на лівій панелі. В меню «Дозволити моє виявлення» виберіть «Для всіх». Не хвилюйтеся про безпеку, так як вам доведеться підтверджувати кожну передачу файлів. Залиште вікно AirDrop відкритим, коли будете підключатися до інших пристроїв.
 4 Перезапустіть Bluetooth. Зробіть це, що усунути неполадки з підключенням.
4 Перезапустіть Bluetooth. Зробіть це, що усунути неполадки з підключенням. - iOS - проведіть по екрану знизу вгору, щоб відкрити Пункт управління, а потім натисніть «Bluetooth».
- macOS - відкрийте меню «Bluetooth», вимкніть і знову ввімкніть Bluetooth.
 5 Переконайтеся, що Bluetooth і Wi-Fi включені. AirDrop використовує комбінацію цих мереж, щоб створити свою мережу. Перевірте Пункт управління на пристрої iOS і рядок меню на комп'ютері Mac, щоб переконатися, що обидві мережі включені.
5 Переконайтеся, що Bluetooth і Wi-Fi включені. AirDrop використовує комбінацію цих мереж, щоб створити свою мережу. Перевірте Пункт управління на пристрої iOS і рядок меню на комп'ютері Mac, щоб переконатися, що обидві мережі включені.  6 Спробуйте оновити всі задіяні пристрої. Іноді неполадки з AirDrop можна усунути, якщо оновити програмне забезпечення. На оновлення iOS і macOS піде якийсь час.
6 Спробуйте оновити всі задіяні пристрої. Іноді неполадки з AirDrop можна усунути, якщо оновити програмне забезпечення. На оновлення iOS і macOS піде якийсь час. - iOS - запустіть додаток «Налаштування» і виберіть «Основні». Натисніть «Оновлення програмного забезпечення» і дотримуйтесь інструкцій на екрані, щоб встановити всі доступні оновлення. Це зазвичай займає близько 30 хвилин. Прочитайте цю статтю, щоб дізнатися, як оновити iOS.
- macOS - відкрийте меню Apple і виберіть «App Store». Знайдіть останню версію macOS, яка зазвичай знаходиться на першій сторінці магазину. Завантажте оновлення (воно може бути досить великим) і дотримуйтесь інструкцій, щоб встановити його.
 7 Спробуйте вийти, а потім знову увійти в iCloud (на комп'ютері Mac). Якщо у вас не виходить підключитися до комп'ютера Mac, вийдіть з iCloud на комп'ютері, а потім знову авторизуйтесь.
7 Спробуйте вийти, а потім знову увійти в iCloud (на комп'ютері Mac). Якщо у вас не виходить підключитися до комп'ютера Mac, вийдіть з iCloud на комп'ютері, а потім знову авторизуйтесь. - Відкрийте меню Apple і виберіть «Системні настройки». Натисніть «iCloud»> «Вийти». Коли процес виходу завершиться, увійдіть в систему за допомогою свого Apple ID.
 8 Перевірте свій Apple ID (в iOS 8.1 і старше). Якщо ви користуєтеся iOS 8.1, існує помилка з Apple ID, яка може викликати проблеми з підключенням.Відкрийте розділ «iCloud» в додатку «Налаштування». Якщо у вашому Apple ID є великі літери, це може привести до неполадок з підключенням. Вийдіть з системи, а потім знову увійдіть в неї з тим же Apple ID, але адреса електронної пошти вводите тільки малими літерами. Ця помилка, як повідомляється, була виправлена в iOS 8.2.
8 Перевірте свій Apple ID (в iOS 8.1 і старше). Якщо ви користуєтеся iOS 8.1, існує помилка з Apple ID, яка може викликати проблеми з підключенням.Відкрийте розділ «iCloud» в додатку «Налаштування». Якщо у вашому Apple ID є великі літери, це може привести до неполадок з підключенням. Вийдіть з системи, а потім знову увійдіть в неї з тим же Apple ID, але адреса електронної пошти вводите тільки малими літерами. Ця помилка, як повідомляється, була виправлена в iOS 8.2.
Частина 2 з 2: Як користуватися AirDrop
 1 Увімкніть Wi-Fi і Bluetooth на пристрої iOS. Вам знадобляться обидві ці мережі, щоб користуватися AirDrop.
1 Увімкніть Wi-Fi і Bluetooth на пристрої iOS. Вам знадобляться обидві ці мережі, щоб користуватися AirDrop. - Щоб включити Wi-Fi і Bluetooth, проведіть по екрану від низу до верху, щоб відкрити Пункт управління, а потім натисніть «Wi-Fi» і «Bluetooth».
- Якщо ви хочете передати файли між пристроєм iOS і комп'ютером Mac, також включіть Bluetooth і Wi-Fi на комп'ютері.
 2 Проведіть по екрану знизу вгору, щоб відкрити Пункт управління. Зробіть це, щоб включити AirDrop.
2 Проведіть по екрану знизу вгору, щоб відкрити Пункт управління. Зробіть це, щоб включити AirDrop. - 3 Натисніть і утримуйте повзунки підключення. Це повзунок Wi-Fi, стільникового зв'язку, режиму польоту і Bluetooth. Відкриється ряд інших повзунків, включаючи повзунки режиму модему і AirDrop.
 4 Натисніть «AirDrop», щоб вибрати параметр конфіденційності. Торкніться однієї з наступних опцій:
4 Натисніть «AirDrop», щоб вибрати параметр конфіденційності. Торкніться однієї з наступних опцій: - «Прийом вимкнений» - AirDrop буде вимкнений.
- «Тільки контактам» - ваш пристрій буде видно тільки тим користувачам, які є в ваших контактах. Для цього вам знадобиться обліковий запис Apple ID.
- «Для всіх» - будь-який пристрій, яке знаходиться поблизу, зможе знайти ваш пристрій.
 5 Відкрийте папку AirDrop на комп'ютері Mac. Якщо ви передаєте файли на жорсткий диск комп'ютера Mac, відкрийте вікно Finder і виберіть опцію «AirDrop» на лівій панелі.
5 Відкрийте папку AirDrop на комп'ютері Mac. Якщо ви передаєте файли на жорсткий диск комп'ютера Mac, відкрийте вікно Finder і виберіть опцію «AirDrop» на лівій панелі.  6 Відкрийте елемент, який потрібно передати. Зробіть це у відповідній програмі. Наприклад, щоб надіслати зображення через AirDrop, відкрийте її в програму «Фотографії».
6 Відкрийте елемент, який потрібно передати. Зробіть це у відповідній програмі. Наприклад, щоб надіслати зображення через AirDrop, відкрийте її в програму «Фотографії».  7 Натисніть «Поділитися». Ця опція позначена значком у вигляді квадрата зі спрямованою вгору стрілкою.
7 Натисніть «Поділитися». Ця опція позначена значком у вигляді квадрата зі спрямованою вгору стрілкою.  8 Торкніться імені людини, з яким хочете поділитися файлом через AirDrop. Список людей, які користуються AirDrop, з'явиться у верхній частині панелі «Поділитися». Натисніть на фотографію людини, щоб відправити йому файл.
8 Торкніться імені людини, з яким хочете поділитися файлом через AirDrop. Список людей, які користуються AirDrop, з'явиться у верхній частині панелі «Поділитися». Натисніть на фотографію людини, щоб відправити йому файл. - За допомогою AirDrop можна швидко обмінюватися файлами, фотографіями, URL-адресами з друзями і контактами, які перебувають поблизу.
 9 Зачекайте, поки інша людина прийме ваш файл. Для цього він повинен підтвердити своє рішення.
9 Зачекайте, поки інша людина прийме ваш файл. Для цього він повинен підтвердити своє рішення.