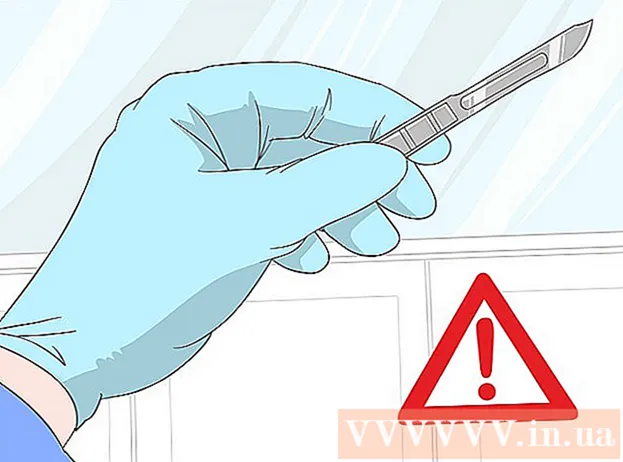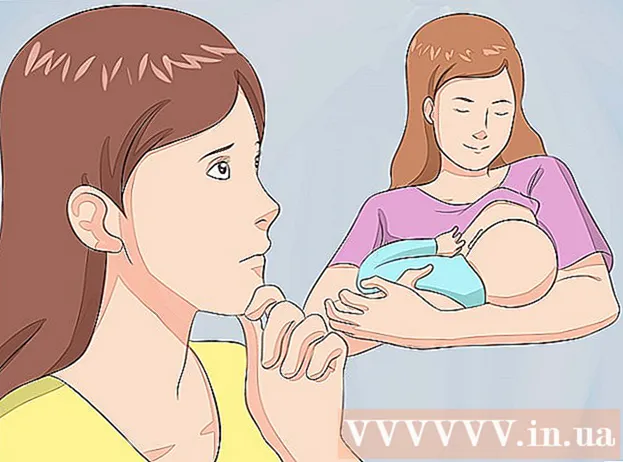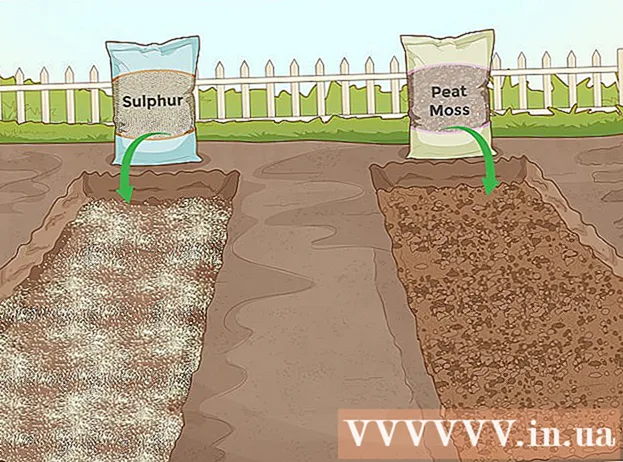Автор:
Clyde Lopez
Дата Створення:
20 Липня 2021
Дата Оновлення:
1 Липня 2024

Зміст
- кроки
- Метод 1 з 5: Як додати обкладинку в Groove вручну
- Метод 2 з 5: Як додати обкладинку в Програвач Windows Media в мережі
- Метод 3 з 5: Як додати обкладинку в Програвач Windows Media вручну
- Метод 4 з 5: Як редагувати теги за допомогою MP3Tag
- Метод 5 з 5: Як додати постійний тег
- Поради
- попередження
У цій статті ми розповімо вам, як додати або змінити обкладинку музичного альбому в Groove і в Програвачі Windows Media (WMP). Майте на увазі, що в деяких версіях Windows 10 програвача Windows Media немає. Щоб відредагувати MP3-файли так, щоб їх метадані включали мініатюри обкладинок альбомів, скористайтеся редактором тегів MP3-файлів.
кроки
Метод 1 з 5: Як додати обкладинку в Groove вручну
 1 Знайдіть і завантажте обкладинку альбому. Відкрийте веб-браузер, в пошуковику введіть ім'я альбому та слова «обкладинка альбому» (наприклад, «beatles обкладинка альбому»), знайдіть потрібну обкладинку, клацніть по ній правою кнопкою миші і в меню виберіть «Зберегти».
1 Знайдіть і завантажте обкладинку альбому. Відкрийте веб-браузер, в пошуковику введіть ім'я альбому та слова «обкладинка альбому» (наприклад, «beatles обкладинка альбому»), знайдіть потрібну обкладинку, клацніть по ній правою кнопкою миші і в меню виберіть «Зберегти». - У деяких веб-браузерах і / або пошукових системах клацніть по вкладці «Картинки» у верхній частині сторінки, щоб переглянути обкладинки.
- Можливо, вам доведеться вказати папку для завантаження обкладинки. У цьому випадку натисніть «Робочий стіл» на лівій панелі вікна.
 2 Відкрийте меню «Пуск»
2 Відкрийте меню «Пуск»  . Натисніть на логотип Windows в нижньому лівому кутку екрана.
. Натисніть на логотип Windows в нижньому лівому кутку екрана.  3 Введіть groove. Розпочнеться пошук програвача Музика Groove.
3 Введіть groove. Розпочнеться пошук програвача Музика Groove.  4 клацніть по музика Groove. Це значок у вигляді компакт-диска у верхній частині меню «Пуск». Відкриється плеєр Музика Groove.
4 клацніть по музика Groove. Це значок у вигляді компакт-диска у верхній частині меню «Пуск». Відкриється плеєр Музика Groove.  5 натисніть Моя музика. Це вкладка у верхній лівій частині вікна Groove. Відкриється список ваших пісень, які додані в Groove.
5 натисніть Моя музика. Це вкладка у верхній лівій частині вікна Groove. Відкриється список ваших пісень, які додані в Groove. - Якщо ви не бачите цю опцію, спочатку клацніть по значку «☰» у верхньому лівому кутку вікна.
 6 Перейдіть на вкладку Альбоми. Вона знаходиться у верхній частині вікна Groove.
6 Перейдіть на вкладку Альбоми. Вона знаходиться у верхній частині вікна Groove.  7 Виберіть альбом. Натисніть на альбом, який ви хочете відредагувати.
7 Виберіть альбом. Натисніть на альбом, який ви хочете відредагувати. - Обкладинки альбомів можна додати до окремих пісень.
 8 клацніть по змінити відомості. Це вкладка у верхній частині сторінки альбому. Відкриється вікно «Редагування відомостей про альбом».
8 клацніть по змінити відомості. Це вкладка у верхній частині сторінки альбому. Відкриється вікно «Редагування відомостей про альбом». - Якщо пісні не входять в альбом або він зазначений як «Невідомий альбом», кнопка «Змінити відомості» відображатися не буде. Замість цього клацніть правою кнопкою миші по пісні, натисніть «Змінити відомості», введіть ім'я в рядку «Назва альбому», а потім натисніть «Зберегти».
 9 Натисніть на обкладинку альбому. Ви знайдете її в квадраті у верхньому лівому кутку вікна «Редагування відомостей про альбом». Відкриється вікно провідника.
9 Натисніть на обкладинку альбому. Ви знайдете її в квадраті у верхньому лівому кутку вікна «Редагування відомостей про альбом». Відкриється вікно провідника. - Якщо до альбому ще не додана обкладинка, квадрат буде порожнім, а в нижньому лівому кутку вікна відобразиться значок у вигляді олівця.
 10 Виберіть зображення. Натисніть на завантажену обкладинку або обкладинку, яка у вас вже була.
10 Виберіть зображення. Натисніть на завантажену обкладинку або обкладинку, яка у вас вже була. - Якщо в Провіднику відкрилася папка, в якій немає обкладинок, клацніть по потрібній папці в лівій частині вікна.
 11 натисніть відкрити. Ця кнопка знаходиться в нижньому правому куті вікна. Обкладинка буде додана до альбому.
11 натисніть відкрити. Ця кнопка знаходиться в нижньому правому куті вікна. Обкладинка буде додана до альбому.  12 натисніть зберегти. Ця кнопка знаходиться в нижній частині вікна «Редагування відомостей про альбом».
12 натисніть зберегти. Ця кнопка знаходиться в нижній частині вікна «Редагування відомостей про альбом».
Метод 2 з 5: Як додати обкладинку в Програвач Windows Media в мережі
 1 Переконайтеся, що ви купили музику. Як правило, Програвач Window Media автоматично не оновлюється обкладинки альбомів, якщо музика не була куплена.
1 Переконайтеся, що ви купили музику. Як правило, Програвач Window Media автоматично не оновлюється обкладинки альбомів, якщо музика не була куплена. - Якщо ви не купували музичні композиції, які входять до альбому, додайте обкладинку вручну.
 2 Підключіть комп'ютер до інтернету. Це необхідно, щоб Програвач Windows Media шукав обкладинки альбомів. Якщо вам вдалося відкрити будь-яку веб-сторінку, Програвач Windows Media підключиться до мережевої бази даних.
2 Підключіть комп'ютер до інтернету. Це необхідно, щоб Програвач Windows Media шукав обкладинки альбомів. Якщо вам вдалося відкрити будь-яку веб-сторінку, Програвач Windows Media підключиться до мережевої бази даних.  3 Відкрийте меню «Пуск»
3 Відкрийте меню «Пуск»  . Натисніть на логотип Windows в лівому нижньому кутку екрану.
. Натисніть на логотип Windows в лівому нижньому кутку екрану.  4 Введіть програвач windows media. Спочатку клацніть по рядку пошуку внизу меню «Пуск», якщо в ній немає курсору.
4 Введіть програвач windows media. Спочатку клацніть по рядку пошуку внизу меню «Пуск», якщо в ній немає курсору.  5 натисніть Програвач Windows Media. Цей синій значок у вигляді оранжево-білою кнопки відтворення розташований вгорі меню «Пуск». Запуститься плеєр Windows Media.
5 натисніть Програвач Windows Media. Цей синій значок у вигляді оранжево-білою кнопки відтворення розташований вгорі меню «Пуск». Запуститься плеєр Windows Media.  6 натисніть Медіатека. Ви знайдете цю вкладку в лівому верхньому кутку вікна.
6 натисніть Медіатека. Ви знайдете цю вкладку в лівому верхньому кутку вікна.  7 Перейдіть на вкладку музика. Ви знайдете її зліва у вікні.
7 Перейдіть на вкладку музика. Ви знайдете її зліва у вікні.  8 Знайдіть потрібний альбом. Для цього перейдіть вниз.
8 Знайдіть потрібний альбом. Для цього перейдіть вниз. - Якщо у альбому немає обкладинки, біля нього відобразиться музична нота на сірому тлі.
 9 Клацніть правою кнопкою миші по обкладинці альбому. Ви знайдете її зліва від списку пісень. Відкриється меню.
9 Клацніть правою кнопкою миші по обкладинці альбому. Ви знайдете її зліва від списку пісень. Відкриється меню. - Якщо у вашої миші немає правої кнопки, клацніть по правій стороні миші або клацніть двома пальцями.
- Якщо на комп'ютері є трекпад (а не миша), торкніться його двома пальцями або натисніть на праву нижню частину трекпада.
 10 клацніть по Знайти відомості про альбом. Ви знайдете цю опцію в центрі меню. Запуститься пошук обкладинки в інтернеті; якщо обкладинка доступна, вона буде додана до вибраного альбому.
10 клацніть по Знайти відомості про альбом. Ви знайдете цю опцію в центрі меню. Запуститься пошук обкладинки в інтернеті; якщо обкладинка доступна, вона буде додана до вибраного альбому. - Якщо обкладинка не знайдено, додайте її вручну.
- На пошук обкладинки піде кілька хвилин; можливо, після цього вам доведеться перезапустити плеєр Windows Media.
Метод 3 з 5: Як додати обкладинку в Програвач Windows Media вручну
 1 Знайдіть і завантажте обкладинку альбому. Відкрийте веб-браузер, в пошуковику введіть ім'я альбому та слова «обкладинка альбому» (наприклад, «beatles обкладинка альбому»), знайдіть потрібну обкладинку, клацніть по ній правою кнопкою миші і в меню виберіть «Зберегти».
1 Знайдіть і завантажте обкладинку альбому. Відкрийте веб-браузер, в пошуковику введіть ім'я альбому та слова «обкладинка альбому» (наприклад, «beatles обкладинка альбому»), знайдіть потрібну обкладинку, клацніть по ній правою кнопкою миші і в меню виберіть «Зберегти». - У деяких веб-браузерах і / або пошукових системах клацніть по вкладці «Картинки» у верхній частині сторінки, щоб переглянути обкладинки.
- Можливо, вам доведеться вказати папку для завантаження обкладинки. У цьому випадку натисніть «Робочий стіл» на лівій панелі вікна.
 2 Скопіюйте завантажену обкладинку. Відкрийте папку з обкладинкою (наприклад, папку «Завантаження»), клацніть по обкладинці і натисніть Ctrl+C.
2 Скопіюйте завантажену обкладинку. Відкрийте папку з обкладинкою (наприклад, папку «Завантаження»), клацніть по обкладинці і натисніть Ctrl+C. - Також можна натиснути правою кнопкою миші по обкладинці і в меню натиснути «Копіювати».
 3 Відкрийте меню «Пуск»
3 Відкрийте меню «Пуск»  . Натисніть на логотип Windows в лівому нижньому кутку екрану.
. Натисніть на логотип Windows в лівому нижньому кутку екрану.  4 Введіть програвач windows media. Спочатку клацніть по рядку пошуку внизу меню «Пуск», якщо в ній немає курсору.
4 Введіть програвач windows media. Спочатку клацніть по рядку пошуку внизу меню «Пуск», якщо в ній немає курсору.  5 натисніть Програвач Windows Media. Цей синій значок у вигляді оранжево-білою кнопки відтворення розташований вгорі меню «Пуск». Запуститься плеєр Windows Media.
5 натисніть Програвач Windows Media. Цей синій значок у вигляді оранжево-білою кнопки відтворення розташований вгорі меню «Пуск». Запуститься плеєр Windows Media.  6 натисніть Медіатека. Ви знайдете цю вкладку в лівому верхньому кутку вікна.
6 натисніть Медіатека. Ви знайдете цю вкладку в лівому верхньому кутку вікна.  7 Перейдіть на вкладку музика. Ви знайдете її зліва у вікні.
7 Перейдіть на вкладку музика. Ви знайдете її зліва у вікні.  8 Знайдіть потрібний альбом. Для цього перейдіть вниз.
8 Знайдіть потрібний альбом. Для цього перейдіть вниз. - Якщо у альбому немає обкладинки, біля нього відобразиться музична нота на сірому тлі.
 9 Клацніть правою кнопкою миші по обкладинці альбому. Ви знайдете її зліва від списку пісень. Відкриється меню.
9 Клацніть правою кнопкою миші по обкладинці альбому. Ви знайдете її зліва від списку пісень. Відкриється меню.  10 клацніть по Вставити обкладинку альбому. Ви знайдете цю опцію в центрі меню. Обкладинка буде додана до вибраного альбому.
10 клацніть по Вставити обкладинку альбому. Ви знайдете цю опцію в центрі меню. Обкладинка буде додана до вибраного альбому. - Оновлення обкладинки займе кілька секунд.
- Якщо опції «Вставити обкладинку альбому» немає, завантажте і скопіюйте обкладинку меншого розміру.
Метод 4 з 5: Як редагувати теги за допомогою MP3Tag
 1 Скачайте і встановіть MP3Tag. MP3Tag - це безкоштовна програма, за допомогою якої можна редагувати теги MP3-файлів, включаючи обкладинки. Щоб завантажити і встановити MP3Tag, виконайте наступні дії:
1 Скачайте і встановіть MP3Tag. MP3Tag - це безкоштовна програма, за допомогою якої можна редагувати теги MP3-файлів, включаючи обкладинки. Щоб завантажити і встановити MP3Tag, виконайте наступні дії: - перейдіть на сторінку https://www.mp3tag.de/en/download.html в веб-браузері комп'ютера;
- натисніть на лінк «mp3tagv287asetup.exe» посередині сторінки;
- двічі клацніть по файлу встановлення MP3Tag;
- дотримуйтесь інструкцій на екрані, щоб встановити MP3Tag.
 2 Відкрийте MP3Tag. Двічі клацніть по значку у вигляді ромба з галочкою.
2 Відкрийте MP3Tag. Двічі клацніть по значку у вигляді ромба з галочкою.  3 Додайте музику в MP3Tag. MP3Tag автоматично просканує комп'ютер на наявність MP3-файлів. Також можна просто перетягнути потрібні композиції у вікно MP3Tag.
3 Додайте музику в MP3Tag. MP3Tag автоматично просканує комп'ютер на наявність MP3-файлів. Також можна просто перетягнути потрібні композиції у вікно MP3Tag. - Щоб відкрити пісню в MP3Tag, клацніть по ній правою кнопкою миші, а потім в меню виберіть «Mp3tag».
 4 Виберіть пісню. У головному вікні клацніть по імені пісні, теги якої ви хочете відредагувати.
4 Виберіть пісню. У головному вікні клацніть по імені пісні, теги якої ви хочете відредагувати. - Щоб вибрати відразу кілька композицій, утримуйте Ctrl і клацніть по кожній потрібної пісні.
 5 Клацніть правою кнопкою миші по обкладинці. Вона відобразиться у вигляді квадрата в нижній лівій частині вікна. Відкриється меню.
5 Клацніть правою кнопкою миші по обкладинці. Вона відобразиться у вигляді квадрата в нижній лівій частині вікна. Відкриється меню. - Якщо у вибраній пісні (пісень) немає обкладинки, квадрат буде порожнім.
- Якщо у вашої миші немає правої кнопки, клацніть по правій стороні миші або клацніть двома пальцями.
- Якщо на комп'ютері є трекпад (а не миша), торкніться його двома пальцями або натисніть на праву нижню частину трекпада.
 6 клацніть по видалити обкладинку. Ця опція знаходиться у верхній частині меню. Поточна обкладинка буде видалена.
6 клацніть по видалити обкладинку. Ця опція знаходиться у верхній частині меню. Поточна обкладинка буде видалена.  7 Клацніть правою кнопкою миші по порожньому квадрату, в якому перебувала віддалена обкладинка. Відкриється меню.
7 Клацніть правою кнопкою миші по порожньому квадрату, в якому перебувала віддалена обкладинка. Відкриється меню.  8 натисніть Додати обкладинку. Ця опція знаходиться внизу меню. Відкриється вікно Провідника.
8 натисніть Додати обкладинку. Ця опція знаходиться внизу меню. Відкриється вікно Провідника.  9 Виберіть обкладинку. Відкрийте папку з потрібним зображенням, а потім клацніть по ньому.
9 Виберіть обкладинку. Відкрийте папку з потрібним зображенням, а потім клацніть по ньому.  10 натисніть відкрити. Ця кнопка знаходиться в нижньому правому куті вікна. Зображення буде додано до обраної пісні в якості обкладинки.
10 натисніть відкрити. Ця кнопка знаходиться в нижньому правому куті вікна. Зображення буде додано до обраної пісні в якості обкладинки.  11 Клацніть по значку «Зберегти». Він виглядає як дискета і знаходиться в верхньому лівому кутку вікна. З'явиться повідомлення про те, що даний MP3-файл буде використовувати обрану обкладинку.
11 Клацніть по значку «Зберегти». Він виглядає як дискета і знаходиться в верхньому лівому кутку вікна. З'явиться повідомлення про те, що даний MP3-файл буде використовувати обрану обкладинку.
Метод 5 з 5: Як додати постійний тег
- 1 Усвідомте принцип роботи цього методу. Щоб обкладинка пісні відображалася в різних медіаплеєри, наприклад, в VLC, використовуйте онлайн-конвертер для додавання зображень до MP3-файлів.
- У деяких медіаплеєри, таких як VLC, теги цього конвертера мають перевагу перед іншими тегами (наприклад, Groove або MP3Tag).
 2 Відкрийте сайт конвертера TagMP3. Перейдіть на сторінку http://tagmp3.net/change-album-art.php в веб-браузері комп'ютера. Цей конвертер додає зображення в метадані MP3-файлу - це означає, що обкладинка композиції буде відображатися практично в будь-якому за допомогою медіаплеєра.
2 Відкрийте сайт конвертера TagMP3. Перейдіть на сторінку http://tagmp3.net/change-album-art.php в веб-браузері комп'ютера. Цей конвертер додає зображення в метадані MP3-файлу - це означає, що обкладинка композиції буде відображатися практично в будь-якому за допомогою медіаплеєра. - Якщо обкладинку додати до пісні за допомогою конвертера TagMP3, спроба поміняти обкладинку в будь-якому іншому редакторі тегів може провалитися.
 3 натисніть Browse Files (Огляд). Ви знайдете цю кнопку посередині вікна. Відкриється вікно Провідника.
3 натисніть Browse Files (Огляд). Ви знайдете цю кнопку посередині вікна. Відкриється вікно Провідника.  4 Виберіть пісню. Відкрийте папку з потрібним MP3-файлом, а потім клацніть по ньому.
4 Виберіть пісню. Відкрийте папку з потрібним MP3-файлом, а потім клацніть по ньому. - Щоб відредагувати теги декількох різних пісень, утримуйте Ctrl і клацніть по кожній потрібної композиції.
 5 натисніть відкрити. Ця кнопка знаходиться в нижньому правому куті вікна. Вибрані пісні будуть завантажені на веб-сайт.
5 натисніть відкрити. Ця кнопка знаходиться в нижньому правому куті вікна. Вибрані пісні будуть завантажені на веб-сайт.  6 клацніть по Choose file (Вибрати файл). Ви знайдете цю кнопку під поточному зображенням обкладинки (або під порожнім полем для фото) в розділі «Album Art» (Обкладинка альбому).
6 клацніть по Choose file (Вибрати файл). Ви знайдете цю кнопку під поточному зображенням обкладинки (або під порожнім полем для фото) в розділі «Album Art» (Обкладинка альбому). - Повторіть цей і наступні два кроки з кожним потрібним MP3-файлом.
 7 Виберіть зображення. Відкрийте папку з зображенням, яке ви хочете використовувати в якості обкладинки, а потім клацніть по зображенню, щоб вибрати його.
7 Виберіть зображення. Відкрийте папку з зображенням, яке ви хочете використовувати в якості обкладинки, а потім клацніть по зображенню, щоб вибрати його.  8 натисніть відкрити. Ця кнопка знаходиться в нижньому правому куті вікна. Зображення буде додано в TagMP3, але воно не відобразиться у вікні попереднього перегляду обкладинки.
8 натисніть відкрити. Ця кнопка знаходиться в нижньому правому куті вікна. Зображення буде додано в TagMP3, але воно не відобразиться у вікні попереднього перегляду обкладинки.  9 Додайте зображення в MP3-файл. Прокрутіть сторінку вниз і натисніть «Done! Generate new mp3 »(Готово! Створити новий MP3-файл).
9 Додайте зображення в MP3-файл. Прокрутіть сторінку вниз і натисніть «Done! Generate new mp3 »(Готово! Створити новий MP3-файл).  10 Завантажте MP3-файл. Натисніть «Download File 1» (Завантажити файл 1), щоб завантажити створений MP3-файл на комп'ютер.
10 Завантажте MP3-файл. Натисніть «Download File 1» (Завантажити файл 1), щоб завантажити створений MP3-файл на комп'ютер. - Зверніть увагу, що в якості імені файлу виступає випадковий набір букв і цифр; але під час відтворення MP3-файлу в програвачі Windows Media, iTunes, Groove і VLC буде відображатися правильна інформація про пісню.
- Якщо ви перетворили відразу кілька файлів, натисніть «Завантажити файл 2» і так далі.
Поради
- Описані методи можна застосувати до програвача Windows Media в Windows 7.
попередження
- Програвач Windows Media більше не підтримується Microsoft, тому оновити обкладинку в мережі вийде не для кожного альбому.