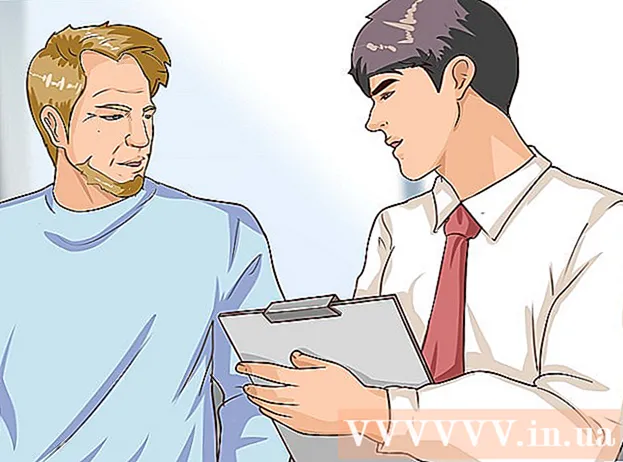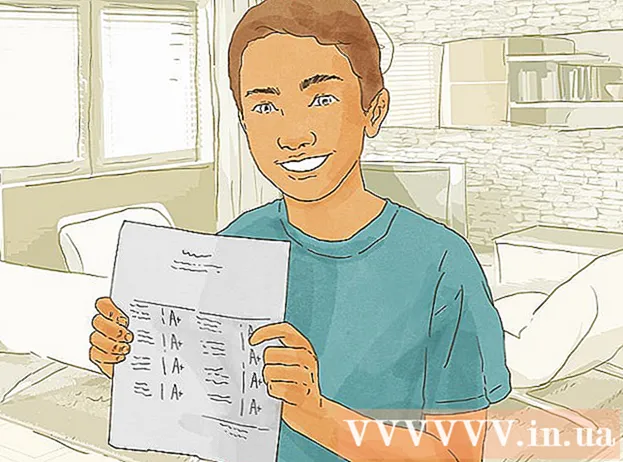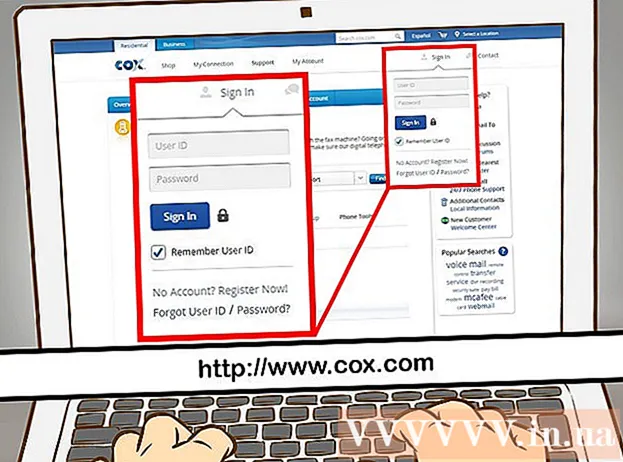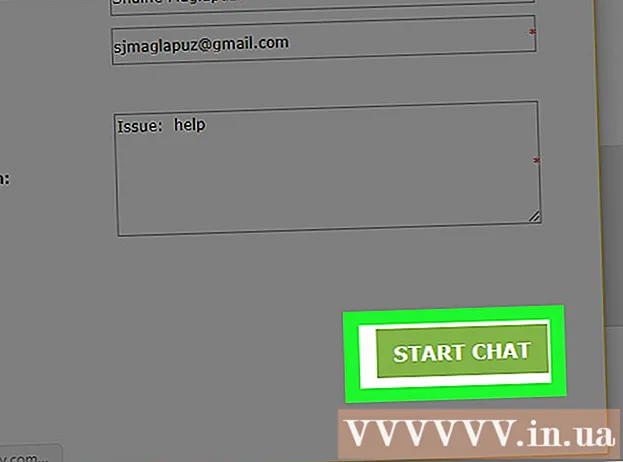Автор:
Clyde Lopez
Дата Створення:
23 Липня 2021
Дата Оновлення:
1 Липня 2024

Зміст
Якщо у вас виникли проблеми з Google Chrome, то найпростішим способом їх вирішення є перевстановлення цього браузера. Для цього видаліть встановлений браузер, а потім скачайте останню версію його інсталятора з сайту Chrome. Ви не зможете перевстановити браузер Chrome в системі Android, якщо він був встановлений в пристрої.
кроки
Метод 1 з 4: Windows
 1 Відкрийте панель управління. Спочатку необхідно видалити встановлений браузер Chrome. Це можна зробити за допомогою панелі управління:
1 Відкрийте панель управління. Спочатку необхідно видалити встановлений браузер Chrome. Це можна зробити за допомогою панелі управління: - У Windows 10 і 8.1 клацніть правою кнопкою миші по кнопці Windows і виберіть «Панель управління».
- У Windows 8 натисніть ⊞ Win+X і виберіть «Панель управління».
- У Windows 7 і Vista натисніть «Пуск» - «Панель управління».
 2 Натисніть «Видалення програми» або «Програми та засоби». Назва кнопки залежить від режиму перегляду панелі управління. Відкриється список встановлених програм.
2 Натисніть «Видалення програми» або «Програми та засоби». Назва кнопки залежить від режиму перегляду панелі управління. Відкриється список встановлених програм.  3 У списку встановлених програм знайдіть Google Chrome. За замовчуванням список впорядкований за алфавітом.
3 У списку встановлених програм знайдіть Google Chrome. За замовчуванням список впорядкований за алфавітом.  4 Виділіть «Google Chrome» і натисніть «Видалити». Кнопка «Видалити» відобразиться над списком програм після того, як ви виділите хоча б одну програму.
4 Виділіть «Google Chrome» і натисніть «Видалити». Кнопка «Видалити» відобразиться над списком програм після того, як ви виділите хоча б одну програму.  5 Поставте прапорець у «Видалити дані браузера». Це гарантує, що дані браузера будуть повністю вилучені, і ви можете встановлювати останню версію Chrome.
5 Поставте прапорець у «Видалити дані браузера». Це гарантує, що дані браузера будуть повністю вилучені, і ви можете встановлювати останню версію Chrome.  6 У провіднику Windows відобразите приховані файли. Для повного видалення даних Chrome необхідно включити відображення прихованих файлів:
6 У провіднику Windows відобразите приховані файли. Для повного видалення даних Chrome необхідно включити відображення прихованих файлів: - Відкрийте панель управління і натисніть «Властивості папки».
- Перейдіть на вкладку «Вид» і встановіть прапорець у «Показувати приховані файли, папки і диски».
- Приберіть прапорець у «Приховувати захищені файли операційної системи».
 7 Видаліть файли, пов'язані з Chrome. Відобразивши приховані файли, знайдіть і видаліть такі папки:
7 Видаліть файли, пов'язані з Chrome. Відобразивши приховані файли, знайдіть і видаліть такі папки: - C: Users username> AppData Local Google Chrome
- C: Program Files Google Chrome
- Тільки в XP: C: Documents and Settings username> Local Settings Application Data Google Chrome
 8 В іншому браузері відкрийте сайт Chrome. Запустіть Internet Explorer або будь-який інший браузер і відкрийте сторінку google.com/chrome.
8 В іншому браузері відкрийте сайт Chrome. Запустіть Internet Explorer або будь-який інший браузер і відкрийте сторінку google.com/chrome.  9 У верхній частині сторінки наведіть курсор на «Завантажити» і в меню, виберіть «Для комп'ютера». Відкриється сторінка завантаження Chrome.
9 У верхній частині сторінки наведіть курсор на «Завантажити» і в меню, виберіть «Для комп'ютера». Відкриється сторінка завантаження Chrome.  10 Натисніть «Завантажити Chrome», щоб завантажити інсталятор Chrome. Пам'ятайте, що необхідно завантажити версію браузера, сумісну з вашою системою Windows.
10 Натисніть «Завантажити Chrome», щоб завантажити інсталятор Chrome. Пам'ятайте, що необхідно завантажити версію браузера, сумісну з вашою системою Windows. - За замовчуванням буде завантажена 32-бітна версія браузера. Якщо ви хочете використовувати 64-бітний браузер в 64-бітної системі, натисніть «Завантажити Chrome для іншої платформи» і виберіть «Windows 10 / 8.1 / 8/7 64-біт».
 11 Прочитайте умови користування браузером і запустіть інсталятор. Спочатку на екрані відобразяться умови користування браузером. Якщо ви не хочете, щоб Chrome встановився в якості браузера за замовчуванням, приберіть прапорець у відповідній опції.
11 Прочитайте умови користування браузером і запустіть інсталятор. Спочатку на екрані відобразяться умови користування браузером. Якщо ви не хочете, щоб Chrome встановився в якості браузера за замовчуванням, приберіть прапорець у відповідній опції.  12 Натисніть «Прийняти і встановити», щоб почати установку необхідних файлів. При цьому будуть відкриті і автоматично закриті кілька невеликих вікон.
12 Натисніть «Прийняти і встановити», щоб почати установку необхідних файлів. При цьому будуть відкриті і автоматично закриті кілька невеликих вікон.  13 Якщо відкриється вікно із запитом від Windows, натисніть в ньому «Виконати». Це дозволить системі скачати файли з сайту Google.
13 Якщо відкриється вікно із запитом від Windows, натисніть в ньому «Виконати». Це дозволить системі скачати файли з сайту Google.  14 Дочекайтеся завершення процесу установки Chrome. Будуть завантажені необхідні файли і запуститься інсталятор Google Chrome. Інсталятор завантажить кілька файлів і почне установку Chrome.
14 Дочекайтеся завершення процесу установки Chrome. Будуть завантажені необхідні файли і запуститься інсталятор Google Chrome. Інсталятор завантажить кілька файлів і почне установку Chrome. - Якщо у вас виникли проблеми з запуском онлайн-інсталятора, на сайті Google скачайте і запустіть альтернативний інсталятор.
 15 Запустіть Chrome. При першому запуску Chrome вам може бути запропоновано зробити його браузером за замовчуванням. У списку, в якості браузера за замовчуванням виберіть Chrome або будь-який інший встановлений веб-браузер.
15 Запустіть Chrome. При першому запуску Chrome вам може бути запропоновано зробити його браузером за замовчуванням. У списку, в якості браузера за замовчуванням виберіть Chrome або будь-який інший встановлений веб-браузер.  16 Увійдіть в Chrome за допомогою облікового запису Google (за бажанням). Запустивши Chrome, ви потрапите на сторінку входу в Google. Увійшовши в Chrome за допомогою облікового запису Google, ви зможете синхронізувати закладки, розширення, теми, збережені паролі та інші дані. Але майте на увазі, що це не є вимогою для нормальної роботи з Chrome.
16 Увійдіть в Chrome за допомогою облікового запису Google (за бажанням). Запустивши Chrome, ви потрапите на сторінку входу в Google. Увійшовши в Chrome за допомогою облікового запису Google, ви зможете синхронізувати закладки, розширення, теми, збережені паролі та інші дані. Але майте на увазі, що це не є вимогою для нормальної роботи з Chrome.
Метод 2 з 4: Mac OS
 1 Відкрийте папку «Applications» (Додатки). Спочатку необхідно видалити встановлений браузер Chrome; він знаходиться в папці «Програми».
1 Відкрийте папку «Applications» (Додатки). Спочатку необхідно видалити встановлений браузер Chrome; він знаходиться в папці «Програми».  2 Знайдіть додаток Google Chrome. Воно може зберігатися в кореневій папці або в папці (якщо було переміщено туди).
2 Знайдіть додаток Google Chrome. Воно може зберігатися в кореневій папці або в папці (якщо було переміщено туди).  3 Перетягніть додаток Google Chrome в кошик. Перетягніть додаток до кошика, щоб видалити його з вашого комп'ютера.
3 Перетягніть додаток Google Chrome в кошик. Перетягніть додаток до кошика, щоб видалити його з вашого комп'ютера.  4 Видаліть профільні дані. Для повного видалення даних браузера знайдіть і видаліть ваш профіль. Це буде видалено резервування, закладок і історії.
4 Видаліть профільні дані. Для повного видалення даних браузера знайдіть і видаліть ваш профіль. Це буде видалено резервування, закладок і історії. - Клацніть по меню «Go» і виберіть «Перейти до папки».
- Введіть ~ / Library / Google і натисніть "Go".
- Перетягніть папку «GoogleSoftwareUpdate» в корзину.
 5 У Safari відкрийте сайт Google Chrome. Запустіть Safari або будь-який інший браузер і відкрийте сторінку google.com/chrome.
5 У Safari відкрийте сайт Google Chrome. Запустіть Safari або будь-який інший браузер і відкрийте сторінку google.com/chrome.  6 Наведіть курсор на «Завантажити» і натисніть «Для комп'ютера». Відкриється сторінка завантаження Chrome.
6 Наведіть курсор на «Завантажити» і натисніть «Для комп'ютера». Відкриється сторінка завантаження Chrome.  7 Натисніть «Завантажити Chrome», щоб завантажити інсталятор для Mac OS. Перед початком скачування прийміть умови користування браузером.
7 Натисніть «Завантажити Chrome», щоб завантажити інсталятор для Mac OS. Перед початком скачування прийміть умови користування браузером.  8 Запустіть завантажений файл googlechrome.dmg. На його скачування піде якийсь час.
8 Запустіть завантажений файл googlechrome.dmg. На його скачування піде якийсь час.  9 Перетягніть Google Chrome.app на значок папки «Додатки». Це дозволить вам встановити Google Chrome в папку «Програми».
9 Перетягніть Google Chrome.app на значок папки «Додатки». Це дозволить вам встановити Google Chrome в папку «Програми».  10 Запустіть Google Chrome з папки «Додатки». У відповідь на запит натисніть «Відкрити», щоб підтвердити ваш намір запустити браузер.
10 Запустіть Google Chrome з папки «Додатки». У відповідь на запит натисніть «Відкрити», щоб підтвердити ваш намір запустити браузер.  11 Увійдіть в Chrome за допомогою облікового запису Google (за бажанням). Запустивши Chrome, вам буде запропоновано увійти в систему за допомогою облікового запису Google. Так ви зможете синхронізувати закладки, розширення, теми, збережені паролі та інші дані. Але майте на увазі, що це не є вимогою для нормальної роботи з Chrome.
11 Увійдіть в Chrome за допомогою облікового запису Google (за бажанням). Запустивши Chrome, вам буде запропоновано увійти в систему за допомогою облікового запису Google. Так ви зможете синхронізувати закладки, розширення, теми, збережені паролі та інші дані. Але майте на увазі, що це не є вимогою для нормальної роботи з Chrome.
Метод 3 з 4: iOS
 1 Натисніть і утримуйте значок Chrome на головному екрані. Через мить значки почнуть вібрувати.
1 Натисніть і утримуйте значок Chrome на головному екрані. Через мить значки почнуть вібрувати.  2 Натисніть «Х» в кутку значка Chrome. Вам буде запропоновано підтвердити, що ви хочете повністю видалити Chrome і його дані.
2 Натисніть «Х» в кутку значка Chrome. Вам буде запропоновано підтвердити, що ви хочете повністю видалити Chrome і його дані.  3 Натисніть кнопку Home для виходу з режиму видалення додатків. Значки додатків перестануть вібрувати, і ви знову зможете запускати додатки.
3 Натисніть кнопку Home для виходу з режиму видалення додатків. Значки додатків перестануть вібрувати, і ви знову зможете запускати додатки.  4 Відкрийте App Store. Видаливши Chrome, скачайте його з App Store.
4 Відкрийте App Store. Видаливши Chrome, скачайте його з App Store.  5 У рядку пошуку введіть «Google Chrome». У результатах пошуку браузер відобразиться в першому рядку.
5 У рядку пошуку введіть «Google Chrome». У результатах пошуку браузер відобразиться в першому рядку.  6 Натисніть «Завантажити», а потім натисніть «Встановити». Це запустить процес скачування програми Chrome в iOS пристрій. Можливо, перед початком скачування вам буде запропоновано ввести ваш Apple ID.
6 Натисніть «Завантажити», а потім натисніть «Встановити». Це запустить процес скачування програми Chrome в iOS пристрій. Можливо, перед початком скачування вам буде запропоновано ввести ваш Apple ID.  7 Запустіть Chrome. По завершенні установки запустіть браузер, клацнувши по його значку на головному екрані.
7 Запустіть Chrome. По завершенні установки запустіть браузер, клацнувши по його значку на головному екрані.
Метод 4 з 4: Android
 1 Відкрийте програму "Налаштування". Ви можете видалити Chrome через це додаток. Ви не зможете видалити Chrome, якщо він був встановлений в ваш пристрій.
1 Відкрийте програму "Налаштування". Ви можете видалити Chrome через це додаток. Ви не зможете видалити Chrome, якщо він був встановлений в ваш пристрій.  2 Натисніть «Програми» або «Додатки». Відкриється список програм, встановлених у вашому Android пристрої.
2 Натисніть «Програми» або «Додатки». Відкриється список програм, встановлених у вашому Android пристрої.  3 У списку програм виберіть «Chrome». Відкриється екран з деталями додатка Chrome.
3 У списку програм виберіть «Chrome». Відкриється екран з деталями додатка Chrome.  4 Натисніть «Видалити» або «Видалити оновлення». Якщо кнопка «Видалити» активна, ви зможете повністю видалити Chrome з вашого пристрою. Якщо активна кнопка «Видалити оновлення», то Chrome був встановлений у вашому пристрої, і ви можете видалити тільки оновлення браузера.
4 Натисніть «Видалити» або «Видалити оновлення». Якщо кнопка «Видалити» активна, ви зможете повністю видалити Chrome з вашого пристрою. Якщо активна кнопка «Видалити оновлення», то Chrome був встановлений у вашому пристрої, і ви можете видалити тільки оновлення браузера.  5 Відкрийте Google Play Store. Видаливши Chrome, скачайте браузер з Play Store.
5 Відкрийте Google Play Store. Видаливши Chrome, скачайте браузер з Play Store.  6 У рядку пошуку введіть «Google Chrome». У результатах пошуку браузер відобразиться в першому рядку.
6 У рядку пошуку введіть «Google Chrome». У результатах пошуку браузер відобразиться в першому рядку.  7 Натисніть «Встановити» або «Оновити». Якщо вам вдалося повністю видалити Chrome, натисніть «Встановити», щоб завантажити останню версію браузера. Якщо ви змогли видалити тільки оновлення, натисніть «Оновити», щоб завантажити і встановити останні оновлення.
7 Натисніть «Встановити» або «Оновити». Якщо вам вдалося повністю видалити Chrome, натисніть «Встановити», щоб завантажити останню версію браузера. Якщо ви змогли видалити тільки оновлення, натисніть «Оновити», щоб завантажити і встановити останні оновлення.  8 Запустіть Chrome. Ви знайдете значок браузера в App Drawer. Залежно від налаштувань він також може відобразитися на головному екрані.
8 Запустіть Chrome. Ви знайдете значок браузера в App Drawer. Залежно від налаштувань він також може відобразитися на головному екрані.
Поради
- Якщо ви переустановили Chrome, але не позбулися проблем з браузером, ваш комп'ютер заражений шкідливими програмами. Для отримання інструкцій щодо позбавлення від шкідливих програм прочитайте цю статтю.