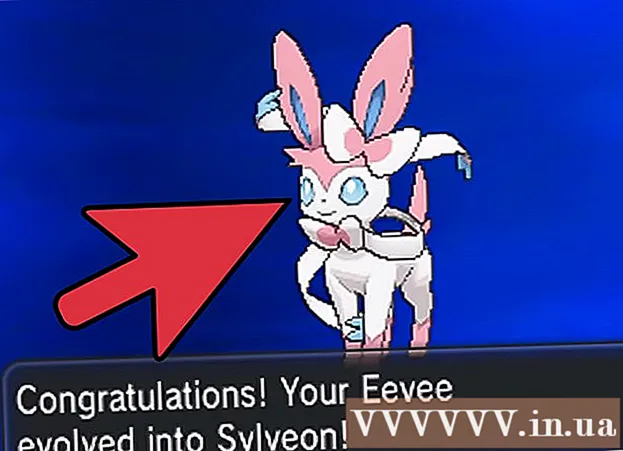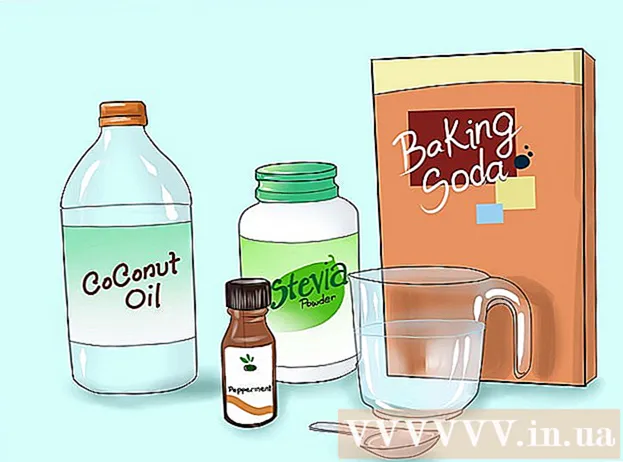Автор:
Gregory Harris
Дата Створення:
7 Квітень 2021
Дата Оновлення:
1 Липня 2024

Зміст
- кроки
- Частина 1 з 2: Як встановити та оновити iTunes
- Частина 2 з 2: Як синхронізувати мобільний пристрій з iTunes
У цій статті ми розповімо вам, як підключити iPhone або iPad до iTunes на комп'ютері під керуванням Windows або macOS.
кроки
Частина 1 з 2: Як встановити та оновити iTunes
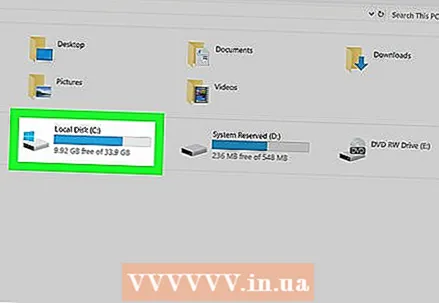 1 Визначтеся з комп'ютером, на якому будете керувати своєю медіатекою iTunes. Жорсткий диск такого комп'ютера повинен мати велику ємність, комп'ютер повинен бути підключений до стабільного і швидкого інтернету, а також у вас повинен бути постійний доступ до комп'ютера.
1 Визначтеся з комп'ютером, на якому будете керувати своєю медіатекою iTunes. Жорсткий диск такого комп'ютера повинен мати велику ємність, комп'ютер повинен бути підключений до стабільного і швидкого інтернету, а також у вас повинен бути постійний доступ до комп'ютера.  2 Встановіть iTunes (в Windows). Якщо у вас комп'ютер Mac або ви вже встановили iTunes в Windows, перейдіть до наступного кроку.
2 Встановіть iTunes (в Windows). Якщо у вас комп'ютер Mac або ви вже встановили iTunes в Windows, перейдіть до наступного кроку. - Відкрийте меню «Пуск»
 і виберіть «Microsoft Store» (Магазин Microsoft).
і виберіть «Microsoft Store» (Магазин Microsoft). - Натисніть «Пошук» в правому верхньому кутку і введіть itunes.
- Клацніть по «iTunes» в результатах пошуку.
- Натисніть «Встановити» і дотримуйтесь інструкцій на екрані.
- Відкрийте меню «Пуск»
 3 Запустіть iTunes. У Windows він знаходиться в меню «Пуск»
3 Запустіть iTunes. У Windows він знаходиться в меню «Пуск»  . На комп'ютері Mac натисніть по значку у вигляді музичної ноти в доці, який знаходиться в нижній частині екрана.
. На комп'ютері Mac натисніть по значку у вигляді музичної ноти в доці, який знаходиться в нижній частині екрана. - Якщо ви вперше запускаєте iTunes, дотримуйтесь інструкцій на екрані, щоб налаштувати його.
- Щоб навчитися користуватися iTunes, прочитайте цю статтю.
 4 Оновлення iTunes. Виконайте наступні дії в залежності від операційної системи:
4 Оновлення iTunes. Виконайте наступні дії в залежності від операційної системи: - На комп'ютері Mac поновіть систему macOS. Для цього відкрийте меню Apple
 , Клацніть по «Системні налаштування», а потім натисніть «Оновлення програмного забезпечення».
, Клацніть по «Системні налаштування», а потім натисніть «Оновлення програмного забезпечення». - Якщо ви встановили iTunes через Microsoft Store, оновлення будуть встановлені автоматично.
- Якщо ви користуєтеся Windows і завантажили iTunes з Apple, відкрийте меню «Довідка» в iTunes, виберіть "Перевірити оновлення" і дотримуйтесь інструкцій на екрані.
- На комп'ютері Mac поновіть систему macOS. Для цього відкрийте меню Apple
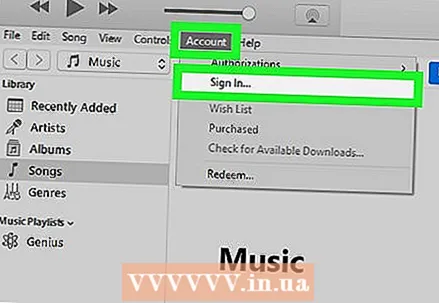 5 Увійдіть в iTunes за допомогою свого Apple ID. Якщо ви що-небудь купували в магазині iTunes (додатки, книги, фільми тощо), авторизація відкриє вам доступ до ваших покупок. Щоб увійти в систему, виконайте наступні дії.
5 Увійдіть в iTunes за допомогою свого Apple ID. Якщо ви що-небудь купували в магазині iTunes (додатки, книги, фільми тощо), авторизація відкриє вам доступ до ваших покупок. Щоб увійти в систему, виконайте наступні дії. - Відкрийте меню «Аккаунт» у верхній частині вікна.
- Натисніть «Увійти в систему».
- Введіть ім'я користувача і пароль Apple ID.
- Натисніть «Увійти».
Частина 2 з 2: Як синхронізувати мобільний пристрій з iTunes
 1 Налаштуйте автоматичну синхронізацію. Перед тим як підключити пристрій до комп'ютера, виконайте такі дії:
1 Налаштуйте автоматичну синхронізацію. Перед тим як підключити пристрій до комп'ютера, виконайте такі дії: - Відкрийте меню «Змінити» в верхньому лівому кутку і виберіть «Налаштування».
- Перейдіть на вкладку «Пристрої».
- Щоб iPhone / iPad автоматично синхронізуватися при підключенні до iTunes, зніміть прапорець у «Заборонити автоматичну синхронізацію пристроїв iPod, iPhone і iPad», а потім натисніть «ОК».
- Якщо ви не хочете, щоб пристрій автоматичної синхронізації встановіть прапорець у «Заборонити автоматичну синхронізацію пристроїв iPod, iPhone і iPad», а потім натисніть «ОК». Зробіть так, якщо ви підключаєтеся до iTunes на чужому комп'ютері (або комп'ютері, який не є вашим основним комп'ютером).
 2 Підключіть iPhone / iPad до комп'ютера за допомогою USB-кабелю. Використовуйте кабель, який додається до принтера (або будь-який інший сумісний кабель). У верхньому лівому кутку iTunes з'явиться кнопка, позначений піктограмою у вигляді телефону або планшета - ця кнопка називається «Пристрій».
2 Підключіть iPhone / iPad до комп'ютера за допомогою USB-кабелю. Використовуйте кабель, який додається до принтера (або будь-який інший сумісний кабель). У верхньому лівому кутку iTunes з'явиться кнопка, позначений піктограмою у вигляді телефону або планшета - ця кнопка називається «Пристрій». - Якщо у вас новий iPhone / iPad, в інтернеті пошукайте інформацію про те, як підключити новий пристрій до iTunes.
 3 Натисніть кнопку «Пристрій». Вона знаходиться у верхньому лівому куті iTunes.
3 Натисніть кнопку «Пристрій». Вона знаходиться у верхньому лівому куті iTunes. - Якщо з'явилося повідомлення про те, що пристрій вже синхронізовано з іншою бібліотекою iTunes, будьте обережні. Якщо натиснути «Стерти і синхронізувати», контент на пристрої (наприклад, музика або фотографії) буде вилучений і замінений на контент з комп'ютера.
 4 Виберіть тип контенту, який потрібно синхронізувати. У лівому стовпчику «Налаштування» відобразиться ряд категорій (наприклад, «Музика», «Фільми»). Натисніть на одну з категорій, щоб переглянути параметри її синхронізації.
4 Виберіть тип контенту, який потрібно синхронізувати. У лівому стовпчику «Налаштування» відобразиться ряд категорій (наприклад, «Музика», «Фільми»). Натисніть на одну з категорій, щоб переглянути параметри її синхронізації. 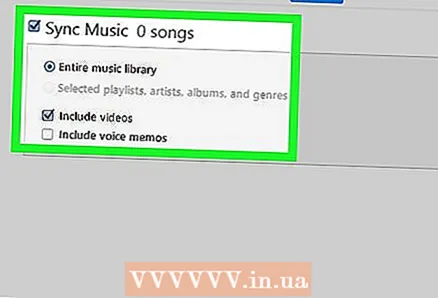 5 Задайте параметри синхронізації категорії. Параметри залежать від категорії, але в будь-якому випадку встановіть прапорець у «Синхронізація» у верхній частині головної панелі.
5 Задайте параметри синхронізації категорії. Параметри залежать від категорії, але в будь-якому випадку встановіть прапорець у «Синхронізація» у верхній частині головної панелі. - Можна вибрати певні типи даних для синхронізації. Наприклад, в категорії «Музика» виберіть синхронізацію всієї медіатеки або певних списків відтворення.
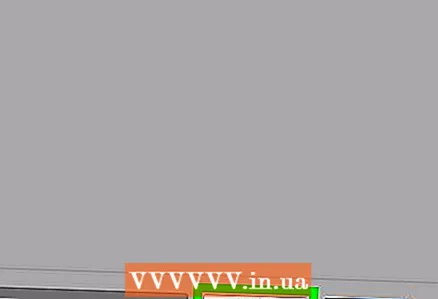 6 натисніть застосувати. Ця опція знаходиться в нижньому правому куті. Якщо iTunes налаштований на автоматичну синхронізацію, запуститься синхронізація вибраних елементів. В іншому випадку вам доведеться синхронізувати вручну.
6 натисніть застосувати. Ця опція знаходиться в нижньому правому куті. Якщо iTunes налаштований на автоматичну синхронізацію, запуститься синхронізація вибраних елементів. В іншому випадку вам доведеться синхронізувати вручну. 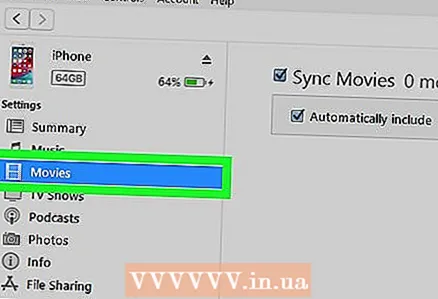 7 Виконувати ці дії, щоб синхронізувати інші типи контенту. Натисніть кнопку «Применить», коли закінчите налаштовувати параметри синхронізації кожної категорії.
7 Виконувати ці дії, щоб синхронізувати інші типи контенту. Натисніть кнопку «Применить», коли закінчите налаштовувати параметри синхронізації кожної категорії.  8 натисніть синхронізувати. Запускається процес синхронізації обраних даних.
8 натисніть синхронізувати. Запускається процес синхронізації обраних даних.  9 клацніть по Готово. Ця кнопка знаходиться в правому нижньому кутку.
9 клацніть по Готово. Ця кнопка знаходиться в правому нижньому кутку.  10 Налаштуйте бездротову синхронізацію (за бажанням). Якщо ви не хочете користуватися USB-кабелем для синхронізації з iTunes, активуйте синхронізацію по бездротовій мережі. Для цього:
10 Налаштуйте бездротову синхронізацію (за бажанням). Якщо ви не хочете користуватися USB-кабелем для синхронізації з iTunes, активуйте синхронізацію по бездротовій мережі. Для цього: - Підключіть телефон / планшет і комп'ютер до однієї бездротової мережі.
- Натисніть кнопку «Пристрій» у вікні iTunes.
- Натисніть «Огляд» на лівій панелі (в розділі «Налаштування»).
- Встановіть прапорець у «Синхронізувати ваш пристрій> через Wi-Fi».
- Натисніть кнопку «Применить».