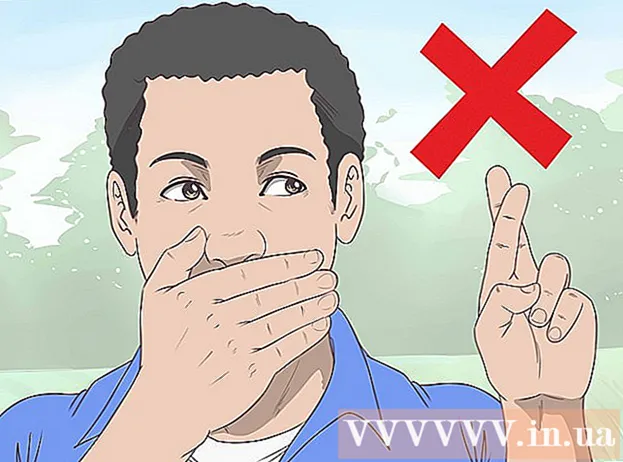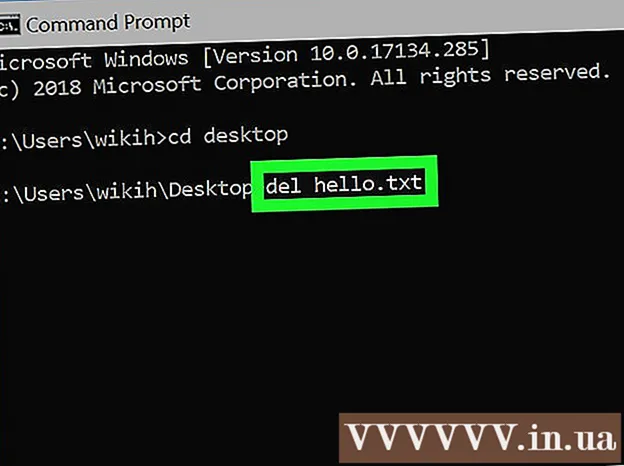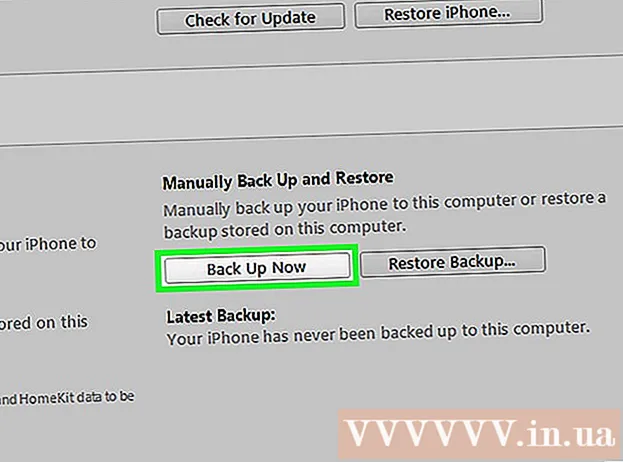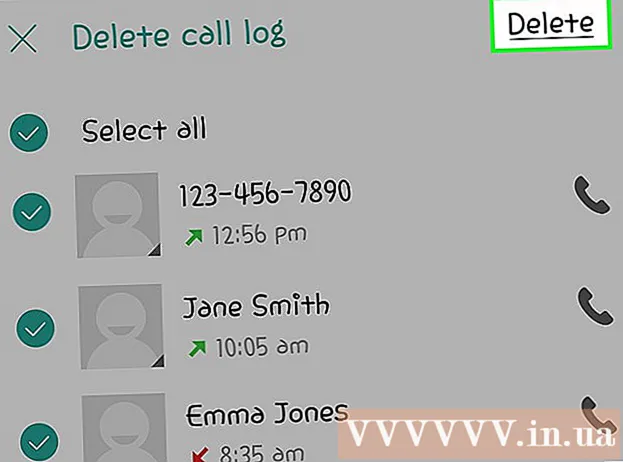Зміст
- кроки
- Метод 1 з 3: TeamViewer
- Метод 2 з 3: Віддалений робочий стіл Chrome
- Метод 3 з 3: Віддалений робочий стіл Windows
- Поради
- попередження
З цієї статті ви дізнаєтеся, як отримати доступ до віддаленого комп'ютера зі свого комп'ютера, якщо на обох комп'ютерах встановити програмне забезпечення для віддаленого робочого столу. Коли програма буде встановлена на обох комп'ютерах, налаштуйте один з них в якості хоста - цей комп'ютер буде вважатися віддаленим і їм можна буде управляти з іншого комп'ютера за трьох умов: обидва комп'ютера підключені до інтернету, включені і на них встановлено відповідне програмне забезпечення. Такі програми, як Team Viewer і «Віддалений робочий стіл Chrome» можна встановити на будь-який віддалений комп'ютер, який буде доступний з інших комп'ютерів або навіть мобільних пристроїв (на базі iOS або Android). Програму «Віддалений робочий стіл Windows» можна налаштувати на віддаленому комп'ютері з Windows і керувати ним з інших комп'ютерів з Windows або Mac OS X.
кроки
Метод 1 з 3: TeamViewer
 1 Відкрийте сайт TeamViewer на віддаленому комп'ютері. Перейдіть на сторінку https://www.teamviewer.com/ru/download/ в браузері. TeamViewer автоматично визначить вашу операційну систему.
1 Відкрийте сайт TeamViewer на віддаленому комп'ютері. Перейдіть на сторінку https://www.teamviewer.com/ru/download/ в браузері. TeamViewer автоматично визначить вашу операційну систему. - Якщо операційна система визначена не вірно, клацніть по своїй системі в рядку параметрів посередині сторінки.
 2 Прокрутіть вниз і натисніть Завантажити TeamViewer. Це зелена кнопка у верхній частині сторінки. Установчий файл TeamViewer скочується на комп'ютер.
2 Прокрутіть вниз і натисніть Завантажити TeamViewer. Це зелена кнопка у верхній частині сторінки. Установчий файл TeamViewer скочується на комп'ютер. - Залежно від налаштувань браузера вам, можливо, доведеться натиснути «Зберегти» або вказати папку для завантаження.
 3 Двічі клацніть по файлу встановлення TeamViewer. У Windows він називається «TeamViewer_Setup», а в Mac OS X «TeamViewer.dmg».
3 Двічі клацніть по файлу встановлення TeamViewer. У Windows він називається «TeamViewer_Setup», а в Mac OS X «TeamViewer.dmg».  4 Встановіть TeamViewer. Для цього:
4 Встановіть TeamViewer. Для цього: - Windows: Встановіть прапорець у «Встановити, щоб потім управляти цим комп'ютером віддалено», встановіть прапорець «Приватне / некомерційне використання» і натисніть «Прийняти - Завершити».
- Mac: Двічі клацніть по установчого пакету, натисніть «ОК», відкрийте меню «Apple»
 , Натисніть «Системні налаштування»> «Захист і безпека», натисніть «Відкрити» поруч з повідомленням «TeamViewer», а потім клацніть по «Відкрити», коли з'явиться запит. Дотримуйтесь інструкції на екрані.
, Натисніть «Системні налаштування»> «Захист і безпека», натисніть «Відкрити» поруч з повідомленням «TeamViewer», а потім клацніть по «Відкрити», коли з'явиться запит. Дотримуйтесь інструкції на екрані.
 5 Знайдіть ідентифікатор віддаленого комп'ютера. У лівій частині вікна TeamViewer є розділ «Ідентифікатор» під заголовком «Дозволити віддалене управління». Цей ідентифікатор знадобиться вам для доступу до віддаленого комп'ютера.
5 Знайдіть ідентифікатор віддаленого комп'ютера. У лівій частині вікна TeamViewer є розділ «Ідентифікатор» під заголовком «Дозволити віддалене управління». Цей ідентифікатор знадобиться вам для доступу до віддаленого комп'ютера.  6 Створіть свій пароль. Для цього:
6 Створіть свій пароль. Для цього: - наведіть курсор миші на поточний пароль;
- натисніть на круглу стрілку зліва від пароля;
- натисніть «Встановити персональний пароль» в випадаючому меню;
- введіть свій пароль в поля «Пароль» і «Підтвердити пароль»;
- натисніть «OK».
 7 Скачайте, встановіть і відкрийте TeamViewer на своєму комп'ютері. Це комп'ютер, на якому ви отримаєте доступ до віддаленого комп'ютера.
7 Скачайте, встановіть і відкрийте TeamViewer на своєму комп'ютері. Це комп'ютер, на якому ви отримаєте доступ до віддаленого комп'ютера. - Також TeamViewer можна встановити на iPhone або Android-пристрій.
 8 Введіть ідентифікатор віддаленого комп'ютера в поле «ID партнера». Воно знаходиться в правій частині вікна TeamViewer під заголовком «Управління віддаленим комп'ютером».
8 Введіть ідентифікатор віддаленого комп'ютера в поле «ID партнера». Воно знаходиться в правій частині вікна TeamViewer під заголовком «Управління віддаленим комп'ютером».  9 Встановіть прапорець у «Вилучене керування».
9 Встановіть прапорець у «Вилучене керування». 10 клацніть по Підключитися до партнера. Ця опція знаходиться в нижній частині вікна TeamViewer.
10 клацніть по Підключитися до партнера. Ця опція знаходиться в нижній частині вікна TeamViewer.  11 Введіть пароль. Це пароль, який ви ввели в розділі «Дозволити віддалене управління» вікна TeamViewer на віддаленому комп'ютері.
11 Введіть пароль. Це пароль, який ви ввели в розділі «Дозволити віддалене управління» вікна TeamViewer на віддаленому комп'ютері.  12 натисніть Вхід. Ця опція знаходиться в нижній частині вікна аутентифікації.
12 натисніть Вхід. Ця опція знаходиться в нижній частині вікна аутентифікації.  13 Перегляньте робочий стіл віддаленого комп'ютера. Через мить у вікні TeamViewer на своєму комп'ютері ви побачите робочий стіл віддаленого комп'ютера.
13 Перегляньте робочий стіл віддаленого комп'ютера. Через мить у вікні TeamViewer на своєму комп'ютері ви побачите робочий стіл віддаленого комп'ютера. - Як тільки ви побачите робочий стіл віддаленого комп'ютера, на віддаленому комп'ютері можна буде працювати як на своєму.
- Щоб відключитися, натисніть «X» у верхній частині вікна TeamViewer.
Метод 2 з 3: Віддалений робочий стіл Chrome
 1 Відкрийте Google Chrome. Натисніть на круглий червоно-зелено-жовто-синій значок. Зробіть це на віддаленому комп'ютері.
1 Відкрийте Google Chrome. Натисніть на круглий червоно-зелено-жовто-синій значок. Зробіть це на віддаленому комп'ютері. - Якщо на комп'ютері немає Chrome, спочатку встановіть цей браузер.
 2 Перейдіть на сторінку Віддаленого робочого стола Chrome. Відкриється сторінка Видаленого робочого столу Chrome в магазині Chrome.
2 Перейдіть на сторінку Віддаленого робочого стола Chrome. Відкриється сторінка Видаленого робочого столу Chrome в магазині Chrome.  3 натисніть встановити. Ця синя кнопка знаходиться у верхньому правому кутку сторінки.
3 натисніть встановити. Ця синя кнопка знаходиться у верхньому правому кутку сторінки.  4 клацніть по встановити додаток, Коли з'явиться запит. Додаток «Віддалений робочий стіл Chrome» буде встановлено в браузері Chrome, а на новій вкладці відкриється сторінка «Сервіси».
4 клацніть по встановити додаток, Коли з'явиться запит. Додаток «Віддалений робочий стіл Chrome» буде встановлено в браузері Chrome, а на новій вкладці відкриється сторінка «Сервіси».  5 натисніть Віддалений робочий стіл Chrome. Це значок у вигляді двох комп'ютерних моніторів з логотипом Google Chrome на одному з них.
5 натисніть Віддалений робочий стіл Chrome. Це значок у вигляді двох комп'ютерних моніторів з логотипом Google Chrome на одному з них. - Якщо сторінка «Сервіси» не була відкрита, введіть chrome: // apps в адресному рядку Chrome і натисніть ↵ Enter.
 6 Авторизуйтесь в Віддаленому робочому столі Chrome. Ваші дії залежать від налаштувань браузера, але вам, швидше за все, потрібно вибрати обліковий запис Google, а потім натиснути «Дозволити».
6 Авторизуйтесь в Віддаленому робочому столі Chrome. Ваші дії залежать від налаштувань браузера, але вам, швидше за все, потрібно вибрати обліковий запис Google, а потім натиснути «Дозволити».  7 натисніть Початок роботи під заголовком «Мої комп'ютери».
7 натисніть Початок роботи під заголовком «Мої комп'ютери». 8 натисніть Дозволити віддалені підключення. Ця опція знаходиться в нижньому правому куті вікна.
8 натисніть Дозволити віддалені підключення. Ця опція знаходиться в нижньому правому куті вікна.  9 клацніть по Прийняти умови та встановити, Коли з'явиться запит. Це блакитна кнопка в нижній частині спливаючого вікна. Установчий файл (Windows) або DMG-файл (Mac) скочується на комп'ютер.
9 клацніть по Прийняти умови та встановити, Коли з'явиться запит. Це блакитна кнопка в нижній частині спливаючого вікна. Установчий файл (Windows) або DMG-файл (Mac) скочується на комп'ютер. - Залежно від налаштувань Chrome вам, можливо, доведеться вибрати папку для завантаження і натиснути «Зберегти».
 10 Встановіть додаток «Віддалений робочий стіл Chrome». Для цього:
10 Встановіть додаток «Віддалений робочий стіл Chrome». Для цього: - Windows: Двічі клацніть по файлу встановлення, а потім натисніть «Так», коли з'явиться запит.
- Mac: Двічі клацніть по DMG-файлу, натисніть «ОК» у спливаючому вікні, відкрийте меню «Apple»
 , Натисніть «Системні налаштування»> «Захист і безпека», натисніть «Відкрити» поруч з повідомленням «chromeremotedesktophost», а потім клацніть по «Відкрити», коли з'явиться запит. Потім перетягніть значок Видаленого робочого столу Chrome в папку «Програми».
, Натисніть «Системні налаштування»> «Захист і безпека», натисніть «Відкрити» поруч з повідомленням «chromeremotedesktophost», а потім клацніть по «Відкрити», коли з'явиться запит. Потім перетягніть значок Видаленого робочого столу Chrome в папку «Програми».
 11 Відкрийте програму «Віддалений робочий стіл Chrome». Поверніться на сторінку «Сервіси» і натисніть «Віддалений робочий стіл Chrome», щоб відкрити це додаток (якщо необхідно).
11 Відкрийте програму «Віддалений робочий стіл Chrome». Поверніться на сторінку «Сервіси» і натисніть «Віддалений робочий стіл Chrome», щоб відкрити це додаток (якщо необхідно).  12 Двічі введіть шестизначний PIN-код. Зробіть це в полях «PIN-код» і «Повторити PIN-код».
12 Двічі введіть шестизначний PIN-код. Зробіть це в полях «PIN-код» і «Повторити PIN-код».  13 клацніть по OK. На віддаленому комп'ютері активуються віддалені з'єднання - це означає, що до цього комп'ютера можуть отримати доступ інші комп'ютери.
13 клацніть по OK. На віддаленому комп'ютері активуються віддалені з'єднання - це означає, що до цього комп'ютера можуть отримати доступ інші комп'ютери.  14 Скачайте, встановіть і відкрийте програму «Віддалений робочий стіл Chrome» на своєму комп'ютері. Це комп'ютер, на якому ви отримаєте доступ до віддаленого комп'ютера. На своєму комп'ютері увійдіть в ту ж обліковий запис Google, що і на віддаленому комп'ютері.
14 Скачайте, встановіть і відкрийте програму «Віддалений робочий стіл Chrome» на своєму комп'ютері. Це комп'ютер, на якому ви отримаєте доступ до віддаленого комп'ютера. На своєму комп'ютері увійдіть в ту ж обліковий запис Google, що і на віддаленому комп'ютері. - Наприклад, «віддалений комп'ютер» - це корпоративний (робочий) комп'ютер, а «свій комп'ютер» - це ваш домашній комп'ютер.
 15 Натисніть на ім'я віддаленого комп'ютера. Воно знаходиться під заголовком «Мої комп'ютери».
15 Натисніть на ім'я віддаленого комп'ютера. Воно знаходиться під заголовком «Мої комп'ютери».  16 Введіть шестизначний PIN-код, а потім натисніть підключитися. Це PIN-код, який ви встановили на віддаленому комп'ютері.
16 Введіть шестизначний PIN-код, а потім натисніть підключитися. Це PIN-код, який ви встановили на віддаленому комп'ютері.  17 Працюйте на віддаленому комп'ютері. Робочий стіл віддаленого комп'ютера відобразиться в браузері Google Chrome на вашому комп'ютері.
17 Працюйте на віддаленому комп'ютері. Робочий стіл віддаленого комп'ютера відобразиться в браузері Google Chrome на вашому комп'ютері. - При виконанні дій на віддаленому комп'ютері може виникнути невелика затримка, так як команди будуть відправлятися по інтернету.
- Натисніть "Відключити" в верхньому меню, щоб розірвати з'єднання.
- Використовуйте кнопку «Клавіші», щоб керувати віддаленим комп'ютером за допомогою клавіш, наприклад, Ctrl+Alt+Del і ⎙ Print Screen.
Метод 3 з 3: Віддалений робочий стіл Windows
 1 Відкрийте меню «Пуск»
1 Відкрийте меню «Пуск»  на віддаленому комп'ютері. Натисніть на логотип Windows в нижньому лівому кутку екрана або натисніть ⊞ Win.
на віддаленому комп'ютері. Натисніть на логотип Windows в нижньому лівому кутку екрана або натисніть ⊞ Win.  2 Клацніть по «Параметри»
2 Клацніть по «Параметри»  . Ця опція знаходиться в нижній лівій частині меню «Пуск».
. Ця опція знаходиться в нижній лівій частині меню «Пуск».  3 клацніть по система. Цей значок у вигляді комп'ютера знаходиться у верхній частині сторінки налаштувань.
3 клацніть по система. Цей значок у вигляді комп'ютера знаходиться у верхній частині сторінки налаштувань.  4 Прокрутіть вниз і натисніть Про систему. Ця опція знаходиться внизу лівої панелі з опціями.
4 Прокрутіть вниз і натисніть Про систему. Ця опція знаходиться внизу лівої панелі з опціями. - Наведіть покажчик миші на цю панель, а потім перейдіть її.
 5 Запишіть ім'я віддаленого комп'ютера. Ви знайдете його в рядку «Ім'я комп'ютера». Це ім'я знадобиться, щоб підключитися до віддаленого комп'ютера.
5 Запишіть ім'я віддаленого комп'ютера. Ви знайдете його в рядку «Ім'я комп'ютера». Це ім'я знадобиться, щоб підключитися до віддаленого комп'ютера.  6 клацніть по Відомості про систему. Ця опція знаходиться в розділі «Супутні параметри» у верхньому правому кутку сторінки.
6 клацніть по Відомості про систему. Ця опція знаходиться в розділі «Супутні параметри» у верхньому правому кутку сторінки. - Цю опцію також можна знайти в нижній частині сторінки, якщо ви не оновлювали Windows 10.
 7 клацніть по Додаткові параметри системи. Ця опція знаходиться у верхній лівій частині вікна.
7 клацніть по Додаткові параметри системи. Ця опція знаходиться у верхній лівій частині вікна.  8 Натисніть на вкладку Віддалений доступ. Вона знаходиться у верхньому правому кутку вікна «Властивості системи».
8 Натисніть на вкладку Віддалений доступ. Вона знаходиться у верхньому правому кутку вікна «Властивості системи».  9 Встановіть прапорець у «Дозволити віддалені підключення до цього комп'ютера». Ця опція знаходиться в розділі «Віддалений робочий стіл» посередині сторінки.
9 Встановіть прапорець у «Дозволити віддалені підключення до цього комп'ютера». Ця опція знаходиться в розділі «Віддалений робочий стіл» посередині сторінки. - Якщо прапорець вже встановлено, пропустіть цей крок.
 10 клацніть по OK і закрийте вікно «Властивості системи». Налаштування будуть збережені.
10 клацніть по OK і закрийте вікно «Властивості системи». Налаштування будуть збережені.  11 Прокрутіть вгору і натисніть Харчування і сплячий режим. Ця опція знаходиться вгорі лівій панелі «параметри».
11 Прокрутіть вгору і натисніть Харчування і сплячий режим. Ця опція знаходиться вгорі лівій панелі «параметри».  12 Відкрийте обидва меню і виберіть ніколи в кожному з них. Так віддалений комп'ютер не перейде в сплячий режим і не виключиться, коли ви підключіться до нього.
12 Відкрийте обидва меню і виберіть ніколи в кожному з них. Так віддалений комп'ютер не перейде в сплячий режим і не виключиться, коли ви підключіться до нього.  13 Відкрийте Віддалений робочий стіл на своєму комп'ютері. Для цього:
13 Відкрийте Віддалений робочий стіл на своєму комп'ютері. Для цього: - Windows: Відкрийте меню «Пуск»
 , введіть віддаленого і натисніть «Підключення до віддаленого робочого столу».
, введіть віддаленого і натисніть «Підключення до віддаленого робочого столу». - Mac: Скачайте «Віддалений робочий стіл Microsoft» в App Store, відкрийте Launchpad і натисніть на помаранчевий значок програми «Віддалений робочий стіл Microsoft».
- Windows: Відкрийте меню «Пуск»
 14 Введіть ім'я віддаленого комп'ютера. Зробіть це в поле «Комп'ютер» у верхній частині вікна Видаленого робочого столу.
14 Введіть ім'я віддаленого комп'ютера. Зробіть це в поле «Комп'ютер» у верхній частині вікна Видаленого робочого столу. - На комп'ютері Mac натисніть «+ Створити» у верхньому лівому куті вікна, а потім введіть ім'я комп'ютера в поле «Ім'я комп'ютера».
- Також в поле для імені комп'ютера можна ввести IP-адресу віддаленого комп'ютера.
 15 клацніть по підключитися. Ця опція знаходиться внизу вікна Видаленого робочого столу. Робочий стіл віддаленого комп'ютера відобразиться у вікні вашого комп'ютера.
15 клацніть по підключитися. Ця опція знаходиться внизу вікна Видаленого робочого столу. Робочий стіл віддаленого комп'ютера відобразиться у вікні вашого комп'ютера. - На комп'ютері Mac двічі клацніть по імені створеного з'єднання і в списку виберіть «Мої робочі столи».
Поради
- Щоб запустити розширення «Віддалений робочий стіл Chrome» знадобиться Google Chrome.
- Рекомендуємо відключити сплячий режим на віддаленому комп'ютері, тому що не можна підключитися до комп'ютера, який знаходиться в цьому режимі.
- Якщо на вашому комп'ютері з Windows немає пароля, встановіть його, а потім користуйтеся Вилученим робочим столом.
попередження
- Віддалений комп'ютер повинен бути включений - в іншому випадку ви на зможете отримати до нього доступ.