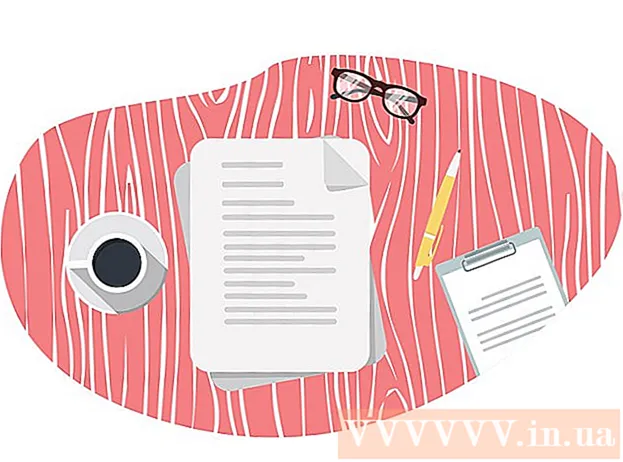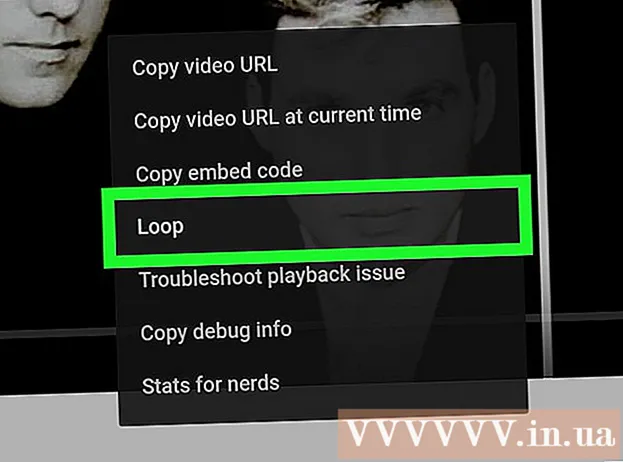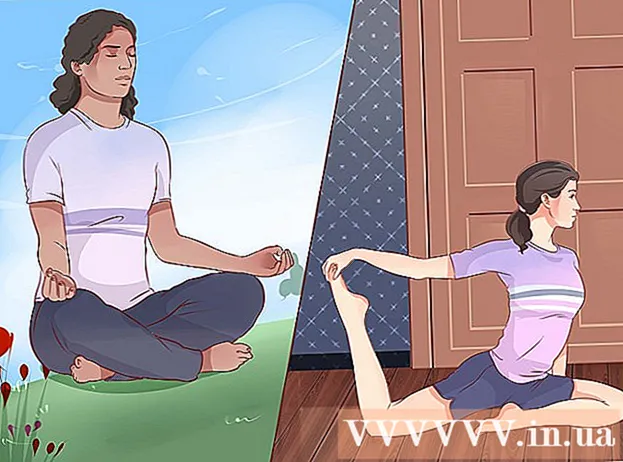Автор:
Virginia Floyd
Дата Створення:
12 Серпень 2021
Дата Оновлення:
1 Липня 2024

Зміст
- кроки
- Частина 1 з 5: Як відправити електронний лист
- Частина 2 з 5: Як управляти електронними листами
- Частина 3 з 5: Як створювати і використовувати ярлики
- Частина 4 з 5: Як управляти контактами
- Частина 5 з 5: Як користуватися Gmail на мобільному пристрої
- Поради
- попередження
З цієї статті ви дізнаєтеся, як відправляти електронні листи, управляти отриманими листами і виконувати інші основні завдання в Gmail. Якщо у вас немає облікового запису Gmail, створіть його.
кроки
Частина 1 з 5: Як відправити електронний лист
 1 Відкрийте Gmail. Перейдіть на сторінку https://www.gmail.com/ в веб-браузері комп'ютера. Ви потрапите в свою поштову скриньку Gmail, якщо ви вже авторизувалися.
1 Відкрийте Gmail. Перейдіть на сторінку https://www.gmail.com/ в веб-браузері комп'ютера. Ви потрапите в свою поштову скриньку Gmail, якщо ви вже авторизувалися. - Якщо ви ще не ввійшли до свого облікового запису, введіть адресу електронної пошти і пароль.
 2 Переконайтеся, що використовуєте останню версію Gmail. Для цього:
2 Переконайтеся, що використовуєте останню версію Gmail. Для цього: - Клацніть по «Налаштування»
 .
. - Натисніть «Перейти до нової версії» у верхній частині меню.
- Якщо в меню відображається опція «Повернутися до класичної версії», значить ви вже використовуєте нову версію Gmail.
- Клацніть по «Налаштування»
 3 натисніть + Написати. Ця опція знаходиться у верхньому лівому кутку сторінки. У правому нижньому кутку сторінки з'явиться вікно «Нове повідомлення».
3 натисніть + Написати. Ця опція знаходиться у верхньому лівому кутку сторінки. У правому нижньому кутку сторінки з'явиться вікно «Нове повідомлення».  4 Введіть адресу електронної пошти одержувача. Зробіть це в текстовому полі «Кому».
4 Введіть адресу електронної пошти одержувача. Зробіть це в текстовому полі «Кому». - Щоб додати адресу другої людини в текстове поле «Кому», натисніть клавішу Tab ↹, Коли введете адресу електронної пошти першої людини.
- Щоб відправити кому-то копію (або приховану копію) листи, натисніть «Копія» (або «Прихована») праворуч від текстового поля «Кому», а потім введіть адресу електронної пошти цієї людини в розпочатому поле «Копія» (або «Прихована» ).
 5 Введіть тему листа. Зробіть це в текстовому полі «Тема».
5 Введіть тему листа. Зробіть це в текстовому полі «Тема». - Краще, якщо тема листа включає всього кілька слів.
 6 Введіть текст листа. Зробіть це в великому текстовому полі під полем «Тема».
6 Введіть текст листа. Зробіть це в великому текстовому полі під полем «Тема».  7 Додайте форматування або вкладення. Якщо хочете, змініть зовнішній вигляд тексту, прикріпіть файл або завантажте фотографію:
7 Додайте форматування або вкладення. Якщо хочете, змініть зовнішній вигляд тексту, прикріпіть файл або завантажте фотографію: - форматування - виділіть текст. Для цього утримуйте кнопку миші і проведіть покажчиком над потрібним текстом. Тепер виберіть одну з опцій форматування в нижній частині електронного листа.
- файли - натисніть «Прикріпити файли»
 в нижній частині листа, а потім виберіть потрібні файли.
в нижній частині листа, а потім виберіть потрібні файли. - фотографії - натисніть «Додати фото»
 в нижній частині електронного листа, а потім виберіть потрібну фотографію.
в нижній частині електронного листа, а потім виберіть потрібну фотографію.
 8 клацніть Надіслати. Ця кнопка знаходиться внизу вікна «Нове повідомлення». Електронний лист буде надіслано зазначеним одержувачам.
8 клацніть Надіслати. Ця кнопка знаходиться внизу вікна «Нове повідомлення». Електронний лист буде надіслано зазначеним одержувачам.
Частина 2 з 5: Як управляти електронними листами
 1 Відкрийте електронний лист. Для цього клацніть по темі листа.
1 Відкрийте електронний лист. Для цього клацніть по темі листа. - Щоб закрити відкритий лист, натисніть на значок у вигляді направленої ліворуч стрілки над лівим верхнім кутом листи.
 2 Знайдіть лист. Для цього перейдіть вхідних листів або клацніть по рядку пошуку в верхній частині сторінки, а потім введіть запит (наприклад, тему листа або ім'я відправника).
2 Знайдіть лист. Для цього перейдіть вхідних листів або клацніть по рядку пошуку в верхній частині сторінки, а потім введіть запит (наприклад, тему листа або ім'я відправника).  3 Виберіть листи. Якщо ви хочете вибрати групу листів, встановіть прапорці зліва від кожного з них.
3 Виберіть листи. Якщо ви хочете вибрати групу листів, встановіть прапорці зліва від кожного з них. - Це стане в нагоді, щоб перемістити або видалити відразу кілька листів.
- Щоб вибрати всі листи, які відображаються на сторінці, встановіть прапорець над лівою верхньою частиною першого електронного листа.
 4 Відзначте лист як прочитане. Виберіть лист і клацніть по значку у вигляді відкритого конверта у верхній частині сторінки.
4 Відзначте лист як прочитане. Виберіть лист і клацніть по значку у вигляді відкритого конверта у верхній частині сторінки. - Якщо лист відкрити, воно також буде відзначено як прочитане.
 5 Надішліть листа в архів. Такий лист зникне з папки «Вхідні», але не буде видалено з вашої поштової скриньки. Виберіть лист і клацніть по значку у вигляді спрямованої вниз стрілки у верхній частині сторінки.
5 Надішліть листа в архів. Такий лист зникне з папки «Вхідні», але не буде видалено з вашої поштової скриньки. Виберіть лист і клацніть по значку у вигляді спрямованої вниз стрілки у верхній частині сторінки. - Щоб переглянути заархівовані листи, натисніть «Вся пошта»; якщо ви не бачите цю папку, перейдіть список папок (зліва на екрані) і / або натисніть «Ще».
 6 Видаліть лист. Щоб видалити лист з папки «Вхідні», виберіть його, а потім натисніть «Видалити»
6 Видаліть лист. Щоб видалити лист з папки «Вхідні», виберіть його, а потім натисніть «Видалити»  у верхній частині вікна.
у верхній частині вікна. - Віддалене лист буде відправлено в папку «Кошик», де буде зберігатися протягом 30 днів, після чого буде автоматично видалено без можливості відновлення.
 7 Відзначте лист як спам. Іноді небажані листи потрапляють в папку «Вхідні». Щоб такі листи відзначити як спам, виберіть їх і натисніть на піктограму «!» у верхній частині сторінки. Вибрані листи будуть відправлені в папку «Спам» і відтепер аналогічні листи будуть відразу потрапляти в цю папку.
7 Відзначте лист як спам. Іноді небажані листи потрапляють в папку «Вхідні». Щоб такі листи відзначити як спам, виберіть їх і натисніть на піктограму «!» у верхній частині сторінки. Вибрані листи будуть відправлені в папку «Спам» і відтепер аналогічні листи будуть відразу потрапляти в цю папку. - Можливо, вам доведеться кілька разів відзначити як спам листи від одного відправника, перш ніж вони перестануть з'являтися в папці «Вхідні».
 8 Створіть чернетку. Якщо ви почали писати лист, але у вас немає часу завершити його, збережіть лист як чернетку - для цього дочекайтеся, коли в правій нижній частині вікна «Нове повідомлення» з'явиться слово «Збережено», а потім просто закрийте лист. Потім знайдіть лист в папці «Чернетки» на лівій панелі.
8 Створіть чернетку. Якщо ви почали писати лист, але у вас немає часу завершити його, збережіть лист як чернетку - для цього дочекайтеся, коли в правій нижній частині вікна «Нове повідомлення» з'явиться слово «Збережено», а потім просто закрийте лист. Потім знайдіть лист в папці «Чернетки» на лівій панелі. - Якщо ви не бачите цю папку, перейдіть список папок (зліва на екрані) і / або натисніть «Ще».
Частина 3 з 5: Як створювати і використовувати ярлики
 1 Запам'ятайте, що таке ярлики. Ярлик - це аналог папки в Gmail; якщо привласнити ярлик листа, воно буде додано в папку ярлика на лівій панелі.
1 Запам'ятайте, що таке ярлики. Ярлик - це аналог папки в Gmail; якщо привласнити ярлик листа, воно буде додано в папку ярлика на лівій панелі.  2 Відкрийте настройки Gmail. Натисніть «Налаштування»
2 Відкрийте настройки Gmail. Натисніть «Налаштування»  в правому верхньому кутку сторінки, а потім натисніть «Налаштування» в меню.
в правому верхньому кутку сторінки, а потім натисніть «Налаштування» в меню.  3 натисніть ярлики. Ця вкладка знаходиться у верхній частині вікна.
3 натисніть ярлики. Ця вкладка знаходиться у верхній частині вікна.  4 Прокрутіть вниз до розділу «Ярлики». З'явиться список створених вами ярликів.
4 Прокрутіть вниз до розділу «Ярлики». З'явиться список створених вами ярликів. - Якщо ви ще не створили ярлики, цей розділ буде порожнім.
 5 натисніть Створити ярлик. Ця опція знаходиться вгорі розділу «Ярлики». У спливаючому вікні.
5 натисніть Створити ярлик. Ця опція знаходиться вгорі розділу «Ярлики». У спливаючому вікні.  6 Введіть назву ярлика. Зробіть це в рядку у верхній частині спливаючого вікна.
6 Введіть назву ярлика. Зробіть це в рядку у верхній частині спливаючого вікна. - Щоб розмістити ярлик під іншим ярликом (як папку всередині іншої папки), встановіть прапорець у «Розмістити ярлик під», а потім в меню виберіть ярлик.
 7 натисніть створити. Ця опція знаходиться в нижній частині вікна.
7 натисніть створити. Ця опція знаходиться в нижній частині вікна.  8 Видаліть всі ярлики (якщо потрібно). Для цього:
8 Видаліть всі ярлики (якщо потрібно). Для цього: - Знайдіть ярлик, який хочете видалити, в розділі «Ярлики».
- Натисніть «Видалити» праворуч від ярлика.
- Натисніть «Видалити», коли з'явиться запит.
 9 Додайте листи в ярлик. Виберіть потрібні листи, натисніть «Ярлики»
9 Додайте листи в ярлик. Виберіть потрібні листи, натисніть «Ярлики»  і в меню виберіть відповідний ярлик.
і в меню виберіть відповідний ярлик. - Щоб створити ярлик, в меню виберіть «Створити» і введіть ім'я ярлика.
 10 Перегляньте вміст ярлика. Для цього клацніть на ім'я ярлика на лівій панелі папки «Вхідні».
10 Перегляньте вміст ярлика. Для цього клацніть на ім'я ярлика на лівій панелі папки «Вхідні». - Щоб відкрити список усіх ярликів, вам, можливо, доведеться натиснути «Ще», а потім прокрутити вниз вміст лівої панелі.
- Щоб лист з ярликом видалити з папки «Вхідні», але не з поштової скриньки, заархівуйте цей лист.
Частина 4 з 5: Як управляти контактами
 1 Клацніть по «Додатки»
1 Клацніть по «Додатки»  . Цей значок знаходиться у верхньому правому кутку поштової скриньки Gmail. Відкриється меню, повне значків.
. Цей значок знаходиться у верхньому правому кутку поштової скриньки Gmail. Відкриється меню, повне значків.  2 натисніть ще. Ця опція знаходиться внизу меню. Відкриється друга сторінка значків.
2 натисніть ще. Ця опція знаходиться внизу меню. Відкриється друга сторінка значків.  3 клацніть по Контакти. Ця опція відзначена значком у вигляді білого силуету людини на синьому тлі. Відкриється сторінка контактів Gmail.
3 клацніть по Контакти. Ця опція відзначена значком у вигляді білого силуету людини на синьому тлі. Відкриється сторінка контактів Gmail.  4 Перегляньте свої контакти. Залежно від того, чи користувалися ви раніше Gmail, тут можуть відобразитися кілька контактів.
4 Перегляньте свої контакти. Залежно від того, чи користувалися ви раніше Gmail, тут можуть відобразитися кілька контактів. - Контакти можуть включати тільки імена або повну інформацію, таку як імена, адреси, номери телефонів і адреси електронної пошти.
 5 Натисніть «Додати»
5 Натисніть «Додати»  . Ця опція знаходиться в правому нижньому кутку вікна. У спливаючому вікні.
. Ця опція знаходиться в правому нижньому кутку вікна. У спливаючому вікні.  6 Введіть ім'я та прізвище контакту. Зробіть це в текстових полях «Ім'я» і «Прізвище» у верхній частині спливаючого вікна.
6 Введіть ім'я та прізвище контакту. Зробіть це в текстових полях «Ім'я» і «Прізвище» у верхній частині спливаючого вікна.  7 Введіть адресу електронної пошти контакту. Зробіть це в текстовому полі «Електронна пошта».
7 Введіть адресу електронної пошти контакту. Зробіть це в текстовому полі «Електронна пошта». - Якщо хочете, додайте додаткову інформацію, таку як номер телефону або фото контакту.
 8 клацніть по зберегти. Ця опція знаходиться в правому нижньому кутку вікна. Контакт буде збережено і доданий в список контактів вашого профілю.
8 клацніть по зберегти. Ця опція знаходиться в правому нижньому кутку вікна. Контакт буде збережено і доданий в список контактів вашого профілю.  9 Видаліть контакт. Для цього:
9 Видаліть контакт. Для цього: - Наведіть курсор миші на ім'я контакту і встановіть прапорець зліва від імені.
- Натисніть «⋮» в правому верхньому кутку сторінки.
- Натисніть «Видалити» в меню.
- Натисніть «Видалити», коли з'явиться запит.
Частина 5 з 5: Як користуватися Gmail на мобільному пристрої
 1 Встановіть додаток Gmail. Якщо на мобільному пристрої цього додатка немає, відкрийте App Store
1 Встановіть додаток Gmail. Якщо на мобільному пристрої цього додатка немає, відкрийте App Store  (IPhone) або Play Маркет
(IPhone) або Play Маркет  (Android), знайдіть Gmail і встановіть його.
(Android), знайдіть Gmail і встановіть його. - Gmail можна встановити і користуватися безкоштовно, тому не платите ні за який додаток, що претендує на назву Gmail.
- Як правило, Gmail встановлено на мобільних пристроях з Android.
 2 Запустіть Gmail. Натисніть на значок у вигляді червоної літери «М» на білому тлі. Відкриється вашу поштову скриньку Gmail, якщо ви вже авторизувалися.
2 Запустіть Gmail. Натисніть на значок у вигляді червоної літери «М» на білому тлі. Відкриється вашу поштову скриньку Gmail, якщо ви вже авторизувалися. - Якщо ви ще не ввійшли до свого облікового запису, введіть адресу електронної пошти і пароль або просто виберіть свій обліковий запис Gmail.
 3 надішліть листа. Хоча управління обліковими записами на мобільних пристроях обмежена, Gmail все одно можна використовувати для відправки електронних листів. Щоб відправити електронний лист, натисніть «Створити»
3 надішліть листа. Хоча управління обліковими записами на мобільних пристроях обмежена, Gmail все одно можна використовувати для відправки електронних листів. Щоб відправити електронний лист, натисніть «Створити»  , Заповніть форму, що відкрилася і натисніть «Відправити»
, Заповніть форму, що відкрилася і натисніть «Відправити»  .
.  4 Відкрийте лист. Для цього потрібно торкнутися його.
4 Відкрийте лист. Для цього потрібно торкнутися його.  5 Виберіть кілька листів (якщо потрібно). Якщо ви хочете вибрати декілька листів, щоб заархівувати або видалити їх, натисніть і утримуйте один лист, поки зліва від нього не з'явиться галочка, а потім торкніться інших листів, які хочете вибрати.
5 Виберіть кілька листів (якщо потрібно). Якщо ви хочете вибрати декілька листів, щоб заархівувати або видалити їх, натисніть і утримуйте один лист, поки зліва від нього не з'явиться галочка, а потім торкніться інших листів, які хочете вибрати. - Коли біля першого листа з'явиться галочка, інші листи утримувати не потрібно - просто торкніться кожного з них.
- Щоб скасувати вибір, торкніться «Назад»
 в лівому верхньому кутку екрану.
в лівому верхньому кутку екрану.
 6 Знайдіть лист. Щоб знайти лист за ключовим словом, відправнику або темі, натисніть «Пошук»
6 Знайдіть лист. Щоб знайти лист за ключовим словом, відправнику або темі, натисніть «Пошук»  у верхньому правому куті екрану, а потім введіть запит.
у верхньому правому куті екрану, а потім введіть запит.  7 Додайте листи в ярлики. Як і на комп'ютері, на мобільному пристрої листи можна додавати в ярлики.
7 Додайте листи в ярлики. Як і на комп'ютері, на мобільному пристрої листи можна додавати в ярлики. - На відміну від комп'ютера, на мобільному пристрої створювати ярлики не можна.
 8 Керуйте листами. На мобільних пристроях управляти вхідними листами Gmail можна декількома способами:
8 Керуйте листами. На мобільних пристроях управляти вхідними листами Gmail можна декількома способами: - архівувати - виберіть листи і натисніть на значок у вигляді спрямованої вниз стрілки у верхній частині екрану.
- видалити - виберіть листи і натисніть «Кошик»
 у верхній частині екрану.
у верхній частині екрану. - Позначити як прочитане - виберіть листи, які ви ще не відкривали, а потім натисніть на значок у вигляді відкритого конверта в верхній частині екрану.
- Відзначити як спам - виберіть лист зі спамом, натисніть «⋯» (iPhone) або «⋮» (Android), в меню виберіть «Повідомити про спам» і натисніть «Повідомити про спам і відписатися», якщо ця опція доступна (якщо немає, просто натисніть « Повідомити про спам »).
 9 Увімкніть повідомлення від Gmail. Щоб отримувати повідомлення про кожне нове листі Gmail:
9 Увімкніть повідомлення від Gmail. Щоб отримувати повідомлення про кожне нове листі Gmail: - iPhone - запустіть додаток «Налаштування»
 , Натисніть «Повідомлення», перейдіть, торкніться «Gmail» і натисніть на білий повзунок у «Увімкнути сповіщення» (якщо повзунок зелений, повідомлення вже включені).
, Натисніть «Повідомлення», перейдіть, торкніться «Gmail» і натисніть на білий повзунок у «Увімкнути сповіщення» (якщо повзунок зелений, повідомлення вже включені). - Android - запустіть додаток «Налаштування»
 , Натисніть «Додатки», перейдіть, торкніться «Gmail», натисніть «Повідомлення» і торкніться білого повзунка у «Включити» (якщо повзунок синій, повідомлення вже включені).
, Натисніть «Додатки», перейдіть, торкніться «Gmail», натисніть «Повідомлення» і торкніться білого повзунка у «Включити» (якщо повзунок синій, повідомлення вже включені).
- iPhone - запустіть додаток «Налаштування»
Поради
- В онлайн-версії Gmail можна обмінюватися миттєвими повідомленнями, тобто користуватися чатом.
- За допомогою облікового запису Gmail можна авторизуватися в будь-якому сервісі Google. Також деякими сервісами інших компаній можна користуватися через обліковий запис Gmail - для цього під час авторизації виберіть опцію «Увійти через Google» (або аналогічну).
- Якщо ви користуєтеся комп'ютерною версією Gmail або мобільною версією на iPhone, відправлений лист можна відкликати протягом п'яти секунд з моменту відправки.
попередження
- Якщо додаток Gmail встановлено на мобільному пристрої з Android, видалити його не вийде.