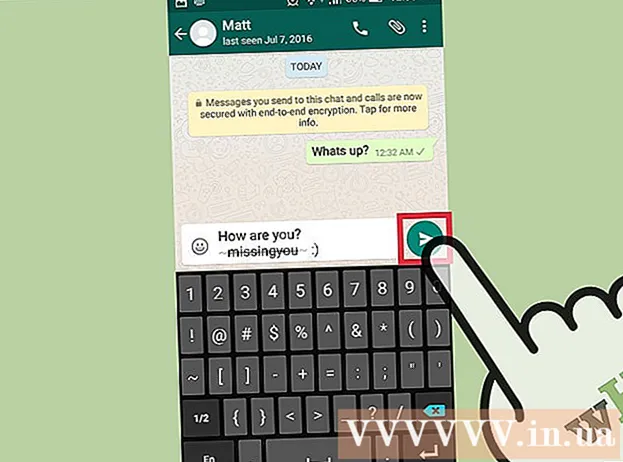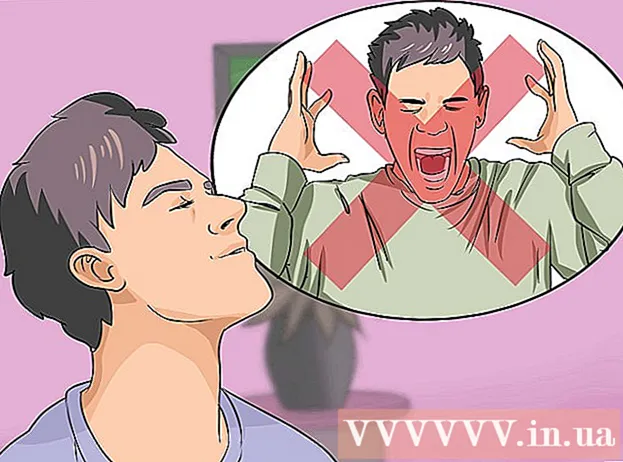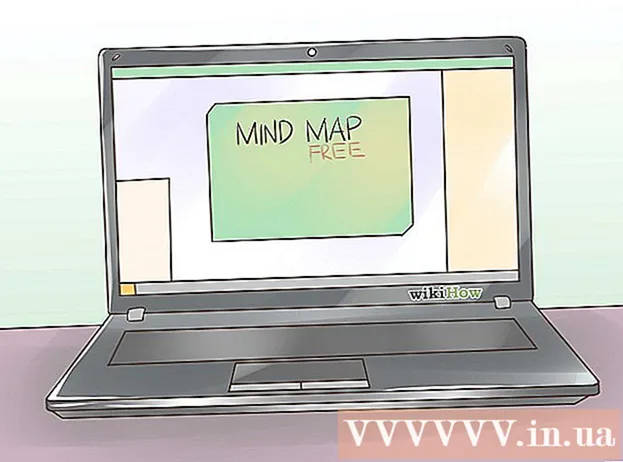Автор:
Helen Garcia
Дата Створення:
13 Квітень 2021
Дата Оновлення:
1 Липня 2024

Зміст
З цієї статті ви дізнаєтеся, як повернути відеокліп в Adobe Premiere Pro, щоб вибрати потрібну орієнтацію і співвідношення сторін.
кроки
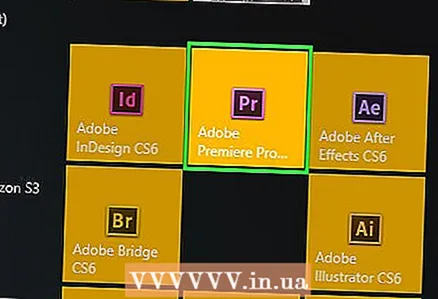 1 Почніть новий або відкрийте існуючий проект в Adobe Premiere Pro. Для цього двічі натисніть на фіолетову іконку програми з буквами «Pr»А потім натисніть на файл на панелі меню вгорі екрана.
1 Почніть новий або відкрийте існуючий проект в Adobe Premiere Pro. Для цього двічі натисніть на фіолетову іконку програми з буквами «Pr»А потім натисніть на файл на панелі меню вгорі екрана. - натисніть створити, Щоб почати новий проект, або Відкрити проект ... - щоб відкрити існуючий проект.
- Якщо відео, яке ви хочете повернути, ще не знаходиться в проекті, тоді його потрібно імпортувати. Для цього натисніть на меню файл, А потім виберіть опцію Імпорт ....
 2 Натисніть і перетягніть відео, яке хочете повернути, з вкладки «Проект» на тимчасову шкалу.
2 Натисніть і перетягніть відео, яке хочете повернути, з вкладки «Проект» на тимчасову шкалу. 3 Натисніть на відео, щоб вибрати його.
3 Натисніть на відео, щоб вибрати його.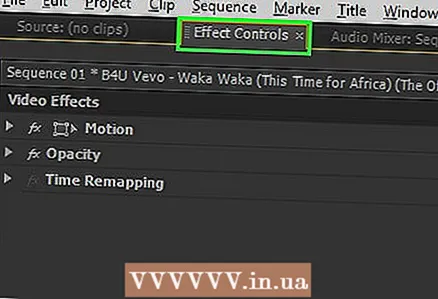 4 Натисніть на вкладку Елементи управління ефектами в лівій верхній частині вікна.
4 Натисніть на вкладку Елементи управління ефектами в лівій верхній частині вікна. 5 Натисніть на рух вгорі меню «Елементи управління ефектами».
5 Натисніть на рух вгорі меню «Елементи управління ефектами». 6 Натисніть на поворот приблизно посередині меню.
6 Натисніть на поворот приблизно посередині меню.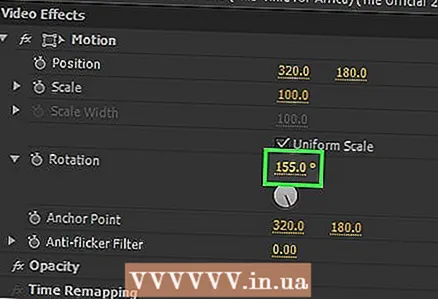 7 Введіть кут повороту. Введіть число праворуч від опції поворот.
7 Введіть кут повороту. Введіть число праворуч від опції поворот. - Щоб повернути відео верх ногами, введіть «180».
- Для повороту відео з вертикального положення в горизонтальне введіть «90», щоб повернути за годинниковою стрілкою, і «270» - щоб повернути проти годинникової стрілки.
- Такий поворот призведе до того, що частина зображення пропаде і на кліпі з'являться чорні смуги. Щоб це виправити, змініть співвідношення сторін:
- Натисніть на епізод на панелі меню, а потім виберіть налаштування епізоду вгорі меню.
- Поміняйте числа в полях «Розмір кадру». Ці поля знаходяться в розділі «Відео». Наприклад, якщо в полі «по вертикалі» зазначено число 1920 році, а «по горизонталі» - 1080, в поле «по вертикалі» введіть число 1080, а «по горизонталі» - 1920.
- натисніть OK, А потім ще раз OK.
- Ви успішно повернули відео і тепер можете редагувати його або об'єднати з іншими відео.