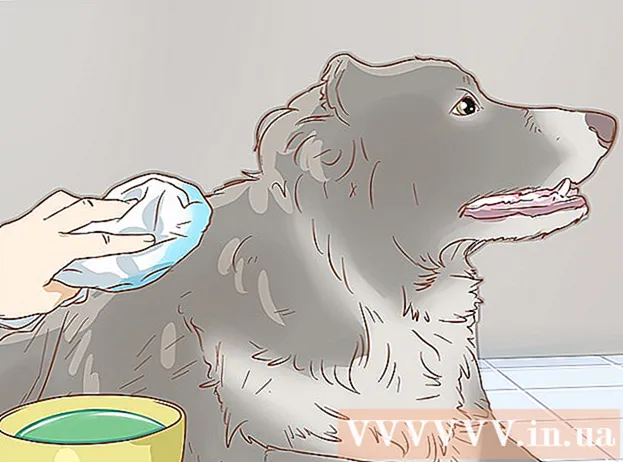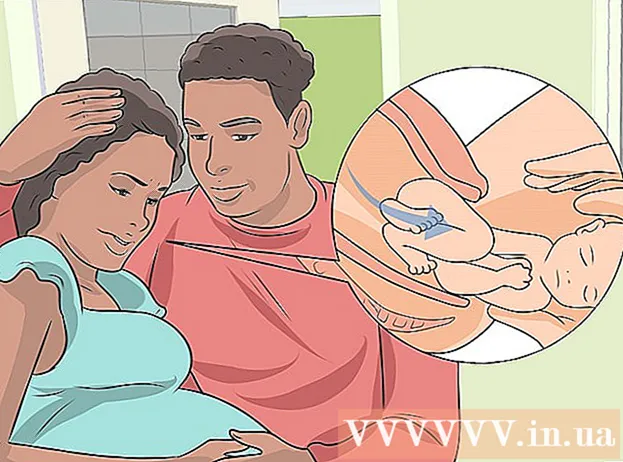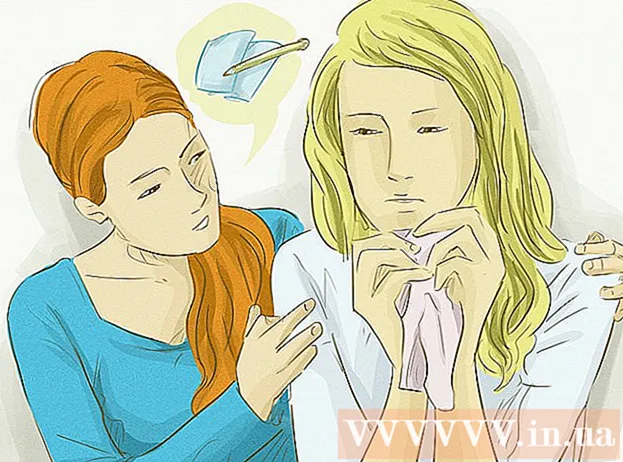Автор:
Ellen Moore
Дата Створення:
16 Січень 2021
Дата Оновлення:
2 Липня 2024

Зміст
- кроки
- Метод 1 з 2: Метод перший: Приєднання Kindle Fire до комп'ютера Windows
- Метод 2 з 2: Метод другий: Приєднання Kindle Fire до Mac OS X
- попередження
- Що вам знадобиться
Kindle Fire можна приєднати до комп'ютера для скачування і обміну даними між пристроями, наприклад, для передачі електронних книг, відео, фото та інших видів медіа файлів. Дотримуйтесь кроків цієї статті, щоб навчитися приєднувати Kindle Fire до комп'ютера.
кроки
Метод 1 з 2: Метод перший: Приєднання Kindle Fire до комп'ютера Windows
 1 Приєднайте Kindle Fire до вашого комп'ютера за допомогою кабелю micro-USB. Micro-USB кабелі продаються окремо і не йдуть в комплекті з Kindle Fire.
1 Приєднайте Kindle Fire до вашого комп'ютера за допомогою кабелю micro-USB. Micro-USB кабелі продаються окремо і не йдуть в комплекті з Kindle Fire.  2 Розблокуйте Kindle Fire, провівши пальцем по стрілці на екрані справа наліво.
2 Розблокуйте Kindle Fire, провівши пальцем по стрілці на екрані справа наліво.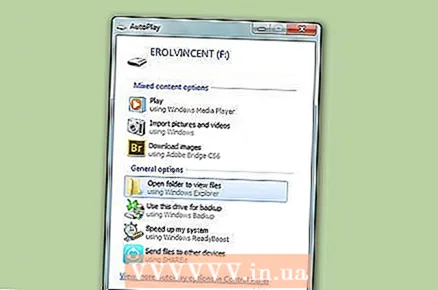 3 Зачекайте, поки ваш комп'ютер Windows розпізнає Kindle Fire. З'явиться вікно, яке буде вказувати подробиці управління пристроєм Kindle.
3 Зачекайте, поки ваш комп'ютер Windows розпізнає Kindle Fire. З'явиться вікно, яке буде вказувати подробиці управління пристроєм Kindle. 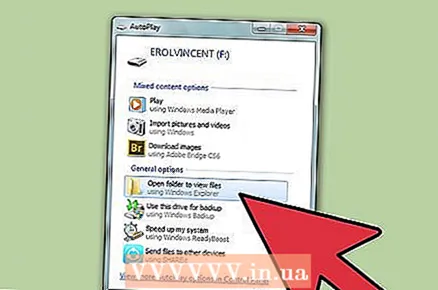 4 Натисніть на "Відкрити папку, щоб подивитися файли.” Відкриється нова папка провідника Windows для відображення даних, що знаходяться на вашому Kindle Fire.
4 Натисніть на "Відкрити папку, щоб подивитися файли.” Відкриється нова папка провідника Windows для відображення даних, що знаходяться на вашому Kindle Fire. 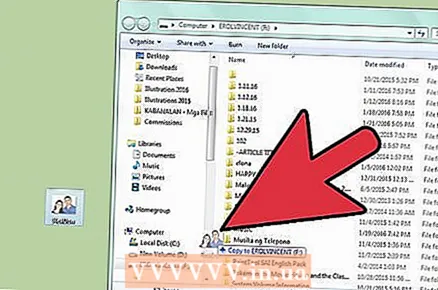 5 Візьміть і перенесіть файли туди, куди захочете. Це робиться за допомогою провідника Windows.
5 Візьміть і перенесіть файли туди, куди захочете. Це робиться за допомогою провідника Windows.  6 Натисніть на кнопку під назвою "Відключити" в нижній частині екрана вашого Kindle, коли ви закінчите переміщення файлів на Kindle Fire.
6 Натисніть на кнопку під назвою "Відключити" в нижній частині екрана вашого Kindle, коли ви закінчите переміщення файлів на Kindle Fire. 7 Вийміть кабель micro-USB з вашого Kindle Fire. Вийшовши з режиму USB, ви побачите домашню сторінку Kindle Fire, і він буде готовий до використання ..
7 Вийміть кабель micro-USB з вашого Kindle Fire. Вийшовши з режиму USB, ви побачите домашню сторінку Kindle Fire, і він буде готовий до використання ..
Метод 2 з 2: Метод другий: Приєднання Kindle Fire до Mac OS X
 1 Приєднайте ваш Kindle Fire до комп'ютера Mac за допомогою кабелю micro-USB. Кабель micro-USB - це пристрій, який вам необхідно купити окремо, воно не входить в комплект Kindle Fire.
1 Приєднайте ваш Kindle Fire до комп'ютера Mac за допомогою кабелю micro-USB. Кабель micro-USB - це пристрій, який вам необхідно купити окремо, воно не входить в комплект Kindle Fire.  2 Проведіть по стрілці на екрані Kindle Fire справа наліво. Пристрій розблокується.
2 Проведіть по стрілці на екрані Kindle Fire справа наліво. Пристрій розблокується. - 3 Зачекайте, поки ваш комп'ютер Mac розпізнає Kindle Fire як зовнішній пристрій. На робочому столі Mac з'явиться іконка під назвою "Kindle".
- 4Натисніть на іконку "Kindle", щоб відобразити його папки і файли в Finder.
- 5Переміщайте файли на свій розсуд за допомогою Finder.
- 6Закрийте Finder, коли ви закінчите переміщати файли.
- 7Натисніть і утримуйте кнопку "Control" на клавіатурі вашого Mac, потім натисніть на іконку Kindle на робочому столі.
- 8Натисніть "Eject" в відображатися плаваючому меню опцій.
 9 Відключіть ваш Kindle Fire від кабелю micro-USB. Ваш Kindle Fire буде готовий до використання, коли буде відображатися домашня сторінка ..
9 Відключіть ваш Kindle Fire від кабелю micro-USB. Ваш Kindle Fire буде готовий до використання, коли буде відображатися домашня сторінка ..
попередження
- Ви не будете мати доступу до даних на самому пристрої Kindle Fire, поки він буде приєднаний до комп'ютера через кабель micro-USB. Якщо ви хочете мати доступ до даних на вашому пристрої, вам необхідно буде від'єднати Kindle Fire від комп'ютера.
Що вам знадобиться
- Кабель micro-USB
- Пристрій Kindle Fire
- комп'ютер