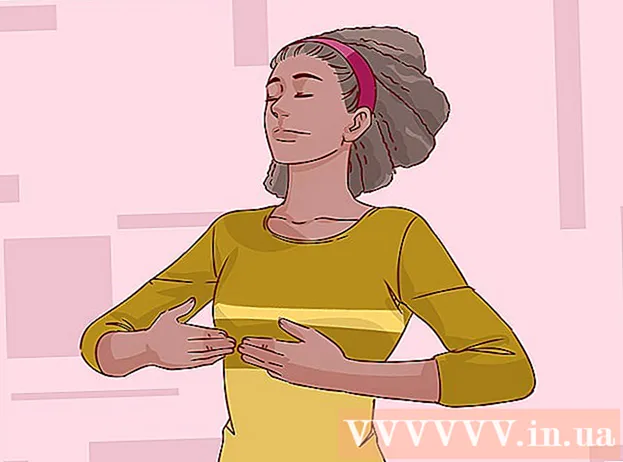Автор:
Gregory Harris
Дата Створення:
11 Квітень 2021
Дата Оновлення:
26 Червень 2024

Зміст
- кроки
- Метод 1 з 4: Як зробити фотографію одного
- Метод 2 з 4: Як зробити фотографію профілю на iPhone
- Метод 3 з 4: Як зробити фотографію профілю на Android
- Метод 4 з 4: Як зробити фотографію профілю на ПК або Mac
У даній статті ми розповімо вам, як зробити фотографію одного в Skype. Також ви навчитеся додавати нову фотографію профілю. На жаль, але в програмі можна робити і відправляти знімки самого себе.
кроки
Метод 1 з 4: Як зробити фотографію одного
 1 Запустіть Skype на комп'ютері. Знайдіть іконку у вигляді білої літери «S» на блакитному тлі. Як правило, знайти її можна на робочому столі, на панелі завдань або в меню «Пуск». Хоча технічно на мобільному пристрої можна зробити знімок екрана, для пристроїв iPhone, Android або інших мобільний версій вбудована функція фотографії для додатка Skype не передбачена.
1 Запустіть Skype на комп'ютері. Знайдіть іконку у вигляді білої літери «S» на блакитному тлі. Як правило, знайти її можна на робочому столі, на панелі завдань або в меню «Пуск». Хоча технічно на мобільному пристрої можна зробити знімок екрана, для пристроїв iPhone, Android або інших мобільний версій вбудована функція фотографії для додатка Skype не передбачена. - Якщо ви ще не ввійшли в обліковий запис Skype, то вкажіть адресу електронної пошти Microsoft (або логін в Skype) і пароль.
 2 Клацніть на ім'я контакту. Імена розташовуються на вкладці «Контакти» в лівій частині вікна Skype.
2 Клацніть на ім'я контакту. Імена розташовуються на вкладці «Контакти» в лівій частині вікна Skype. - Контакт повинен бути в мережі і використовувати веб-камеру.
 3 Клацніть по іконці відеодзвінка. Іконка в вигляді відеокамери знаходиться в правому верхньому куті вікна Skype.
3 Клацніть по іконці відеодзвінка. Іконка в вигляді відеокамери знаходиться в правому верхньому куті вікна Skype.  4 Дочекайтеся підключення. Переходьте до наступних дій, коли контакт відповість на дзвінок і включить веб-камеру.
4 Дочекайтеся підключення. Переходьте до наступних дій, коли контакт відповість на дзвінок і включить веб-камеру.  5 Клацніть по кнопці +. Вона знаходиться в нижній частині екрана дзвінка праворуч від іконки мікрофона.
5 Клацніть по кнопці +. Вона знаходиться в нижній частині екрана дзвінка праворуч від іконки мікрофона. - Іноді потрібно клацнути в будь-якій точці екрану, щоб з'явилася панель інструментів.
 6 Клацніть Зробити знімок. Це верхній пункт меню. Функція дозволяє зробити знімок людини, на якого спрямована камера співрозмовника.
6 Клацніть Зробити знімок. Це верхній пункт меню. Функція дозволяє зробити знімок людини, на якого спрямована камера співрозмовника.  7 Клацніть Поділитися. Це нижній пункт спливаючого вікна з фотографією. Доступно два пункти меню, що випадає Поділитися:
7 Клацніть Поділитися. Це нижній пункт спливаючого вікна з фотографією. Доступно два пункти меню, що випадає Поділитися: - Надіслати [ім'я] - відправка фото безпосередньо одержувачу в діалоговому вікні.
- Надіслати... - можливість вибрати контакт, якому ви хочете відправити фото.
- Також можна клацнути знайти, Щоб вибрати фото з пам'яті комп'ютера.
 8 При бажанні відправте фото одержувачу. клацніть Надіслати [ім'я], Щоб переслати фото вашому співрозмовнику.
8 При бажанні відправте фото одержувачу. клацніть Надіслати [ім'я], Щоб переслати фото вашому співрозмовнику.
Метод 2 з 4: Як зробити фотографію профілю на iPhone
 1 Запустіть Skype. Знайдіть іконку у вигляді білої літери «S» на блакитному тлі. Вона знаходиться на одному з робочих столів або в пункті управління
1 Запустіть Skype. Знайдіть іконку у вигляді білої літери «S» на блакитному тлі. Вона знаходиться на одному з робочих столів або в пункті управління - Якщо ви ще не ввійшли в обліковий запис Skype, то вкажіть адресу електронної пошти Microsoft (або логін в Skype) і пароль.
 2 Натисніть Профіль. Цей пункт знаходиться в правому нижньому кутку екрану.
2 Натисніть Профіль. Цей пункт знаходиться в правому нижньому кутку екрану.  3 Натисніть на поточний фото профілю. Фото знаходиться у верхній частині екрану. Якщо у вас ще не встановлено фото профілю, то натисніть на силует людини.
3 Натисніть на поточний фото профілю. Фото знаходиться у верхній частині екрану. Якщо у вас ще не встановлено фото профілю, то натисніть на силует людини.  4 Натисніть Зробити знімок. Це верхній пункт меню в нижній частині екрана. При цьому відкриється камера пристрою.
4 Натисніть Зробити знімок. Це верхній пункт меню в нижній частині екрана. При цьому відкриється камера пристрою. - Якщо ви ще не надали Skype доступ до камери iPhone, натисніть відповідний пункт.
 5 Натисніть кнопку «Сфотографувати». Біла кругла кнопка знаходиться в нижній частині екрана камери. Зробіть знімок.
5 Натисніть кнопку «Сфотографувати». Біла кругла кнопка знаходиться в нижній частині екрана камери. Зробіть знімок. - Також можна натиснути іконку у вигляді камери в правому нижньому кутку екрану, щоб переключитися на фронтальну камеру.
 6 Натисніть Використовувати фото. Кнопка знаходиться в правому нижньому кутку екрану. Тепер фото буде встановлено як ваше зображення профілю в Skype.
6 Натисніть Використовувати фото. Кнопка знаходиться в правому нижньому кутку екрану. Тепер фото буде встановлено як ваше зображення профілю в Skype. - Також можна натиснути скасування і зробити інший знімок або вибрати певну область фотографії.
Метод 3 з 4: Як зробити фотографію профілю на Android
 1 Запустіть Skype. Знайдіть іконку у вигляді білої літери «S» на блакитному тлі. Як правило, вона знаходиться на одному з робочих столів або на панелі додатків.
1 Запустіть Skype. Знайдіть іконку у вигляді білої літери «S» на блакитному тлі. Як правило, вона знаходиться на одному з робочих столів або на панелі додатків. - Якщо ви ще не ввійшли в обліковий запис Skype, то вкажіть адресу електронної пошти Microsoft (або логін в Skype) і пароль.
 2 Натисніть ☰. Кнопка знаходиться в лівому верхньому кутку екрану.
2 Натисніть ☰. Кнопка знаходиться в лівому верхньому кутку екрану.  3 Натисніть на фото профілю. Фото знаходиться у верхній частині меню в лівому верхньому кутку екрану.
3 Натисніть на фото профілю. Фото знаходиться у верхній частині меню в лівому верхньому кутку екрану. - Якщо у вас ще не встановлено фото профілю, то натисніть на силует людини.
 4 Натисніть Зробити знімок. Цей пункт знаходиться в середній частині нового меню.
4 Натисніть Зробити знімок. Цей пункт знаходиться в середній частині нового меню.  5 Натисніть кнопку «Сфотографувати». Синя кругла кнопка знаходиться в нижній (телефон) або правої (планшет) частині екрана.
5 Натисніть кнопку «Сфотографувати». Синя кругла кнопка знаходиться в нижній (телефон) або правої (планшет) частині екрана.  6 Натисніть галочку. Вона знаходиться в нижній або правій частині екрана. Фото буде встановлено як ваше зображення профілю в Skype.
6 Натисніть галочку. Вона знаходиться в нижній або правій частині екрана. Фото буде встановлено як ваше зображення профілю в Skype. - Також можна натиснути X, Щоб видалити фото і зробити інший знімок.
Метод 4 з 4: Як зробити фотографію профілю на ПК або Mac
 1 Відкрийте Skype. Знайдіть іконку у вигляді білої літери «S» на блакитному тлі. Вона знаходиться на робочому столі або на панелі Dock.
1 Відкрийте Skype. Знайдіть іконку у вигляді білої літери «S» на блакитному тлі. Вона знаходиться на робочому столі або на панелі Dock. - Якщо ви ще не ввійшли в обліковий запис Skype, то вкажіть адресу електронної пошти Microsoft (або логін в Skype) і пароль.
 2 Клацніть по своєму імені. Воно знаходиться в лівому верхньому кутку вікна Skype.
2 Клацніть по своєму імені. Воно знаходиться в лівому верхньому кутку вікна Skype.  3 Клацніть Змінити зображення. Кнопка знаходиться під зображенням профілю або силуетом людини.
3 Клацніть Змінити зображення. Кнопка знаходиться під зображенням профілю або силуетом людини.  4 Клацніть Зробити знімок. Кнопка знаходиться в правому нижньому кутку вікна підказки. При цьому буде зроблений знімок людини або простору перед камерою.
4 Клацніть Зробити знімок. Кнопка знаходиться в правому нижньому кутку вікна підказки. При цьому буде зроблений знімок людини або простору перед камерою.  5 Натисніть Використовувати знімок. Кнопка знаходиться в правому нижньому кутку вікна. Знімок буде встановлений як ваше зображення профілю в Skype.
5 Натисніть Використовувати знімок. Кнопка знаходиться в правому нижньому кутку вікна. Знімок буде встановлений як ваше зображення профілю в Skype. - Також можна натиснути спробувати знову і зробити новий знімок.