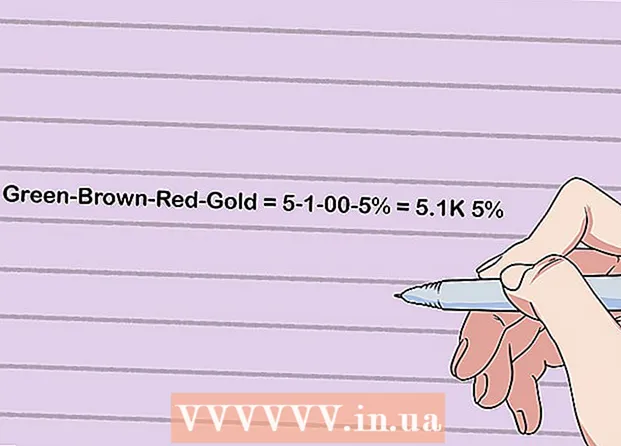Автор:
Helen Garcia
Дата Створення:
21 Квітень 2021
Дата Оновлення:
1 Липня 2024
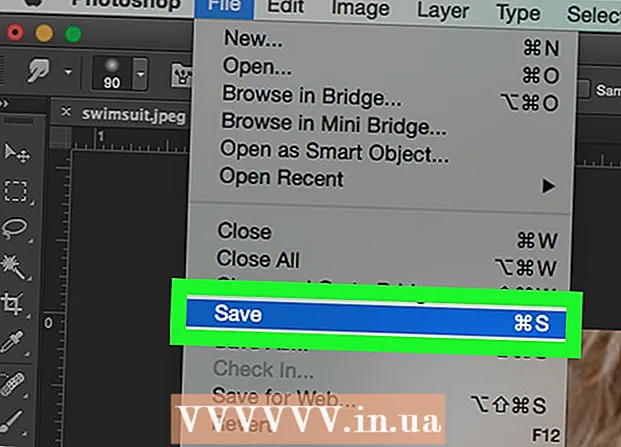
Зміст
- кроки
- Частина 1 з 4: Як підготувати зображення
- Частина 2 з 4: Як використовувати інструмент «Реконструювати»
- Частина 3 з 4: Як використовувати інструмент «Деформація»
- Частина 4 з 4: Як використовувати інструмент «Зморщування»
З цієї статті ви дізнаєтеся, як в Adobe Photoshop використовувати фільтр «Пластика», щоб зробити фігуру стрункішою.
кроки
Частина 1 з 4: Як підготувати зображення
 1 Відкрийте зображення в Photoshop. Для цього двічі клацніть по синьому значку з буквами «Ps», в рядку меню у верхній частині екрану натисніть «Файл»> «Відкрити», а потім виберіть зображення.
1 Відкрийте зображення в Photoshop. Для цього двічі клацніть по синьому значку з буквами «Ps», в рядку меню у верхній частині екрану натисніть «Файл»> «Відкрити», а потім виберіть зображення.  2 клацніть по шари в рядку меню.
2 клацніть по шари в рядку меню. 3 клацніть по Створити дублікат шару в випадаючому меню, а потім натисніть OK.
3 клацніть по Створити дублікат шару в випадаючому меню, а потім натисніть OK.- Дайте новому шару ім'я; в іншому випадку він буде називатися «[Ім'я вихідного шару] копія».
 4 Клацніть по значку у вигляді ока поруч з фоновим шаром. Цей значок знаходиться на панелі «Шари» в правій частині екрана.
4 Клацніть по значку у вигляді ока поруч з фоновим шаром. Цей значок знаходиться на панелі «Шари» в правій частині екрана. - Фоновий шар стане невидимим, але вихідне зображення порушено не буде, тому можна зробити інший дублікат, щоб спробувати застосувати різні ефекти.
Частина 2 з 4: Як використовувати інструмент «Реконструювати»
 1 Клацніть по дублікату шару на панелі «Шари».
1 Клацніть по дублікату шару на панелі «Шари». 2 клацніть по фільтри в рядку меню.
2 клацніть по фільтри в рядку меню. 3 натисніть пластика.
3 натисніть пластика.- У Photoshop CS6 і більш ранніх версіях поставте прапорець у опції «Додатково» на лівій панелі вікна.
 4 Клацніть по інструменту «Реконструювати». Його значок виглядає як кисть з градієнтним прямокутником і знаходиться в верхньому лівому кутку вікна.
4 Клацніть по інструменту «Реконструювати». Його значок виглядає як кисть з градієнтним прямокутником і знаходиться в верхньому лівому кутку вікна. - Використовуйте опції «Розмір пензля» і «Натиск кисті» на правій панелі вікна, щоб налаштувати розмір і чутливість кисті. Менший розмір кисті дозволить виконати більш тонку роботу.
- Використовуйте кнопки «+» і «-» в лівому нижньому кутку діалогового вікна, щоб збільшити або зменшити розмір зображення.
 5 Інструментом «Реконструювати» проведіть уздовж тих областей зображення, які змінювати не потрібно. Наприклад, якщо ви хочете зменшити обсяг талії, проведіть уздовж тих її областей, які не будуть порушені.
5 Інструментом «Реконструювати» проведіть уздовж тих областей зображення, які змінювати не потрібно. Наприклад, якщо ви хочете зменшити обсяг талії, проведіть уздовж тих її областей, які не будуть порушені. - Не переборщити; в іншому випадку зображення стане нереалістичним.
Частина 3 з 4: Як використовувати інструмент «Деформація»
 1 Клацніть по інструменту «Деформація». Його значок виглядає як спрямований вниз палець і знаходиться в верхньому лівому кутку вікна.
1 Клацніть по інструменту «Деформація». Його значок виглядає як спрямований вниз палець і знаходиться в верхньому лівому кутку вікна. - Використовуйте опції «Розмір пензля» і «Натиск кисті» на правій панелі вікна, щоб налаштувати розмір і чутливість кисті. Менший розмір кисті дозволить виконати більш тонку роботу.
 2 Використовуйте інструмент «Деформація», щоб перетягнути непотрібні області зображення до ліній маски. Наприклад, акуратно перетягніть області талії, від яких ви хочете позбутися, до намальованих лініях маски.
2 Використовуйте інструмент «Деформація», щоб перетягнути непотрібні області зображення до ліній маски. Наприклад, акуратно перетягніть області талії, від яких ви хочете позбутися, до намальованих лініях маски. - Можливо, вам доведеться виконати описаний процес кілька разів, щоб навчитися користуватися інструментом «Деформація». Цей інструмент змінює форму пікселів, за якими його перетягують, а отже зображення дуже сильно спотворитися.
- Натисніть «Відновити все» на правій панелі, щоб скасувати внесені зміни і почати заново.
Частина 4 з 4: Як використовувати інструмент «Зморщування»
 1 Клацніть по інструменту «Зморщування». Його значок виглядає як квадрат зі втиснутими сторонами і знаходиться в верхньому лівому кутку вікна.
1 Клацніть по інструменту «Зморщування». Його значок виглядає як квадрат зі втиснутими сторонами і знаходиться в верхньому лівому кутку вікна. - Використовуйте опції «Розмір пензля» і «Натиск кисті» на правій панелі вікна, щоб налаштувати розмір і чутливість кисті. Менший розмір кисті дозволить виконати більш тонку роботу.
 2 Клацніть або перетягніть інструмент «Зморщування» над непотрібними областями зображення уздовж ліній маски. Наприклад, проведіть уздовж намальованих ліній маски, щоб позбутися від непотрібних областей талії.
2 Клацніть або перетягніть інструмент «Зморщування» над непотрібними областями зображення уздовж ліній маски. Наприклад, проведіть уздовж намальованих ліній маски, щоб позбутися від непотрібних областей талії. - Інструмент «зморщування» відмінно підходить для того, щоб швидко звузити зображення, але тут легко перестаратися і отримати дивні візуальні ефекти.
- Натисніть «Відновити все» на правій панелі, щоб скасувати внесені зміни і почати заново.
 3 клацніть по OK на правій панелі, коли закінчите.
3 клацніть по OK на правій панелі, коли закінчите. 4 Збережіть зображення. Для цього в рядку меню натисніть «Файл»> «Зберегти як». Назвіть файлу і натисніть «Зберегти».
4 Збережіть зображення. Для цього в рядку меню натисніть «Файл»> «Зберегти як». Назвіть файлу і натисніть «Зберегти».