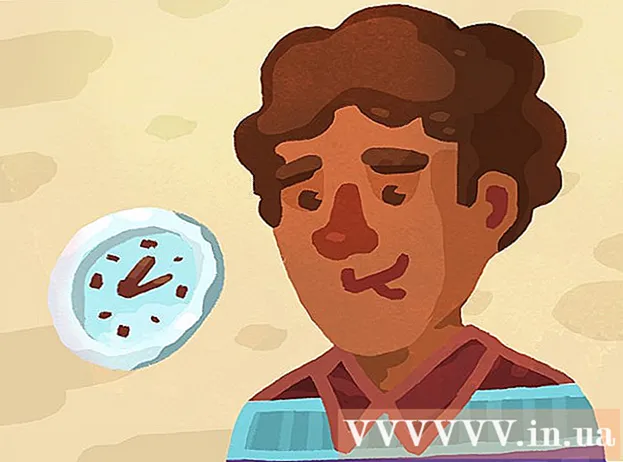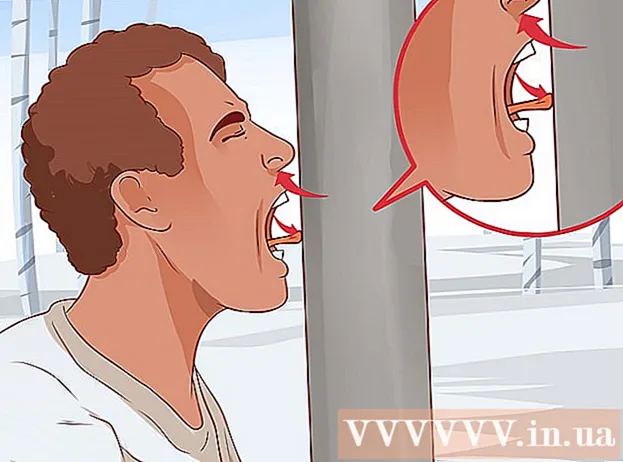Автор:
Bobbie Johnson
Дата Створення:
9 Квітень 2021
Дата Оновлення:
26 Червень 2024
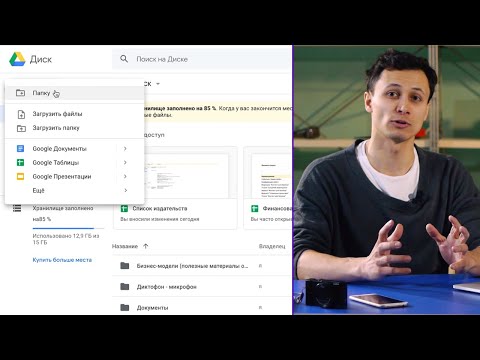
Зміст
- кроки
- Метод 1 з 3: Передайте файли в нову папку
- Метод 2 з 3: За допомогою програми «Автозавантаження і синхронізація»
- Метод 3 з 3: За допомогою доповнення
З цієї статті ви дізнаєтеся, як скопіювати папку в Google Drive, створивши копії файлів в новій папці на сайті Google Диск або скопіювавши папку в додатку «Автозавантаження і синхронізація» на комп'ютері під керуванням ОС Windows або Мас.
кроки
Метод 1 з 3: Передайте файли в нову папку
 1 Пройдіть за цим посиланням: https://drive.google.com. Якщо ви ввійдете в свій аккаунт автоматично, то опинитеся на сторінці вмісту Google Диску.
1 Пройдіть за цим посиланням: https://drive.google.com. Якщо ви ввійдете в свій аккаунт автоматично, то опинитеся на сторінці вмісту Google Диску. - Натисніть на Перейти до Google Диску і увійдіть в свій аккаунт, якщо це не відбулося автоматично.
 2 Двічі клацніть на папці, яку хочете скопіювати. Натисніть на папку подвійним клацанням лівою кнопкою миші, щоб відкрити її.
2 Двічі клацніть на папці, яку хочете скопіювати. Натисніть на папку подвійним клацанням лівою кнопкою миші, щоб відкрити її.  3 Виділіть всі файли. Прокрутіть в самий низ вмісту папки і натисніть Ctrl+A (Windows) або ⌘ Command+A (Mac), щоб виділити всі файли в папці.
3 Виділіть всі файли. Прокрутіть в самий низ вмісту папки і натисніть Ctrl+A (Windows) або ⌘ Command+A (Mac), щоб виділити всі файли в папці. - Переконайтеся, що ви виділили тільки файли, а не папки. Якщо ви вибрали папки, скасуйте їх виділення.
 4 Натисніть на будь-який файл правою кнопкою миші і виберіть створити копію. Так ви скопіюєте всі раніше виділені файли. Перед вихідними назвою кожного скопійованого файлу буде слово «Копія».
4 Натисніть на будь-який файл правою кнопкою миші і виберіть створити копію. Так ви скопіюєте всі раніше виділені файли. Перед вихідними назвою кожного скопійованого файлу буде слово «Копія». - Якщо у вас Mac з сенсорною панеллю або однокнопочні мишею від Apple, натисніть на папку двома пальцями або затисніть клавішу Control і натисніть лівою кнопкою миші.
 5 Натисніть на будь-який виділений файл правою кнопкою миші і виберіть перемістити в. Після цього з'явиться меню, що випадає.
5 Натисніть на будь-який виділений файл правою кнопкою миші і виберіть перемістити в. Після цього з'явиться меню, що випадає.  6 Перейдіть до того місця, де ви хочете створити нову папку. Натисніть на
6 Перейдіть до того місця, де ви хочете створити нову папку. Натисніть на  , Щоб вийти з поточної папки і виберіть місце, в якому хочете створити копію папки.
, Щоб вийти з поточної папки і виберіть місце, в якому хочете створити копію папки.  7 Натисніть на іконку «Нова папка». Це іконка папки зі знаком «+» в правому нижньому кутку меню, що випадає.
7 Натисніть на іконку «Нова папка». Це іконка папки зі знаком «+» в правому нижньому кутку меню, що випадає.  8 Введіть ім'я для нової папки і натисніть ✓. Назвіть цю папку так само, як і попередню, або зовсім по-іншому. Коли ви натиснете на галочку, то створите нову папку з вказаним ім'ям.
8 Введіть ім'я для нової папки і натисніть ✓. Назвіть цю папку так само, як і попередню, або зовсім по-іншому. Коли ви натиснете на галочку, то створите нову папку з вказаним ім'ям.  9 Натисніть на Перемістити в цю, Щоб перемістити виділені файли в нову папку. Тепер у вас з'явиться копія папки з тими ж файлами.
9 Натисніть на Перемістити в цю, Щоб перемістити виділені файли в нову папку. Тепер у вас з'явиться копія папки з тими ж файлами.
Метод 2 з 3: За допомогою програми «Автозавантаження і синхронізація»
 1 Встановіть програму «Автозавантаження і синхронізація». Якщо ви цього ще не зробили, пройдіть по посиланню https://drive.google.com і скачайте додаток на комп'ютер:
1 Встановіть програму «Автозавантаження і синхронізація». Якщо ви цього ще не зробили, пройдіть по посиланню https://drive.google.com і скачайте додаток на комп'ютер: - Натисніть на
 ;
; - Оберіть Завантажити версію для Windows / Мас;
- натисніть завантажити під стовпцем "Для особистих цілей";
- натисніть Прийняти умови і завантажити.
- Натисніть на
 2 Синхронізація Google Диск з комп'ютером. Переконайтеся, що в налаштуваннях програми вибрано пункт, що дозволяє синхронізувати всі об'єкти в Google Диску на комп'ютері.
2 Синхронізація Google Диск з комп'ютером. Переконайтеся, що в налаштуваннях програми вибрано пункт, що дозволяє синхронізувати всі об'єкти в Google Диску на комп'ютері. - Якщо ви вперше синхронізуєте Google Диск з комп'ютером, вам доведеться почекати, поки синхронізація не завершиться. Залежно від розмірів Google Диска, на це може піти деякий час.
 3 Знайдіть папку Google Диска на комп'ютері. На Windows: знайдіть ярлик Google Диска на робочому столі або відкрийте «Провідник» і виберіть «Google Диск» на панелі швидкого доступу, в лівій частині вікна. На Mac: відрийте нове вікно Finder і виберіть «Google Диск» в розділі «Вибране».
3 Знайдіть папку Google Диска на комп'ютері. На Windows: знайдіть ярлик Google Диска на робочому столі або відкрийте «Провідник» і виберіть «Google Диск» на панелі швидкого доступу, в лівій частині вікна. На Mac: відрийте нове вікно Finder і виберіть «Google Диск» в розділі «Вибране».  4 Виберіть папку, яку хочете скопіювати. Зайдіть в папку «Google Диск» і натисніть на папку, яку хочете скопіювати.
4 Виберіть папку, яку хочете скопіювати. Зайдіть в папку «Google Диск» і натисніть на папку, яку хочете скопіювати.  5 Скопіюйте папку. На Windows: натисніть на вкладку «Головна» вгорі вікна «Провідник» і натисніть на кнопку «Копіювати». На Мас: натисніть на меню «Правка» вгорі вікна і виберіть «Копіювати». Або скористайтеся наступними поєднаннями клавіш:
5 Скопіюйте папку. На Windows: натисніть на вкладку «Головна» вгорі вікна «Провідник» і натисніть на кнопку «Копіювати». На Мас: натисніть на меню «Правка» вгорі вікна і виберіть «Копіювати». Або скористайтеся наступними поєднаннями клавіш: - на Windows: Ctrl+C;
- на Mac: ⌘ Command+C.
 6 Вставте папку. На Windows натисніть на вкладку «Головна» вгорі Провідника і виберіть «Вставити». На Мас натисніть на меню «Правка» вгорі вікна і виберіть «Вставити». Або скористайтеся наступними поєднаннями клавіш:
6 Вставте папку. На Windows натисніть на вкладку «Головна» вгорі Провідника і виберіть «Вставити». На Мас натисніть на меню «Правка» вгорі вікна і виберіть «Вставити». Або скористайтеся наступними поєднаннями клавіш: - на Windows: Ctrl+V;
- на Mac: ⌘ Command+V.
 7 Зачекайте, поки програма синхронізує нову папку. Після того, як ви створите копію папки на комп'ютері, програма «Автозавантаження і синхронізація» виявить нову папку і завантажить її на Google Диск.
7 Зачекайте, поки програма синхронізує нову папку. Після того, як ви створите копію папки на комп'ютері, програма «Автозавантаження і синхронізація» виявить нову папку і завантажить її на Google Диск.
Метод 3 з 3: За допомогою доповнення
 1 Пройдіть за цією адресою в браузері: https://sheets.google.com.
1 Пройдіть за цією адресою в браузері: https://sheets.google.com. - Увійдіть в Google, якщо ще не встигли цього зробити.
 2 Натисніть на
2 Натисніть на  , Щоб відкрити нову чисту таблицю.
, Щоб відкрити нову чисту таблицю. 3 Натисніть на меню додатки зверху сторінки.
3 Натисніть на меню додатки зверху сторінки. 4 Натисніть на встановити доповнення.
4 Натисніть на встановити доповнення. 5 Введіть copy folder в пошукове поле і натисніть ↵ Enter.
5 Введіть copy folder в пошукове поле і натисніть ↵ Enter. 6 натисніть + Безкоштовно поруч з доповненням «Copy Folder». Це темне синє додаток з двома блакитними папками.
6 натисніть + Безкоштовно поруч з доповненням «Copy Folder». Це темне синє додаток з двома блакитними папками.  7 натисніть дозволити, Щоб встановити додаток в Google Таблиці.
7 натисніть дозволити, Щоб встановити додаток в Google Таблиці. 8 Натисніть на меню додатки зверху сторінки.
8 Натисніть на меню додатки зверху сторінки. 9 Оберіть Copy Folder. Після цього ви підключіться до облікового запису Google Диска.
9 Оберіть Copy Folder. Після цього ви підключіться до облікового запису Google Диска.  10 Натисніть на Select a folder (Вибрати папку).
10 Натисніть на Select a folder (Вибрати папку). 11 натисніть Select a file (Вибрати файл). Вам доведеться натиснути на цю опцію, навіть якщо вам потрібно буде вибрати папку.
11 натисніть Select a file (Вибрати файл). Вам доведеться натиснути на цю опцію, навіть якщо вам потрібно буде вибрати папку.  12 Виберіть папку, яку хочете скопіювати.
12 Виберіть папку, яку хочете скопіювати. 13 натисніть Copy (Копіювати). Коли папка буде скопійована, вона з'явиться в Google Таблиці.
13 натисніть Copy (Копіювати). Коли папка буде скопійована, вона з'явиться в Google Таблиці. - Напишіть що-небудь перед або після назви папки, щоб відрізняти її від оригіналу.
 14 Поверніться в Google Диск. Відкрийте https://drive.google.com в новій вкладці браузера і ви побачите, як на диску з'явиться нова папка.
14 Поверніться в Google Диск. Відкрийте https://drive.google.com в новій вкладці браузера і ви побачите, як на диску з'явиться нова папка.