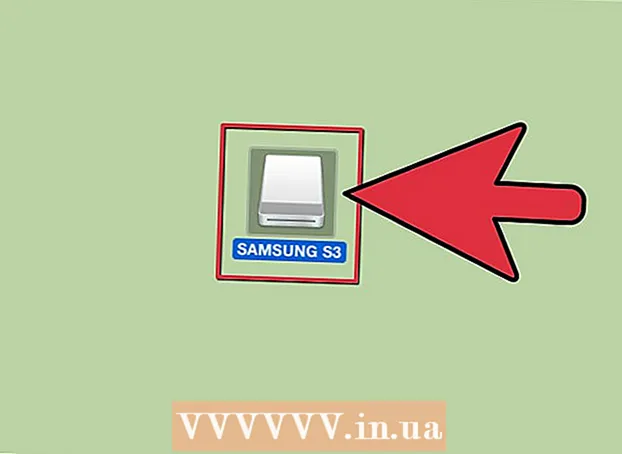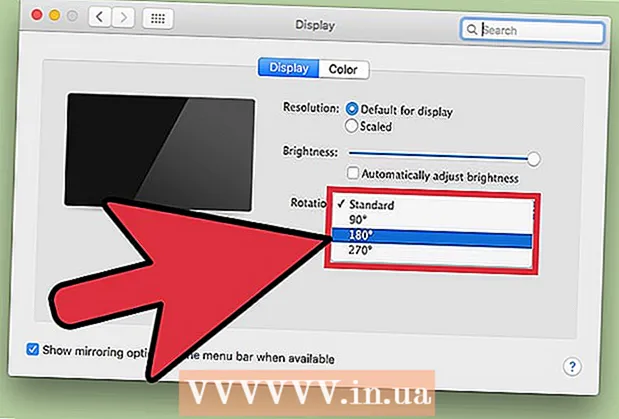Автор:
William Ramirez
Дата Створення:
20 Вересень 2021
Дата Оновлення:
1 Липня 2024
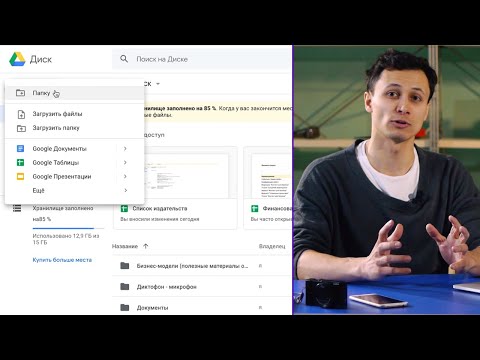
Зміст
Можливо, в цілях безпеки, для створення резервної копії або подальшого обміну, вам коли-небудь захочеться зберегти свої електронні листи або вкладення в хмарному сховищі. Якщо ви користуєтеся Gmail, тоді вам пощастило. Оскільки двома цими сервісами володіє Google, Google Диск інтегрований в Gmail. Електронні листи або вкладення, надіслані на Gmail, можна зберегти прямо на Google Диск, не йдучи зі сторінки з листом. Листи і вкладення можна відправити на Google Диск всього в кілька кліків миші. Вам більше не потрібно ритися в поштовому сервісі в пошуках потрібних листів і файлів. Все це можна зручно впорядкувати і організувати в Google Диску.
кроки
Метод 1 з 2: Як зберігати електронні листи
 1 Зайдіть в Gmail. Відкрийте нову вкладку браузера, введіть в адресний рядок https://www.gmail.com і натисніть Enter. Ви опинитеся на сторінці входу в Gmail.
1 Зайдіть в Gmail. Відкрийте нову вкладку браузера, введіть в адресний рядок https://www.gmail.com і натисніть Enter. Ви опинитеся на сторінці входу в Gmail.  2 Увійдіть до свого облікового запису. Введіть в представлені поля адресу електронної пошти та пароль, а потім натисніть на кнопку «Увійти».
2 Увійдіть до свого облікового запису. Введіть в представлені поля адресу електронної пошти та пароль, а потім натисніть на кнопку «Увійти». - За замовчуванням вас перенаправляють в папку «Вхідні». Тут знаходяться всі отримані вами листи.
 3 Виберіть лист. Перегляньте папки з листами і виберіть те, яке хочете зберегти на Google Диску. Натисніть на лист, щоб відкрити його.
3 Виберіть лист. Перегляньте папки з листами і виберіть те, яке хочете зберегти на Google Диску. Натисніть на лист, щоб відкрити його.  4 Запустіть функцію друку листи. У заголовку теми листа є іконка друку (в крайній правій стороні). Натисніть на неї, після чого відкриється нова сторінка підготовки до друку.
4 Запустіть функцію друку листи. У заголовку теми листа є іконка друку (в крайній правій стороні). Натисніть на неї, після чого відкриється нова сторінка підготовки до друку. - З'явиться діалогове вікно «Друк». Тут можна встановити параметри друку.
 5 Виберіть принтер. У вікні друку можна вибрати інший принтер або пристрій друку. Це можна зробити в поле «Пункт призначення». Натисніть на кнопку «Змінити» під принтером за замовчуванням.
5 Виберіть принтер. У вікні друку можна вибрати інший принтер або пристрій друку. Це можна зробити в поле «Пункт призначення». Натисніть на кнопку «Змінити» під принтером за замовчуванням.  6 Налаштуйте «Google Cloud Print». Опинившись на сторінці з доступними і підключеними принтерами або пристроями друку, перегорніть вниз, поки не знайдете «Google Cloud Print». Виберіть опцію «Зберегти на Google Диск».
6 Налаштуйте «Google Cloud Print». Опинившись на сторінці з доступними і підключеними принтерами або пристроями друку, перегорніть вниз, поки не знайдете «Google Cloud Print». Виберіть опцію «Зберегти на Google Диск». - В як кінцеву точку маршруту у вікні «Друк» буде стояти «Зберегти на Google Диск».
 7 Збережіть. Натисніть у верхній частині вікна на кнопку «Зберегти», щоб відправити електронний лист в цифровий файл і зберегти його на Google Диску.
7 Збережіть. Натисніть у верхній частині вікна на кнопку «Зберегти», щоб відправити електронний лист в цифровий файл і зберегти його на Google Диску.  8 Відкрийте Google Диск. Електронний лист буде збережено в форматі PDF. Воно тут же відкриється в Google Диску. Тепер з цим листом можна працювати так само, як з будь-яким іншим файлом на Google Диску. Просто зайдіть на https://drive.google.com в своєму браузері.
8 Відкрийте Google Диск. Електронний лист буде збережено в форматі PDF. Воно тут же відкриється в Google Диску. Тепер з цим листом можна працювати так само, як з будь-яким іншим файлом на Google Диску. Просто зайдіть на https://drive.google.com в своєму браузері.
Метод 2 з 2: Як зберігати додатки
 1 Зайдіть в Gmail. Відкрийте нову вкладку браузера, введіть в адресний рядок https://www.gmail.com і натисніть Enter. Ви опинитеся на сторінці входу в Gmail.
1 Зайдіть в Gmail. Відкрийте нову вкладку браузера, введіть в адресний рядок https://www.gmail.com і натисніть Enter. Ви опинитеся на сторінці входу в Gmail.  2 Увійдіть до свого облікового запису. Введіть адресу електронної пошти та пароль в надані поля, а потім натисніть на кнопку «Увійти».
2 Увійдіть до свого облікового запису. Введіть адресу електронної пошти та пароль в надані поля, а потім натисніть на кнопку «Увійти». - За замовчуванням ви опинитеся в папці «Вхідні», де знаходяться всі отримані вами листи.
 3 Виберіть лист. Перегляньте папки з листами і виберіть те, яке хочете зберегти на Google Диску. Натисніть на лист, щоб відкрити його.
3 Виберіть лист. Перегляньте папки з листами і виберіть те, яке хочете зберегти на Google Диску. Натисніть на лист, щоб відкрити його.  4 Збережіть вкладення. Вкладення знаходяться внизу листа. Наведіть на вкладення, яке хочете зберегти на Google Диску, після чого з'являться дві іконки.
4 Збережіть вкладення. Вкладення знаходяться внизу листа. Наведіть на вкладення, яке хочете зберегти на Google Диску, після чого з'являться дві іконки. - Перша іконка називається «Завантажити» і з її допомогою можна завантажити файл на комп'ютер.
- Друга ікона називається «Зберегти на Диску». Натиснувши на неї, ви відправите файл на Google Диск.
- Натисніть на другу іконку з логотипом Google Диску. Файл вкладення буде тут же скопійований на Google Диск.
 5 Збережіть всі вкладення. Якщо ви захочете відразу зберегти всі вкладення в листі, перейдіть в нижню частину листа, де вони розташовані. Відразу над лінією, яка розділяє тіло листа від вкладення, знаходяться дві іконки.
5 Збережіть всі вкладення. Якщо ви захочете відразу зберегти всі вкладення в листі, перейдіть в нижню частину листа, де вони розташовані. Відразу над лінією, яка розділяє тіло листа від вкладення, знаходяться дві іконки. - Перша іконка називається «Викачати все вкладення». Натиснувши на неї, ви скачаєте все файли у вигляді архіву.
- Друга ікона називається «Зберегти все на Диск». Якщо ви натиснете на неї, то відправите всі файли на Google Диск.
- Натисніть на другу іконку з логотипом Google диска. Всі вкладення будуть тут же скопійовані на Google диск.
 6 Відкрийте Google Диск. Ваш електронний лист буде збережено в форматі PDF. Воно тут же відкриється в Google Диску. Тепер з цим листом можна працювати так само, як з будь-яким іншим файлом на Google Диску. Просто зайдіть на https://drive.google.com в своєму браузері.
6 Відкрийте Google Диск. Ваш електронний лист буде збережено в форматі PDF. Воно тут же відкриється в Google Диску. Тепер з цим листом можна працювати так само, як з будь-яким іншим файлом на Google Диску. Просто зайдіть на https://drive.google.com в своєму браузері.