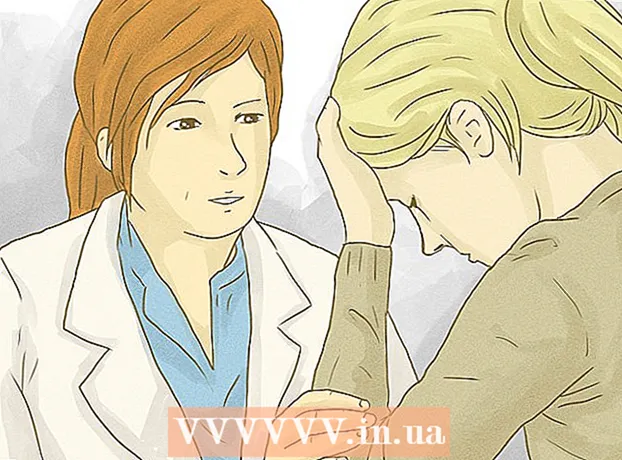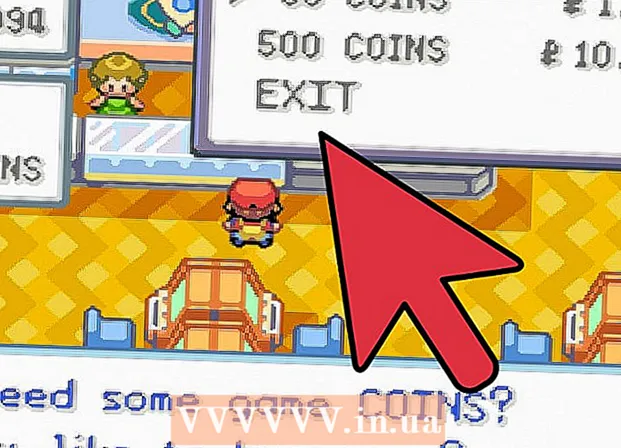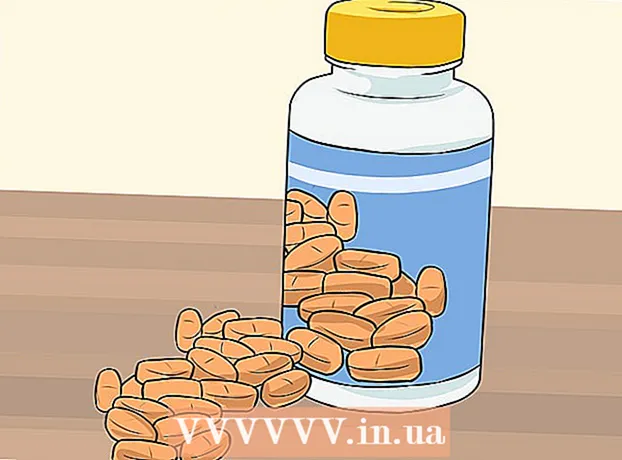Автор:
Ellen Moore
Дата Створення:
20 Січень 2021
Дата Оновлення:
29 Червень 2024

Зміст
- кроки
- Частина 1 з 2: Як створити обліковий запис iCloud
- Частина 2 з 2: Як налаштувати обліковий запис iCloud
З цієї статті ви дізнаєтеся, як створити обліковий запис iCloud в iOS. Для цього потрібно створити новий Apple ID. Коли ви створите новий обліковий запис, авторизуйтесь за допомогою нового Apple ID, а потім налаштуйте параметри iCloud.
кроки
Частина 1 з 2: Як створити обліковий запис iCloud
 1 Відкрийте програму "Налаштування". Натисніть на значок у вигляді сірих шестерень (⚙️) на головному екрані.
1 Відкрийте програму "Налаштування". Натисніть на значок у вигляді сірих шестерень (⚙️) на головному екрані.  2 Торкніться Зареєструватися в (Пристрій). Ця опція знаходиться у верхній частині сторінки налаштувань.
2 Торкніться Зареєструватися в (Пристрій). Ця опція знаходиться у верхній частині сторінки налаштувань. - Якщо в даний момент ви авторизувалися за допомогою іншого ідентифікатора Apple ID, але хочете створити інший, натисніть на Apple ID, а потім торкніться Вийти внизу меню і дотримуйтесь інструкцій на екрані.
- Якщо ви використовуєте старішу версію iOS, замість цього натисніть iCloud> Створити новий Apple ID.
 3 Торкніться «Ні Apple ID або забули його?». Ця опція розташована під рядком для введення пароля.
3 Торкніться «Ні Apple ID або забули його?». Ця опція розташована під рядком для введення пароля.  4 Торкніться Apple ID.
4 Торкніться Apple ID. 5 Введіть свою дату народження, а потім натисніть Далі.
5 Введіть свою дату народження, а потім натисніть Далі.- Проведіть вгору або вниз по полях «Місяць», «День» і «Рік», щоб вибрати дату народження.
 6 Введіть ім'я та прізвище, а потім натисніть Далі.
6 Введіть ім'я та прізвище, а потім натисніть Далі. 7 Введіть адресу електронної пошти або створіть нову адресу електронної пошти iCloud.
7 Введіть адресу електронної пошти або створіть нову адресу електронної пошти iCloud.- Щоб використовувати існуючу адресу електронної пошти, натисніть «Використовувати поточний адресу електронної пошти» і введіть свою адресу електронної пошти. Потім натисніть Далі.
- Щоб створити нову адресу електронної пошти iCloud, натисніть «Створити безкоштовний адресу електронної пошти iCloud» і введіть нову адресу електронної пошти. Потім натисніть Далі> Продовжити.
 8 Введіть новий пароль і натисніть Далі.
8 Введіть новий пароль і натисніть Далі.- Переконайтеся, що пароль:
- складається з не менше 8 символів;
- містить хоча б одну цифру;
- містить хоча б одну велику літеру;
- містить хоча б одну малу літеру.
- Переконайтеся, що пароль:
 9 Введіть свій номер телефону. Виберіть відповідну країну і метод підтвердження номера - через СМС-повідомлення або за допомогою телефонного дзвінка. Потім натисніть Далі.
9 Введіть свій номер телефону. Виберіть відповідну країну і метод підтвердження номера - через СМС-повідомлення або за допомогою телефонного дзвінка. Потім натисніть Далі. - Біля потрібного методу підтвердження встановіть прапорець.
 10 Підтвердіть свій номер телефону. Якщо ви вибрали підтвердження через СМС-повідомлення, можливо, на iPhone цей процес пройде в автоматичному режимі.
10 Підтвердіть свій номер телефону. Якщо ви вибрали підтвердження через СМС-повідомлення, можливо, на iPhone цей процес пройде в автоматичному режимі. - Якщо ви вибрали підтвердження через текстове повідомлення, на ваш номер телефону прийде повідомлення з 6-значним кодом, який потрібно ввести у відповідному рядку.
- Якщо ви вибрали підтвердження за допомогою телефонного дзвінка, вам подзвонить бот і двічі продиктує 6-значний код, який потрібно ввести у відповідному рядку.
 11 Погодьтеся з умовами користування iCloud. Прочитайте їх і натисніть Прийняти.
11 Погодьтеся з умовами користування iCloud. Прочитайте їх і натисніть Прийняти. - Також погодьтеся з умовами Apple.
 12 Введіть пароль, щоб розблокувати пристрій. Ви встановили його, коли вперше налаштовували пристрій. Так ви ввійдете в свій новий Apple ID.
12 Введіть пароль, щоб розблокувати пристрій. Ви встановили його, коли вперше налаштовували пристрій. Так ви ввійдете в свій новий Apple ID.  13 Об'єднайте дані. Щоб записи календаря, нагадування, контакти, нотатки та інші дані, що зберігаються на пристрої, були об'єднані з вашої нової обліковим записом iCloud, натисніть «Об'єднати»; в іншому випадку натисніть «Не об'єднувати».
13 Об'єднайте дані. Щоб записи календаря, нагадування, контакти, нотатки та інші дані, що зберігаються на пристрої, були об'єднані з вашої нової обліковим записом iCloud, натисніть «Об'єднати»; в іншому випадку натисніть «Не об'єднувати».
Частина 2 з 2: Як налаштувати обліковий запис iCloud
 1 Торкніться iCloud. Ця опція знаходиться в другому розділі сторінки Apple ID додатки «Налаштування».
1 Торкніться iCloud. Ця опція знаходиться в другому розділі сторінки Apple ID додатки «Налаштування».  2 Виберіть тип даних, які хочете зберегти в iCloud. У розділі «Використовують iCloud програми» пересуньте повзунки, які знаходяться у типів даних, в положення «Включити» (зелений колір) або «Вимкнути» (білий колір).
2 Виберіть тип даних, які хочете зберегти в iCloud. У розділі «Використовують iCloud програми» пересуньте повзунки, які знаходяться у типів даних, в положення «Включити» (зелений колір) або «Вимкнути» (білий колір). - Прокрутіть вниз, щоб переглянути весь список програм, які можуть отримати доступ до iCloud.
 3 Торкніться Фото. Ця опція знаходиться у верхній частині розділу «Використовують iCloud програми».
3 Торкніться Фото. Ця опція знаходиться у верхній частині розділу «Використовують iCloud програми». - Увімкніть опцію «Фототека iCloud», щоб автоматично завантажувати і зберігати фото з альбому «Фотоплівка» в iCloud. Якщо ця опція активована, ваші фото і відео будуть доступні на всіх ваших мобільних пристроях і комп'ютерах.
- Увімкніть опцію «Мій Фотопоток», щоб автоматично завантажувати нові фотографії в iCloud при кожному підключенні до бездротової мережі.
- Увімкніть опцію «Загальний доступ до фото iCloud», щоб створювати фотоальбоми, до яких отримають доступ ваші друзі.
 4 Торкніться iCloud. Це опція в лівому верхньому кутку екрану. Ви повернетеся на головну сторінку налаштувань iCloud.
4 Торкніться iCloud. Це опція в лівому верхньому кутку екрану. Ви повернетеся на головну сторінку налаштувань iCloud.  5 Прокрутіть вниз і натисніть Зв'язка ключів. Ця опція знаходиться в нижній частині розділу «Використовують iCloud програми».
5 Прокрутіть вниз і натисніть Зв'язка ключів. Ця опція знаходиться в нижній частині розділу «Використовують iCloud програми».  6 Наведіть повзунок у «Зв'язка ключів iCloud» в положення «Включити». Він стане зеленим. Тепер збережені паролі і платіжна інформація будуть доступні на будь-якому пристрої, в яке ви увійшли за допомогою свого Apple ID.
6 Наведіть повзунок у «Зв'язка ключів iCloud» в положення «Включити». Він стане зеленим. Тепер збережені паролі і платіжна інформація будуть доступні на будь-якому пристрої, в яке ви увійшли за допомогою свого Apple ID. - Apple не отримає доступ до цієї зашифрованої інформації.
 7 Торкніться iCloud. Ця опція знаходиться у верхньому лівому куті екрану; ви повернетеся на головну сторінку налаштувань iCloud.
7 Торкніться iCloud. Ця опція знаходиться у верхньому лівому куті екрану; ви повернетеся на головну сторінку налаштувань iCloud.  8 Прокрутіть вниз і натисніть Знайти iPhone. Ця опція знаходиться в нижній частині розділу «Використовують iCloud програми».
8 Прокрутіть вниз і натисніть Знайти iPhone. Ця опція знаходиться в нижній частині розділу «Використовують iCloud програми». - Наведіть повзунок у «Знайти iPhone» в положення «Включити». Тепер, щоб знайти свій пристрій, увійдіть в iCloud на комп'ютері або мобільному пристрої, а потім натисніть «Знайти iPhone».
- Увімкніть опцію «Остання геопозіція», щоб надати пристрою відправляти інформацію про своє місцезнаходження в Apple при критично низькому заряді батареї.
 9 Торкніться iCloud. Ця опція знаходиться у верхньому лівому куті екрану; ви повернетеся на головну сторінку налаштувань iCloud.
9 Торкніться iCloud. Ця опція знаходиться у верхньому лівому куті екрану; ви повернетеся на головну сторінку налаштувань iCloud.  10 Прокрутіть вниз і натисніть Копія iCloud. Ця опція знаходиться в нижній частині розділу «Використовують iCloud програми».
10 Прокрутіть вниз і натисніть Копія iCloud. Ця опція знаходиться в нижній частині розділу «Використовують iCloud програми».  11 Наведіть повзунок у «Копія iCloud» в положення «Включити». Зробіть це, щоб автоматично зберігати всі файли, налаштування, дані додатків, зображення і музику в iCloud, коли ваш пристрій підключений до мережі, заблоковано та підключено до бездротової мережі.
11 Наведіть повзунок у «Копія iCloud» в положення «Включити». Зробіть це, щоб автоматично зберігати всі файли, налаштування, дані додатків, зображення і музику в iCloud, коли ваш пристрій підключений до мережі, заблоковано та підключено до бездротової мережі. - Копія iCloud дозволить відновити ваші дані з iCloud, якщо ви поміняєте або зітрете всі дані на своєму пристрої.
 12 Торкніться iCloud. Ця опція знаходиться у верхньому лівому куті екрану; ви повернетеся на головну сторінку налаштувань iCloud.
12 Торкніться iCloud. Ця опція знаходиться у верхньому лівому куті екрану; ви повернетеся на головну сторінку налаштувань iCloud.  13 Наведіть повзунок у «iCloud Drive» в положення «Включити». Ця опція знаходиться трохи нижче розділу «Використовують iCloud програми».
13 Наведіть повзунок у «iCloud Drive» в положення «Включити». Ця опція знаходиться трохи нижче розділу «Використовують iCloud програми». - Тепер додатки отримають доступ і зможуть зберігати дані у вашому iCloud Drive.
- Додатки, які знаходяться в розділі «iCloud Drive» і повзунки яких знаходяться в положенні «Включити» (зелений колір), можуть зберігати документи і дані в iCloud. Наведіть повзунки у додатків, яким хочете надати доступ до свого iCloud Drive.
 14 Торкніться Apple ID. Ця опція знаходиться у верхньому лівому куті екрану; ви повернетеся на сторінку налаштувань Apple ID.
14 Торкніться Apple ID. Ця опція знаходиться у верхньому лівому куті екрану; ви повернетеся на сторінку налаштувань Apple ID. - Отже, ви створили і налаштували новий обліковий запис iCloud за допомогою свого Apple ID.