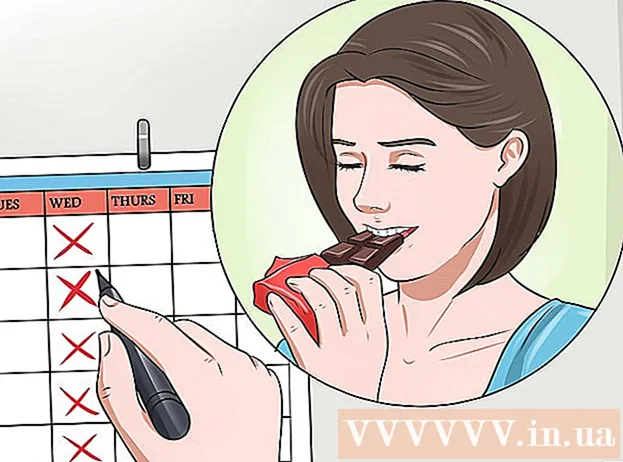Автор:
Virginia Floyd
Дата Створення:
9 Серпень 2021
Дата Оновлення:
1 Липня 2024

Зміст
- кроки
- Частина 1 з 4: Створення нового Меню / Стрічки
- Частина 2 з 4: Додавання груп в вашу Нову ярлик (Word 2010/2013)
- Частина 3 з 4: Додавання пунктів в Нове Меню / ярлик
- Частина 4 з 4: Видалення пунктів з Нового Меню / Виберіть
- Поради
Чи часто ви помічаєте, що вам доводиться використовувати різні незв'язані команди під час створення і редагування документів в Microsoft Word? Якщо це так, то ви, швидше за все, зношується свою мишку, клікаючи по різним меню і стрічок. Дайте мишці перепочити і збільште ефективність, створюючи меню для ваших конкретних потреб. Це керівництво покаже як.
кроки
Частина 1 з 4: Створення нового Меню / Стрічки
 1 Увійдіть в настройки стрічки.
1 Увійдіть в настройки стрічки.- У Word 2013 клацніть на вкладку Файл, потім знайдіть і натисніть "Параметри" в самому низу. Натисніть "Налаштування Стрічки" в лівій стороні діалогового вікна. Ви так само можете натиснути правою кнопкою миші на стрічці і у вікні вибрати "Налаштування Стрічки".
- У Word 2010 клацніть на вкладку Файл, а потім оберіть "Параметри" в меню Файл. Натисніть "Налаштування Стрічки" в лівій стороні діалогового вікна. Ви так само можете натиснути правою кнопкою миші на стрічці і у вікні вибрати "Налаштування Стрічки".
- У World 2003 виберіть "Налаштувати" в "Панелі Інструментів", потім натисніть на вкладку Команд.
 2 Додайте нову стрічку / вкладку.
2 Додайте нову стрічку / вкладку.- У Word 2010 і 2013 клікніть "Створити ярлик", яка розташована під списком Налаштування Стрічки.
- У Word 2003 виберіть "Нове Меню" зі списку Категорій, потім, знову виберіть "Нове Меню" зі списку Команд.
 3 Розмістіть нове меню / вкладку в списку.
3 Розмістіть нове меню / вкладку в списку.- У Word 2010 і 2013 натискайте на стрілочки в правій стороні вікна для того, щоб пересувати нове меню вгору і вниз по списку до тих пір, поки воно не виявиться в зручному для вас місці.
- У Word 2003 утримуйте ліву кнопку миші на "Новому Меню" і перенесіть його зі списку Команд в рядок меню. Коли ви побачите вертикальну смугу, яка вказує розташування нового меню саме там, де вам зручно, відпустіть ліву кнопку миші.
 4 Дайте вашому новому меню / вкладці змістовне ім'я.
4 Дайте вашому новому меню / вкладці змістовне ім'я.- У Word 2010 і 2013 натисніть кнопку "Перейменувати" під списком настройки стрічки для того, щоб з'явилося діалогове вікно "Перейменувати". Введіть нове ім'я в поле "Ім'я, що відображається" і натисніть ОК.
- У Word 2003 натисніть правою кнопкою миші на "Нове Меню" в рядку меню для того, щоб з'явилося Поле для імені. Напишіть Нове ім'я для вашого меню і натисніть клавішу Enter.
Частина 2 з 4: Додавання груп в вашу Нову ярлик (Word 2010/2013)
 1 У списку настройки стрічки виберіть ім'я вкладки, яку ви тільки що створили. Ви повинні створити групу для нових команд, перед тим як додавати їх.
1 У списку настройки стрічки виберіть ім'я вкладки, яку ви тільки що створили. Ви повинні створити групу для нових команд, перед тим як додавати їх.  2 Внизу над списком настройки стрічки натисніть Створити Групу. Це додасть пункт під назвою «Нова Група», який буде розташовуватися безпосередньо під ім'ям нової вкладки в списку.
2 Внизу над списком настройки стрічки натисніть Створити Групу. Це додасть пункт під назвою «Нова Група», який буде розташовуватися безпосередньо під ім'ям нової вкладки в списку.  3 Дайте новій групі змістовне ім'я. Натисніть кнопку "Перейменувати" для того, щоб з'явилося діалогове вікно "Перейменувати", введіть нове ім'я в поле і натисніть ОК. Після цього ви зможете додавати команди в цю групу.
3 Дайте новій групі змістовне ім'я. Натисніть кнопку "Перейменувати" для того, щоб з'явилося діалогове вікно "Перейменувати", введіть нове ім'я в поле і натисніть ОК. Після цього ви зможете додавати команди в цю групу. - Ви можете додати спеціальну групу до однієї з вкладок за замовчуванням, так само як і до користувальницької вкладці. Сенс цієї особливості полягає в тому, щоб створювати призначені для користувача групи, які включають тільки команди в групі вкладок за замовчуванням, які ви використовуєте найчастіше, а потім видалити вихідну групу.
Частина 3 з 4: Додавання пунктів в Нове Меню / ярлик
 1 Виберіть меню / групу, в які ви хочете додати нові пункти.
1 Виберіть меню / групу, в які ви хочете додати нові пункти.- У Word 2010 і 2013 виберіть групу, в яку ви хочете додати пункти зі списку налаштувань стрічки. Ви можете додати пункти меню тільки в групи, які ви створили і в яких написано "(що настроюється)", після імені групи.
- У Word 2003 виберіть меню, яке хочете налаштувати, зі Списку Категорій.
 2 Виберіть команду, яку хочете додати в меню / групу.
2 Виберіть команду, яку хочете додати в меню / групу.- У Word 2010 і 2013 зі списку виберіть одну з опцій з "Вибрати команди", потім виберіть команди зі списку прокрутки.
- У Word 2003 виберіть команду зі списку Команд.
 3 Додайте команди в меню / групу
3 Додайте команди в меню / групу - У Word 2010 і 2013 натисніть кнопку "Додати" праворуч від списку прокрутки. Використовуйте кнопки праворуч від списку налаштувань стрічки для того, щоб розмістити нові команди всередині групи так, як вам зручно.
- У Word 2003 утримуйте лівою кнопку миші на вибраній вами команді, щоб перенести її в потрібне вам меню. Коли з'явиться вертикальна рядок, яка вказує місце нової команди, і це буде саме те положення, яке вам потрібно, відпустіть ліву кнопку миші.
 4 Вийдіть з настройки стрічки, коли закінчите.
4 Вийдіть з настройки стрічки, коли закінчите.- У Word 2010 і 2013 натисніть ОК.
- У Word 2003 натисніть Закрити.
Частина 4 з 4: Видалення пунктів з Нового Меню / Виберіть
 1 Увійдіть в настройки стрічки, якщо ви ще не зробили це. Поверніться до першого пункту цього навчання, щоб дізнатися, як це зробити для вашої версії Word.
1 Увійдіть в настройки стрічки, якщо ви ще не зробили це. Поверніться до першого пункту цього навчання, щоб дізнатися, як це зробити для вашої версії Word.  2 Виберіть команду, яку хочете видалити.
2 Виберіть команду, яку хочете видалити. 3 Видаліть команду з меню або групи.
3 Видаліть команду з меню або групи.- У Word 2010 і 2013 натисніть кнопку "Видалити", щоб повернути команду в список "Вибрати команди".
- У Word 2003 перетягніть непотрібну команду з меню в вікно документа.
 4 Вийдіть з настройки стрічки, коли закінчите.
4 Вийдіть з настройки стрічки, коли закінчите.- У Word 2010 і 2013 натисніть ОК.
- У Word 2003 натисніть Закрити.
Поради
- Перед тим, як додавати настроюються меню або групи, добре подумайте, які команди і меню ви використовуєте найчастіше, а також вивчіть корисність використання Панелі інструментів / Панелі Швидкого Доступу та гарячі клавіші. Можливо, вони здадуться вам більш корисними, ніж додавання настроюються меню.
- Налаштувати стрічку можна так само і в Word 2007, але щоб зробити це, знадобиться XML для програмування, і існуючі вкладки не можуть бути змінені будь-яким способом. Інтерфейс настроювання стрічки не був завершений до виходу Word 2010.