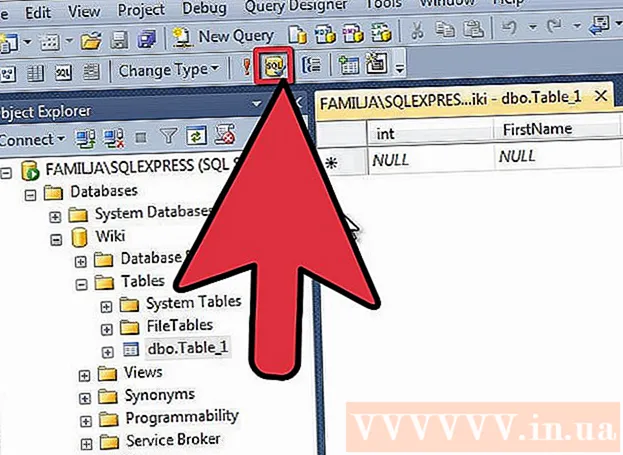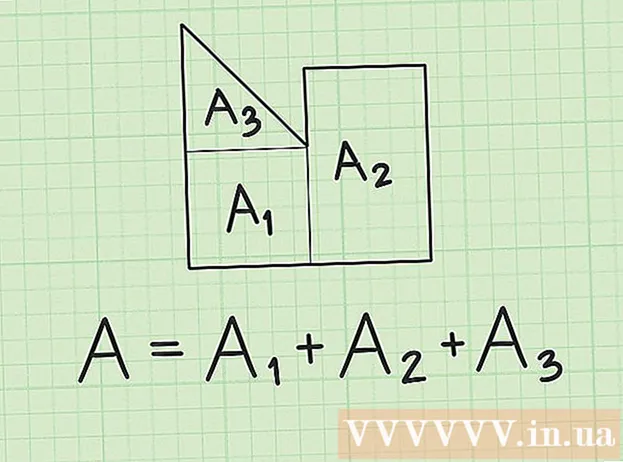Автор:
Virginia Floyd
Дата Створення:
7 Серпень 2021
Дата Оновлення:
1 Липня 2024

Зміст
Векторна графіка найчастіше використовуються для малювання і створення об'єктів, які можна легко розтягнути і змінити їх розмір. Adobe Illustrator є одним з багатьох графічних редакторів, які використовують векторну графіку. Дізнайтеся основи створення векторної графіки за допомогою Adobe Illustrator, слідуючи цим простим підказкам.
кроки
 1 Є багато способів створення векторної графіки за допомогою ілюстратора, один з них - почати з вибору інструменту.
1 Є багато способів створення векторної графіки за допомогою ілюстратора, один з них - почати з вибору інструменту.- Натисніть на "Вибір інструмента" і введіть слово, наприклад, "Вектори", як на ілюстрації вище, або будь-яке інше слово.
- Виберіть п'ять кольорів, які ви хочете використовувати для цього початкового уроку. Якщо ви хочете слідувати квітам, які використовуються в цій статті, ось детальна інформація про ці квіти. Темно-синій: C = 100, M = 97, Y = 0, K = 45; Темно-червоний: C = 0, M = 100, Y = 79, K = 20; Помаранчевий: C = 0, M = 53, Y = 68, K = 0; Жовтий: C = 0, M = 0, Y = 51, K = 0; Зелений: C = 61, M = 0, Y = 45, K = 0.
 2 Наступним кроком є вибір тексту. Клацніть правою кнопкою миші і натисніть "Створити контур", щоб намалювати контур свого тексту.Також можна використовувати Shift + Ctrl + O в якості швидкого способу для створення контуру.
2 Наступним кроком є вибір тексту. Клацніть правою кнопкою миші і натисніть "Створити контур", щоб намалювати контур свого тексту.Також можна використовувати Shift + Ctrl + O в якості швидкого способу для створення контуру.  3 Ось тепер з'явився векторний текст або контур.
3 Ось тепер з'явився векторний текст або контур. 4 Потім створіть різні векторні фігури. Перенесіть курсор вліво і відкрийте "Набір інструментів" програми Illustrator, щоб побачити форми різних фігур, які запропоновані в програмі Adobe Illustrator.
4 Потім створіть різні векторні фігури. Перенесіть курсор вліво і відкрийте "Набір інструментів" програми Illustrator, щоб побачити форми різних фігур, які запропоновані в програмі Adobe Illustrator.  5 Потім, починаючи з інструменту "Прямокутник", створіть квадрат. Натисніть на іконку прямокутника і натисніть кнопку над полотном Illustrator. Встановіть параметри, як зазначено на ілюстрації вище, або можна вказати свої власні розміри. Не забудьте вказати однаковий розмір обох сторін.
5 Потім, починаючи з інструменту "Прямокутник", створіть квадрат. Натисніть на іконку прямокутника і натисніть кнопку над полотном Illustrator. Встановіть параметри, як зазначено на ілюстрації вище, або можна вказати свої власні розміри. Не забудьте вказати однаковий розмір обох сторін.  6 Потім створіть округлений квадрат, використовуючи інструмент "Закруглений прямокутник". Тим же додатком, як і в попередньому кроці, створіть округлений квадрат. Однак через те, що інструмент - "Закруглений прямокутник" має округлені кути, слід додати настройки для його кутового радіусу.
6 Потім створіть округлений квадрат, використовуючи інструмент "Закруглений прямокутник". Тим же додатком, як і в попередньому кроці, створіть округлений квадрат. Однак через те, що інструмент - "Закруглений прямокутник" має округлені кути, слід додати настройки для його кутового радіусу.  7 Створіть коло в третій формі за допомогою інструменту - "Еліпс". З тими ж настройками, як у квадрата, встановіть однаковий розмір по ширині і висоті кола.
7 Створіть коло в третій формі за допомогою інструменту - "Еліпс". З тими ж настройками, як у квадрата, встановіть однаковий розмір по ширині і висоті кола.  8 Потім виберіть четверту форму - шестикутник, за допомогою інструменту - "Багатокутник". Для настройки шестикутника виберіть розмір на 50% менше, а потім введіть боку шестикутника 6 x 6.
8 Потім виберіть четверту форму - шестикутник, за допомогою інструменту - "Багатокутник". Для настройки шестикутника виберіть розмір на 50% менше, а потім введіть боку шестикутника 6 x 6.  9 Потім, вже для п'ятої форми, зробіть зірку за допомогою інструменту - "Зірка". Встановіть розмір зірки також на 50% менше для його першого радіуса, а для другого радіусу менше на одну третину. Потім введіть кількість променів зірки: 5 x 5.
9 Потім, вже для п'ятої форми, зробіть зірку за допомогою інструменту - "Зірка". Встановіть розмір зірки також на 50% менше для його першого радіуса, а для другого радіусу менше на одну третину. Потім введіть кількість променів зірки: 5 x 5.  10 Нарешті, ще один спосіб створити вектор, це скористатися інструментом "Перо". Використовуйте "Перо", щоб намалювати або накреслити форми, в цьому випадку, для завершення свого твору, намалюйте маленьке серце.
10 Нарешті, ще один спосіб створити вектор, це скористатися інструментом "Перо". Використовуйте "Перо", щоб намалювати або накреслити форми, в цьому випадку, для завершення свого твору, намалюйте маленьке серце.  11 Ось таким чином вийшов векторний текст і 6 векторних фігур, зроблені за допомогою трьох додатків по створенню векторів. Тепер можна додати кольору до форм і векторному тексту.
11 Ось таким чином вийшов векторний текст і 6 векторних фігур, зроблені за допомогою трьох додатків по створенню векторів. Тепер можна додати кольору до форм і векторному тексту.  12 Приклад шаблону готовий.
12 Приклад шаблону готовий.