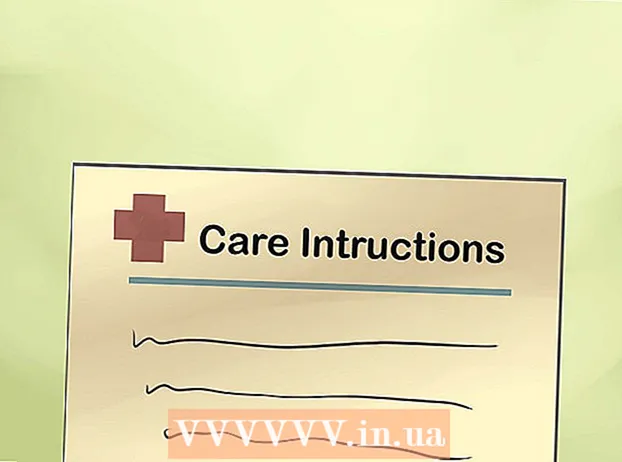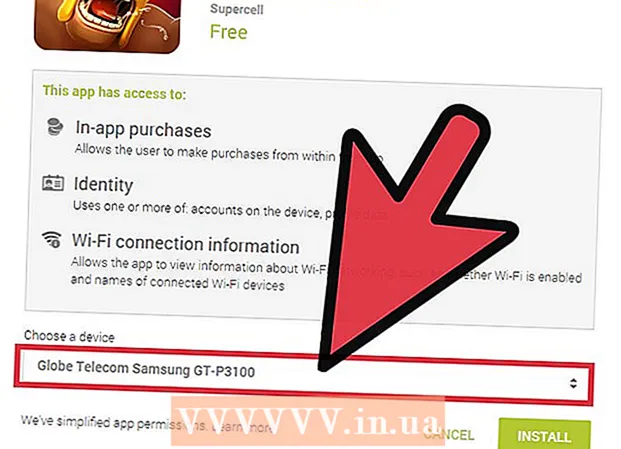Зміст
- кроки
- Метод 1 з 3: Закриття відкритих завдань
- Метод 2 з 3: Запуск сторонніх програм
- Метод 3 з 3: Використання командного рядка
- Поради
- попередження
Це траплялося з усіма з нас, під час очищення жорсткого диска або видалення вірусів. І ось, ви весело видаляєте непотрібні файли і БАМ:’Can not delete filename>: Access is denied. 'Make sure the disk is not full or write-protected and that the file is not currently in use.Тепер що? Здається, що ви застрягли на цьому файлі, але просто дотримуйтесь цих вказівок і ви позбудетеся від файлу за кілька хвилин.
кроки
Метод 1 з 3: Закриття відкритих завдань
 1 Закрийте всі відкриті програми. Найпоширенішою причиною цієї помилки є програма, яка використовує файл, який ви намагаєтеся видалити. Наприклад, якщо ви намагаєтеся видалити документ, який відкритий в Word, або намагаєтеся видалити пісню, яка на даний момент програється.
1 Закрийте всі відкриті програми. Найпоширенішою причиною цієї помилки є програма, яка використовує файл, який ви намагаєтеся видалити. Наприклад, якщо ви намагаєтеся видалити документ, який відкритий в Word, або намагаєтеся видалити пісню, яка на даний момент програється. - Закрийте всі відкриті програми і спробуйте знову видалити файл.
- Закрийте будь-які програми спільного користування файлами. Багато подібні програми передають файли невидимим чином. Якщо програма намагається передати файл, який ви видаляєте, ви отримаєте повідомлення про помилку.
 2 Відкрийте Диспетчер завдань. Натисніть Ctrl + Alt + Del і виберіть Диспетчер завдань з меню. Натисніть на вкладку Користувачі і знайдіть вводи під вашим ім'ям користувача. Більшість таких програм можна закрити без нанесення шкоди системі.
2 Відкрийте Диспетчер завдань. Натисніть Ctrl + Alt + Del і виберіть Диспетчер завдань з меню. Натисніть на вкладку Користувачі і знайдіть вводи під вашим ім'ям користувача. Більшість таких програм можна закрити без нанесення шкоди системі. - Закрийте ті, які дізнаєтеся, вибравши їх і натиснувши Завершити процес.
- Якщо ви закриєте програму в результаті якої система стане нестабільною, перезавантажте комп'ютер, щоб скасувати ..
 3 Перезавантажте комп'ютер. Часто перезавантаження комп'ютера звільнить конкретний файл від програми, що утримує її видалення. Спробуйте видалити файл після перезавантаження і перед тим, як ви запустите будь-які інші програми.
3 Перезавантажте комп'ютер. Часто перезавантаження комп'ютера звільнить конкретний файл від програми, що утримує її видалення. Спробуйте видалити файл після перезавантаження і перед тим, як ви запустите будь-які інші програми.
Метод 2 з 3: Запуск сторонніх програм
 1 Знайдіть програму розблокування процесів. Популярні опції включають Unlocker і WhoLockMe. Обидві ці програми безкоштовні і інтегруються в інтерфейс вашого Windows.
1 Знайдіть програму розблокування процесів. Популярні опції включають Unlocker і WhoLockMe. Обидві ці програми безкоштовні і інтегруються в інтерфейс вашого Windows. - У обох програм щодо прості установки. Розпакуйте файл в разі потреби і відкрийте файл Setup або Install. Типові параметри установки будуть працювати для більшості користувачів.
- Деякі програми можуть спробувати встановити панелі інструментів браузера під час установки. Якщо ви не хочете встановлювати нові панелі інструментів, то обирайте.
 2 Клацніть правою кнопкою миші по файлу, який хочете видалити. Виберіть тільки що встановлений інструмент з меню. Відкриється нове вікно. Відкриється список всіх програм, які на даний момент мають доступ до файлу.
2 Клацніть правою кнопкою миші по файлу, який хочете видалити. Виберіть тільки що встановлений інструмент з меню. Відкриється нове вікно. Відкриється список всіх програм, які на даний момент мають доступ до файлу.  3 Закрийте програми. Виберіть програму, яку хочете закрити і натисніть на кнопку Kill Process. Коли все блокують програми будуть закриті, ви зможете видалити файл без проблем.
3 Закрийте програми. Виберіть програму, яку хочете закрити і натисніть на кнопку Kill Process. Коли все блокують програми будуть закриті, ви зможете видалити файл без проблем.
Метод 3 з 3: Використання командного рядка
 1 Відкрийте розташування файлу на жорсткому диску.
1 Відкрийте розташування файлу на жорсткому диску.- Якщо ви не можете знайти файл, спробуйте використовувати функцію Пошуку. Натисніть на меню Пуск і введіть ім'я файлу в полі Пошуку. У Windows 8, почніть вводити ім'я файлу, коли відкриється екран Пуск.
 2 Клацніть правою кнопкою миші по файлу і виберіть Властивості. Видаліть (зніміть) всі атрибути файлу або папки.
2 Клацніть правою кнопкою миші по файлу і виберіть Властивості. Видаліть (зніміть) всі атрибути файлу або папки.  3 Запишіть розташування файлу.
3 Запишіть розташування файлу. 4 Відкрийте вікно командного рядка. Ви можете зробити це, натиснувши на Пуск і набравши "cmd" в поле Пошуку.
4 Відкрийте вікно командного рядка. Ви можете зробити це, натиснувши на Пуск і набравши "cmd" в поле Пошуку.  5 Закрийте всі відкриті програми. Залиште відкритим вікно командного рядка, але закрийте всі інші відкриті програми.
5 Закрийте всі відкриті програми. Залиште відкритим вікно командного рядка, але закрийте всі інші відкриті програми.  6 Відкрийте Диспетчер завдань. Натисніть Ctrl + Alt + Del і виберіть Диспетчер завдань з меню.
6 Відкрийте Диспетчер завдань. Натисніть Ctrl + Alt + Del і виберіть Диспетчер завдань з меню.  7 Натисніть на вкладку Процеси в диспетчері завдань. Знайдіть процес під назвою "explorer.exe". Виберіть його і натисніть Завершити процес. Складіть Диспетчер завдань, але залиште його відкритим.
7 Натисніть на вкладку Процеси в диспетчері завдань. Знайдіть процес під назвою "explorer.exe". Виберіть його і натисніть Завершити процес. Складіть Диспетчер завдань, але залиште його відкритим.  8 Поверніться до вікна Командного рядка. Дотримуйтесь нижчеподаному наприклад для видалення файлу під назвою "myFile.exe," розташованого в Мої Документи.
8 Поверніться до вікна Командного рядка. Дотримуйтесь нижчеподаному наприклад для видалення файлу під назвою "myFile.exe," розташованого в Мої Документи.
У вікні командного рядка ви знайдете шлях:C: Documents and Settings XYZ> (Де XYZ це ім'я аккаунта користувача). Виконайте наступну команду в вікні командного рядка :: cd My Documents (C: Documents and Settings XYZ> cd My Documents) Тепер шлях зміниться і буде виглядати як:C: Documents and Settings XYZ My Documents> Використовуйте команду DEL, щоб видалити заважає файл у вікні командного рядка.Syntax: Type DEL filename> (де filename> це файл, який ви хочете видалити).приклад: C: Documents and Settings XYZ My Documents> del myFile.exe
 1 Видаліть папку. Дотримуйтесь нижчеподаному наприклад, щоб видалити папку під назвою "Нова папка", розташовану в каталозі Мої Документи.
1 Видаліть папку. Дотримуйтесь нижчеподаному наприклад, щоб видалити папку під назвою "Нова папка", розташовану в каталозі Мої Документи.
У Командному рядку відкрийте шлях:C: Documents and Settings XYZ> (Де XYZ це ім'я аккаунта користувача). Тепер використовуйте команду RMDIR / S / Q, щоб видалити заважає папку у вікні командного рядка.Syntax: Type RMDIR / S / Q "path>" (де path> це розташування папки, яку ви хочете видалити).приклад: C: Documents and Settings XYZ> rmdir / s / q "C: Documents and Settings XYZ My Documents New Folder"
 1 Використовуйте ALT + TAB, щоб повернутися до Диспетчер завдань. У диспетчері завдань натисніть на файл, Оберіть Нове завдання і введіть EXPLORER.EXE, щоб перезавантажити інтерфейс Windows.
1 Використовуйте ALT + TAB, щоб повернутися до Диспетчер завдань. У диспетчері завдань натисніть на файл, Оберіть Нове завдання і введіть EXPLORER.EXE, щоб перезавантажити інтерфейс Windows.  2 Закрийте Диспетчер завдань. Тепер файл повинен бути знищений.
2 Закрийте Диспетчер завдань. Тепер файл повинен бути знищений.
Поради
- Для більшої інформації про командах DOS, введіть HELP в Командному рядку або можете пошукати в Інтернеті.
- Якщо ви хочете змінити ваш Жорсткий диск в Командному рядку, використовуйте наступну команду:
Syntax: Drive Letter>:
Example: C: Documents and Settings XYZ> D:
D: > - Щоб повернутися до попереднього каталогу в Командному рядку, ви можете використовувати наступну команду:
CD ..
попередження
- Не забудьте виконати Нова задача "EXPLORER.EXE" в диспетчері Завдань.
- Цей трюк не спрацює, якщо видаляється файл використовується іншою програмою. Як файл mp3, який програється, але ви хочете його видалити. В цьому випадку, закрийте програвач і потім видаліть.
- Не переривайте ніякий інший процес, крім "EXPLORER.EXE". Це може привести до небажаних результатів, включаючи втрату даних, нестабільність системи і краху Операційної системи, або пошкодження.