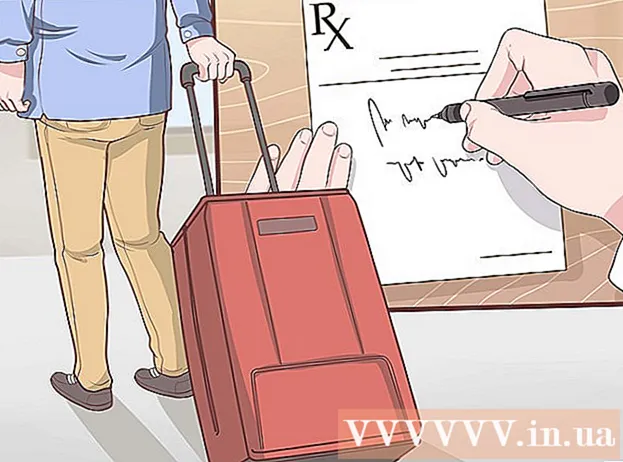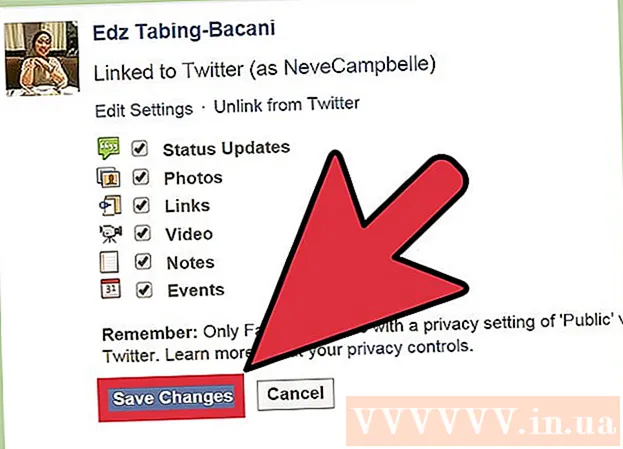Автор:
Alice Brown
Дата Створення:
23 Травень 2021
Дата Оновлення:
25 Червень 2024

Зміст
- кроки
- Метод 1 з 2: За допомогою програми «Автозавантаження і синхронізація»
- Метод 2 з 2: За допомогою браузера
З цієї статті ви дізнаєтеся, як завантажувати фото і відео з комп'ютера в Google Фото.
кроки
Метод 1 з 2: За допомогою програми «Автозавантаження і синхронізація»
 1 Перейдіть за наступною адресою: https://photos.google.com/apps. Ви опинитеся на офіційній сторінці завантаження програми «Автозавантаження і синхронізація». Використовуйте це додаток для копіювання фото і відео з комп'ютера в Google Фото.
1 Перейдіть за наступною адресою: https://photos.google.com/apps. Ви опинитеся на офіційній сторінці завантаження програми «Автозавантаження і синхронізація». Використовуйте це додаток для копіювання фото і відео з комп'ютера в Google Фото.  2 натисніть завантажити. Додаток буде завантажено на комп'ютер.
2 натисніть завантажити. Додаток буде завантажено на комп'ютер. - Перед початком завантаження вас можуть попросити вибрати місце завантаження і натиснути на кнопку «Зберегти файл».
 3 Після запуску інсталятора. Дотримуйтесь інструкцій на екрані, щоб встановити програму на комп'ютер Windows або Мас. Коли ви побачите вікно з кнопкою «Почати», перейдіть до наступного кроку.
3 Після запуску інсталятора. Дотримуйтесь інструкцій на екрані, щоб встановити програму на комп'ютер Windows або Мас. Коли ви побачите вікно з кнопкою «Почати», перейдіть до наступного кроку.  4 натисніть почати. Якщо вас попросять відкрити додатком доступ до файлів на комп'ютері, зробіть це.
4 натисніть почати. Якщо вас попросять відкрити додатком доступ до файлів на комп'ютері, зробіть це.  5 Увійдіть до свого облікового запису. Введіть адресу Gmail і пароль, щоб увійти в обліковий запис.
5 Увійдіть до свого облікового запису. Введіть адресу Gmail і пароль, щоб увійти в обліковий запис.  6 Виберіть, що зберігати:копії фото і відео або копії всіх файлів. Користувачі зазвичай вибирають фото і відео, але оскільки «Автозавантаження і синхронізація» виступає в ролі нового синхронізацію для Google Диска, з його допомогою можна робити копії всіх типів файлів.
6 Виберіть, що зберігати:копії фото і відео або копії всіх файлів. Користувачі зазвичай вибирають фото і відео, але оскільки «Автозавантаження і синхронізація» виступає в ролі нового синхронізацію для Google Диска, з його допомогою можна робити копії всіх типів файлів.  7 Виберіть всі папки, в яких містяться фото і відео. Для цього поставте галочку поруч з назвами папок з фото. Якщо потрібної папки немає, натисніть «Вибрати папку» і знайдіть її.
7 Виберіть всі папки, в яких містяться фото і відео. Для цього поставте галочку поруч з назвами папок з фото. Якщо потрібної папки немає, натисніть «Вибрати папку» і знайдіть її.  8 Виберіть розмір завантажуваних фото і відео. Виберіть один з наступних параметрів, які розташовані під заголовком «Розмір завантажуваних фото і відео»:
8 Виберіть розмір завантажуваних фото і відео. Виберіть один з наступних параметрів, які розташовані під заголовком «Розмір завантажуваних фото і відео»: - Висока якість: Фото і відео будуть стискуватися для економії місця, але зате ви отримаєте сховище необмеженого обсягу. Більшість користувачів вибирають саме цей варіант.
- початковий розмір: Файли будуть займати обмежене місце на Google Диску, але збережуть свій вихідний розмір. Якщо у вас багато файлів дуже високої якості, то вам, можливо, доведеться заплатити за збільшення обсягу диска.
 9 Вирішіть, чи хочете ви автоматично синхронізувати нові фото і відео. Відзначте галочкою опцію «Завантаження недавно доданих знімків і відео в Google Фото» (під заголовком «Google Фото»), якщо хочете включити автоматичну синхронізацію нових файлів.
9 Вирішіть, чи хочете ви автоматично синхронізувати нові фото і відео. Відзначте галочкою опцію «Завантаження недавно доданих знімків і відео в Google Фото» (під заголовком «Google Фото»), якщо хочете включити автоматичну синхронізацію нових файлів.  10 натисніть почати. Вибрані фото і відео будуть завантажені в Google Фото. Залежно від кількості і розміру фото, на це може піти деякий час.
10 натисніть почати. Вибрані фото і відео будуть завантажені в Google Фото. Залежно від кількості і розміру фото, на це може піти деякий час.
Метод 2 з 2: За допомогою браузера
 1 Перейдіть за цією адресою в браузері: https://photos.google.com. Для завантаження фото і відео в Google Фото можна використовувати будь-який браузер (наприклад, Firefox або Safari).
1 Перейдіть за цією адресою в браузері: https://photos.google.com. Для завантаження фото і відео в Google Фото можна використовувати будь-який браузер (наприклад, Firefox або Safari). - Якщо ви ще не ввійшли в Google Фото, відкрийте сайт Google Фото і прихильника чи критика наразі.
 2 Натисніть на Завантажити в правому верхньому куті Google Фото. Після цього відкриється диспетчер файлів.
2 Натисніть на Завантажити в правому верхньому куті Google Фото. Після цього відкриється диспетчер файлів.  3 Виберіть фото, які ви хочете завантажити. Якщо ви просто хочете завантажити одне фото, знайдіть його і натисніть на фото один раз лівою кнопкою миші. Щоб виділити кілька фото, затисніть клавішу Control (Windows) або ⌘ Command (MacOS) і відзначте потрібні фото.
3 Виберіть фото, які ви хочете завантажити. Якщо ви просто хочете завантажити одне фото, знайдіть його і натисніть на фото один раз лівою кнопкою миші. Щоб виділити кілька фото, затисніть клавішу Control (Windows) або ⌘ Command (MacOS) і відзначте потрібні фото.  4 натисніть відкрити. Вибрані фото і відео будуть завантажені в ваш аккаунт в Google Фото.
4 натисніть відкрити. Вибрані фото і відео будуть завантажені в ваш аккаунт в Google Фото.