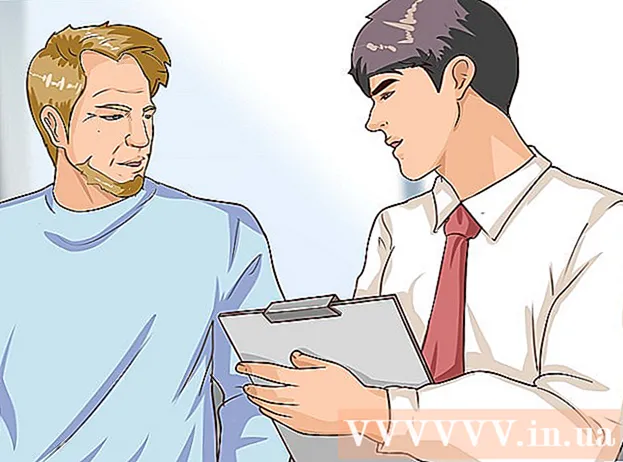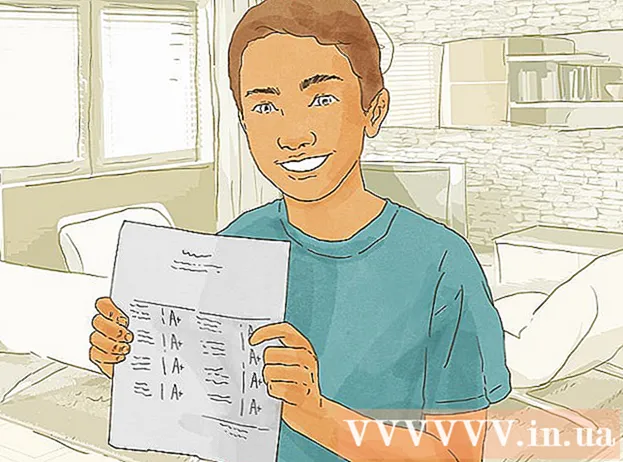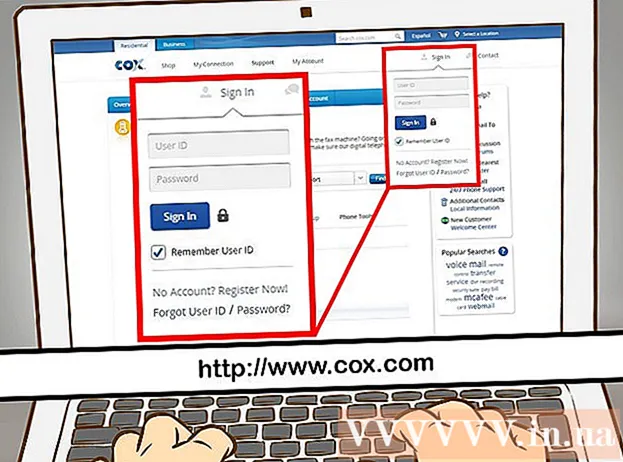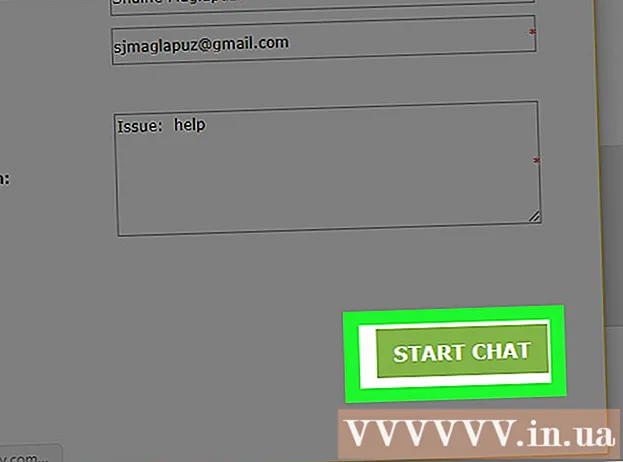Автор:
Alice Brown
Дата Створення:
26 Травень 2021
Дата Оновлення:
1 Липня 2024

Зміст
- кроки
- Метод 1 з 5: Публікація фото або відео (комп'ютер)
- Метод 2 з 5: Публікація коментаря (комп'ютер)
- Метод 3 з 5: Публікація фото або відео (мобільний пристрій)
- Метод 4 з 5: Публікація коментаря (мобільний пристрій)
- Метод 5 з 5: Публікація через додаток Instagram для Windows 10
- Поради
- попередження
У цій статті ми розповімо вам, як публікувати фотографії і відеоролики в Instagram і як коментувати чужі публікації. Це можна зробити на комп'ютері і мобільному пристрої, але на комп'ютері знадобиться Google Chrome або додаток Instagram для Windows 10.
кроки
Метод 1 з 5: Публікація фото або відео (комп'ютер)
 1 Встановіть Google Chrome. Зробіть це, якщо на комп'ютері немає даного браузера.
1 Встановіть Google Chrome. Зробіть це, якщо на комп'ютері немає даного браузера. - На комп'ютері Mac, на якому немає Chrome, публікувати фото і відео можна за допомогою Safari.
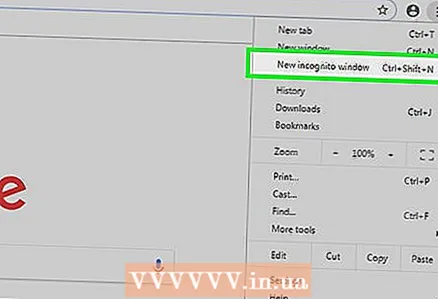 2 Запустіть Chrome і відкрийте вікно в режимі інкогніто. Для цього клацніть по значку &# 8942; у верхньому правому куті вікна, а потім в меню натисніть «Нове вікно в режимі інкогніто».
2 Запустіть Chrome і відкрийте вікно в режимі інкогніто. Для цього клацніть по значку &# 8942; у верхньому правому куті вікна, а потім в меню натисніть «Нове вікно в режимі інкогніто». - Обов'язково зробіть так, щоб не виходити (а потім знову авторизуватися) зі свого аккаунта Instagram.
- Також можна натиснути Ctrl+⇧ Shift+N (Windows) або ⌘ Command+⇧ Shift+N (Mac), щоб відкрити інкогніто-вікно.
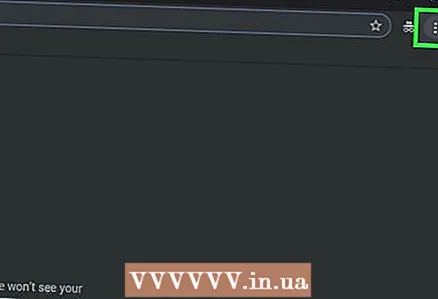 3 клацніть по &# 8942;. Ви знайдете цей значок в правому верхньому куті. Відкриється меню.
3 клацніть по &# 8942;. Ви знайдете цей значок в правому верхньому куті. Відкриється меню. 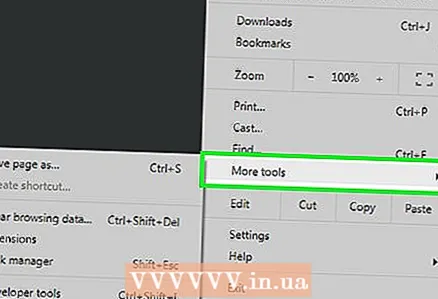 4 натисніть додаткові інструменти. Ця опція знаходиться внизу меню. Відкриється нове меню.
4 натисніть додаткові інструменти. Ця опція знаходиться внизу меню. Відкриється нове меню. 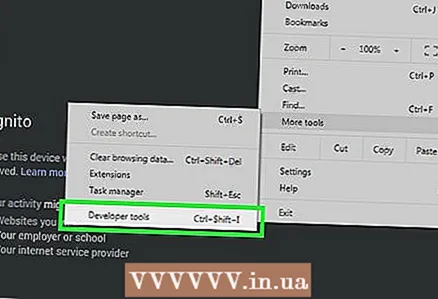 5 клацніть по Інструменти розробника. Ви знайдете цю опцію внизу нового меню. У правій частині вікна браузера з'явиться панель розробника.
5 клацніть по Інструменти розробника. Ви знайдете цю опцію внизу нового меню. У правій частині вікна браузера з'явиться панель розробника.  6 Клацніть по значку у вигляді двох прямокутників. Ви знайдете його в лівому верхньому кутку панелі розробника. Значок забарвиться в синій колір - це означає, що Chrome перейшов на перегляд мобільних сайтів.
6 Клацніть по значку у вигляді двох прямокутників. Ви знайдете його в лівому верхньому кутку панелі розробника. Значок забарвиться в синій колір - це означає, що Chrome перейшов на перегляд мобільних сайтів. - Якщо цей значок вже синій, Chrome знаходиться в режимі перегляду мобільних сайтів.
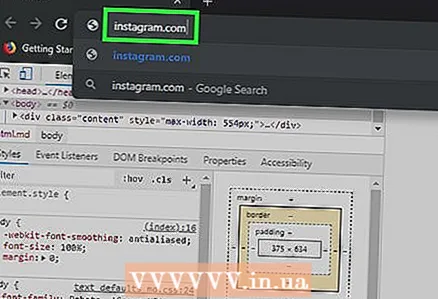 7 Перейдіть на веб-сайт Instagram. Натисніть на адресний рядок браузера (вона розташована у верхній частині вікна), видаліть з неї всю інформацію, введіть instagram.com і натисніть клавішу ↵ Enter. Відкриється сторінка авторизації в Instagram.
7 Перейдіть на веб-сайт Instagram. Натисніть на адресний рядок браузера (вона розташована у верхній частині вікна), видаліть з неї всю інформацію, введіть instagram.com і натисніть клавішу ↵ Enter. Відкриється сторінка авторизації в Instagram. 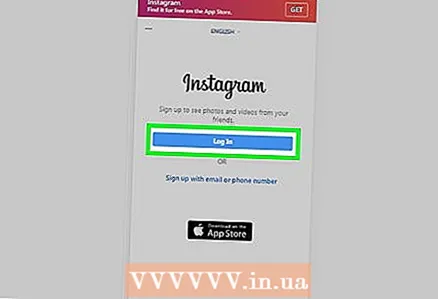 8 Авторизуйтесь в Instagram. Клацніть по «Вхід» внизу сторінки, введіть ім'я користувача (або електронну адресу, або номер телефону), введіть пароль і клацніть по «Увійти». Відкриється ваша мобільна сторінка Instagram.
8 Авторизуйтесь в Instagram. Клацніть по «Вхід» внизу сторінки, введіть ім'я користувача (або електронну адресу, або номер телефону), введіть пароль і клацніть по «Увійти». Відкриється ваша мобільна сторінка Instagram. 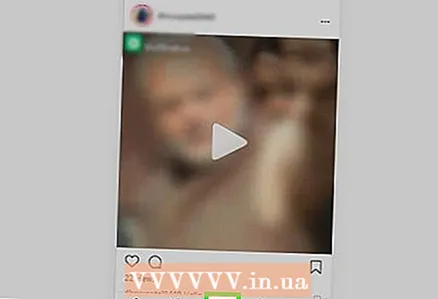 9 Клацніть по значку +. Ви знайдете його в нижній частині сторінки. Відкриється вікно Провідника (Windows) або Finder (Mac).
9 Клацніть по значку +. Ви знайдете його в нижній частині сторінки. Відкриється вікно Провідника (Windows) або Finder (Mac). 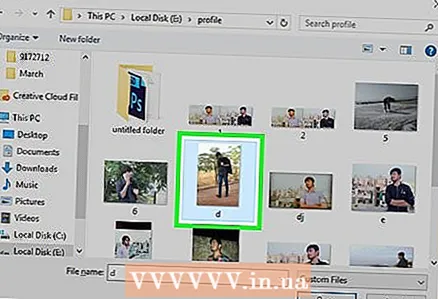 10 Виберіть фото, яке хочете опублікувати в Instagram. Для цього клацніть по потрібній фотографії.
10 Виберіть фото, яке хочете опублікувати в Instagram. Для цього клацніть по потрібній фотографії. - Щоб знайти фото, вам, можливо, доведеться відкрити ряд папок на лівій панелі.
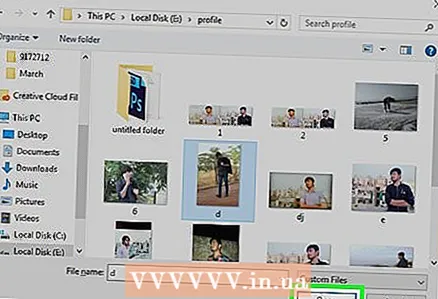 11 клацніть по відкрити. Ви знайдете цю опцію в правому нижньому кутку. Фото завантажиться на мобільний сайт Instagram.
11 клацніть по відкрити. Ви знайдете цю опцію в правому нижньому кутку. Фото завантажиться на мобільний сайт Instagram. 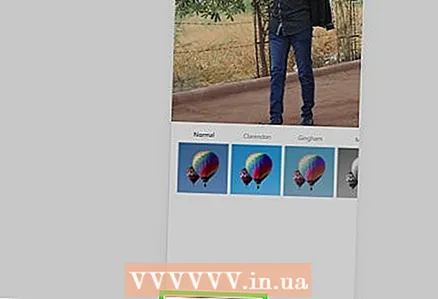 12 Виберіть фільтр. Перейдіть на вкладку «Фільтр» в лівому нижньому кутку і натисніть на відповідний фільтр.
12 Виберіть фільтр. Перейдіть на вкладку «Фільтр» в лівому нижньому кутку і натисніть на відповідний фільтр. - Якщо ви не хочете застосовувати фільтр, пропустіть цей крок.
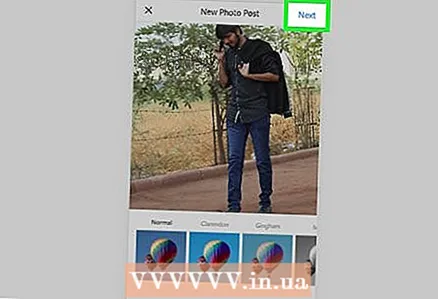 13 клацніть по далі. Ви знайдете цю синю кнопку в правому верхньому кутку сторінки «Нова публікація».
13 клацніть по далі. Ви знайдете цю синю кнопку в правому верхньому кутку сторінки «Нова публікація». 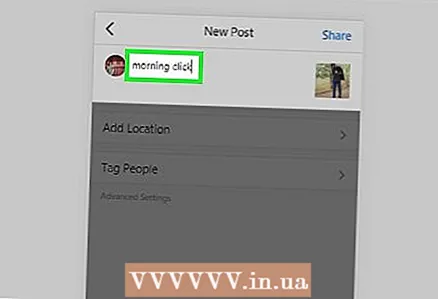 14 Введіть підпис. Натисніть на текстове поле «Введіть підпис», а потім введіть підпис до фото.
14 Введіть підпис. Натисніть на текстове поле «Введіть підпис», а потім введіть підпис до фото.  15 клацніть по Поділитися. Ви знайдете цю синю кнопку в правому верхньому кутку. Фото буде опубліковано в Instagram.
15 клацніть по Поділитися. Ви знайдете цю синю кнопку в правому верхньому кутку. Фото буде опубліковано в Instagram.
Метод 2 з 5: Публікація коментаря (комп'ютер)
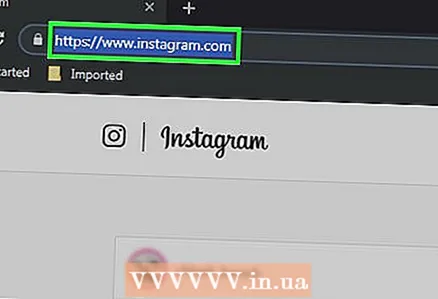 1 Відкрийте веб-сайт Instagram. У браузері перейдіть за адресою https://www.instagram.com/. Якщо ви вже авторизувалися, відкриється ваша сторінка Instagram.
1 Відкрийте веб-сайт Instagram. У браузері перейдіть за адресою https://www.instagram.com/. Якщо ви вже авторизувалися, відкриється ваша сторінка Instagram. - Якщо ви ще не ввійшли до свого облікового запису Instagram, введіть електронну адресу (або телефонний номер, або ім'я користувача) і пароль.
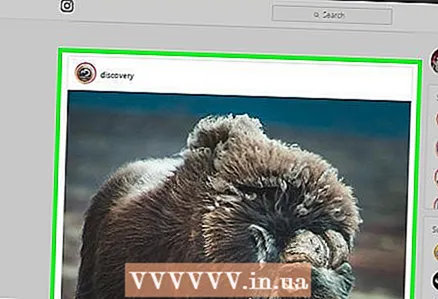 2 Знайдіть фотографію або відеоролик, які хочете прокоментувати, на своїй стрічці. Також можна скористатися рядком пошуку - клацніть по ній (у верхній частині сторінки), введіть ім'я користувача, якого шукаєте, і натисніть на потрібне ім'я в меню. Ви перейдете на сторінку профілю користувача. Зробіть так, якщо знаєте автора публікації з потрібним фото або відео.
2 Знайдіть фотографію або відеоролик, які хочете прокоментувати, на своїй стрічці. Також можна скористатися рядком пошуку - клацніть по ній (у верхній частині сторінки), введіть ім'я користувача, якого шукаєте, і натисніть на потрібне ім'я в меню. Ви перейдете на сторінку профілю користувача. Зробіть так, якщо знаєте автора публікації з потрібним фото або відео.  3 Клацніть по значку, який виглядає як мовне хмара. Ви знайдете його під фото або відео, до якого хочете додати коментар. На екрані відобразиться текстове поле, в якому можна ввести коментар.
3 Клацніть по значку, який виглядає як мовне хмара. Ви знайдете його під фото або відео, до якого хочете додати коментар. На екрані відобразиться текстове поле, в якому можна ввести коментар. - Якщо автор публікації з потрібним фото / відео відключив коментарі, прокоментувати її не вийде.
- Відповісти на існуючий коментар на комп'ютері не можна.
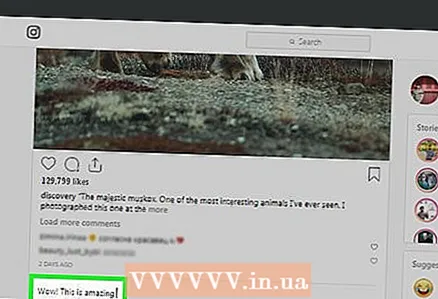 4 Введіть текст коментаря в текстовому полі.
4 Введіть текст коментаря в текстовому полі. 5 натисніть ↵ Enter. Коментар буде опублікований і доступний автору публікації та його передплатникам.
5 натисніть ↵ Enter. Коментар буде опублікований і доступний автору публікації та його передплатникам.
Метод 3 з 5: Публікація фото або відео (мобільний пристрій)
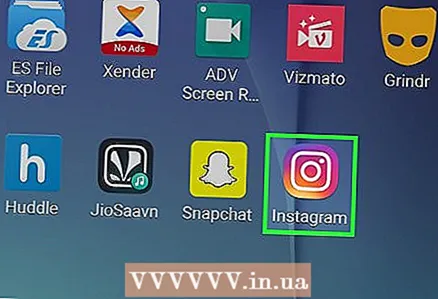 1 Відкрийте програму Instagram. Його значок має вигляд різнобарвною камери. Знайти цей значок можна на одному з робочих столів або на панелі додатків. Якщо ви вже авторизувалися, відкриється ваша сторінка Instagram.
1 Відкрийте програму Instagram. Його значок має вигляд різнобарвною камери. Знайти цей значок можна на одному з робочих столів або на панелі додатків. Якщо ви вже авторизувалися, відкриється ваша сторінка Instagram. - Якщо ви ще не ввійшли до свого облікового запису Instagram, введіть електронну адресу (або телефонний номер, або ім'я користувача) і пароль.
 2 торкніться +. Ви знайдете цей значок внизу екрану. Включиться камера пристрою.
2 торкніться +. Ви знайдете цей значок внизу екрану. Включиться камера пристрою. - Якщо вам не вдається знайти цей значок, натисніть на значок у вигляді будиночка в лівому нижньому кутку.
 3 Виберіть одну з трьох опцій. Вони знаходяться в нижній частині екрана:
3 Виберіть одну з трьох опцій. Вони знаходяться в нижній частині екрана: - Медіатека - відкриється список фото і відео, які знаходяться в пам'яті пристрою;
- фото - включиться камера, щоб зробити фото;
- Відео - включиться камера, щоб записати відео.
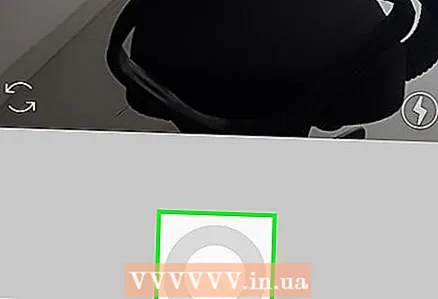 4 Створіть або виберіть фото або відео. Воно відкриється у вікні для редагування медіаконтенту.
4 Створіть або виберіть фото або відео. Воно відкриється у вікні для редагування медіаконтенту. - Торкніться «Далі» в правому верхньому кутку, коли виберете фотографію або відеоролик.
- Якщо ви вирішили вибрати готове фото, а не робити нове, можна виділити кілька фотографій. Для цього натисніть на значок у вигляді пересічних квадратів праворуч на екрані, а потім торкніться від 2 до 9 фотографій, щоб опублікувати їх одночасно. З цих фотографій буде створено слайд-шоу.
 5 Виберіть фільтр для фото або відео. Для цього натисніть на відповідний фільтр.
5 Виберіть фільтр для фото або відео. Для цього натисніть на відповідний фільтр. - Коли виберете фільтр, знову торкніться його, щоб відобразити повзунок, який регулює силу ефекту фільтра.
- Щоб поміняти інші параметри фото / відео, наприклад, контрастність і яскравість, торкніться вкладки «Редагувати» внизу екрану.
 6 торкніться далі. Ви знайдете цю кнопку у верхньому правому куті.
6 торкніться далі. Ви знайдете цю кнопку у верхньому правому куті. 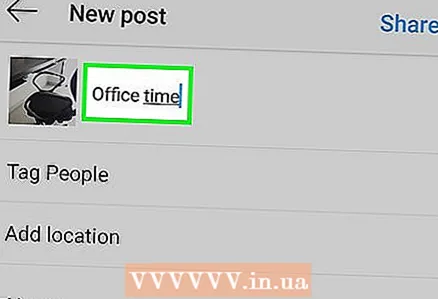 7 Введіть підпис. Натисніть на текстове поле у верхній частині екрану і введіть підпис до фотографії або відеоролика.
7 Введіть підпис. Натисніть на текстове поле у верхній частині екрану і введіть підпис до фотографії або відеоролика. - На фотографії та відеоролику можна відзначити своїх Instagram-друзів. Торкніться «Відзначити користувачів», натисніть на фото, а потім виберіть своїх друзів.
- Щоб включити в фото інформацію про місцезнаходження, натисніть на «Додати годинне» і виберіть своє місце розташування.
 8 торкніться Поділитися. Ви знайдете цю опцію в верхньому правому куті. Фото або відео буде опубліковано в Instagram і з'явиться на сторінках ваших передплатників.
8 торкніться Поділитися. Ви знайдете цю опцію в верхньому правому куті. Фото або відео буде опубліковано в Instagram і з'явиться на сторінках ваших передплатників. - Якщо ваш аккаунт Instagram пов'язаний з обліковими записами інших соціальних мереж, таких як Facebook або Twitter, торкніться повзунка, який знаходиться праворуч від аккаунта, щоб фотографія або відеоролик були також опубліковані в таких соціальних мережах.
Метод 4 з 5: Публікація коментаря (мобільний пристрій)
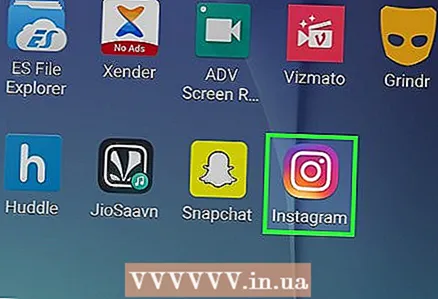 1 Відкрийте програму Instagram. Його значок має вигляд різнобарвною камери. Знайти іконку програми можна на одному з робочих столів або на панелі додатків. Якщо ви вже авторизувалися, відкриється ваша сторінка Instagram.
1 Відкрийте програму Instagram. Його значок має вигляд різнобарвною камери. Знайти іконку програми можна на одному з робочих столів або на панелі додатків. Якщо ви вже авторизувалися, відкриється ваша сторінка Instagram. - Якщо ви ще не ввійшли до свого облікового запису Instagram, введіть електронну адресу (або телефонний номер, або ім'я користувача) і пароль.
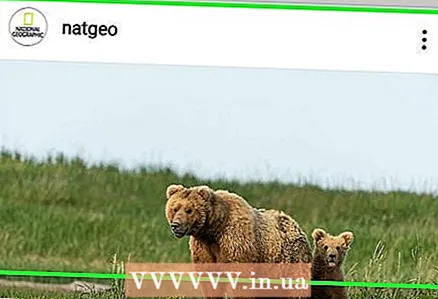 2 Знайдіть фотографію або відеоролик, які хочете прокоментувати, на своїй стрічці. Також можна скористатися рядком пошуку - торкніться її (у верхній частині сторінки), введіть ім'я користувача, якого шукаєте, і доторкніться до імені в меню. Ви перейдете на сторінку профілю користувача. Зробіть так, якщо знаєте автора публікації з потрібним фото або відео.
2 Знайдіть фотографію або відеоролик, які хочете прокоментувати, на своїй стрічці. Також можна скористатися рядком пошуку - торкніться її (у верхній частині сторінки), введіть ім'я користувача, якого шукаєте, і доторкніться до імені в меню. Ви перейдете на сторінку профілю користувача. Зробіть так, якщо знаєте автора публікації з потрібним фото або відео.  3 Виберіть, який виглядає як мовне хмара. Ви знайдете його під фото або відео, до якого хочете додати коментар. На екрані відобразиться текстове поле, в якому можна ввести коментар.
3 Виберіть, який виглядає як мовне хмара. Ви знайдете його під фото або відео, до якого хочете додати коментар. На екрані відобразиться текстове поле, в якому можна ввести коментар. - Якщо автор публікації з потрібним фото / відео відключив коментарі, прокоментувати її не вийде.
- Щоб залишити відповідь на існуючий коментар, натисніть на нього, а потім торкніться «Відповісти».
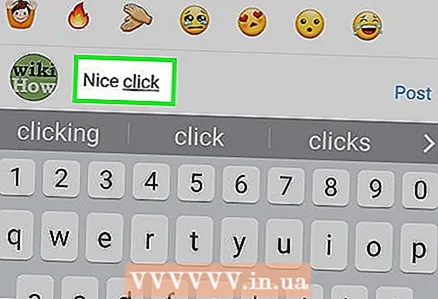 4 Введіть текст коментаря в текстовому полі. Воно знаходиться в нижній частині екрана.
4 Введіть текст коментаря в текстовому полі. Воно знаходиться в нижній частині екрана. 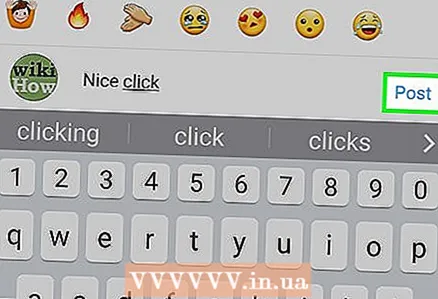 5 торкніться Опублікувати. Ви знайдете цю опцію праворуч від поля з коментарем. Коментар буде опублікований і доступний автору публікації та його передплатникам.
5 торкніться Опублікувати. Ви знайдете цю опцію праворуч від поля з коментарем. Коментар буде опублікований і доступний автору публікації та його передплатникам.
Метод 5 з 5: Публікація через додаток Instagram для Windows 10
 1 Встановіть додаток Instagram. Це можна зробити на будь-якому комп'ютері під керуванням Windows 10. Відкрийте магазин Microsoft Store
1 Встановіть додаток Instagram. Це можна зробити на будь-якому комп'ютері під керуванням Windows 10. Відкрийте магазин Microsoft Store  , а потім:
, а потім: - Натисніть «Пошук».
- Введіть instagram.
- Натисніть «Instagram» в меню.
- Натисніть «Отримати» в лівій частині сторінки.
- Дочекайтеся повідомлення про те, що Instagram встановлений.
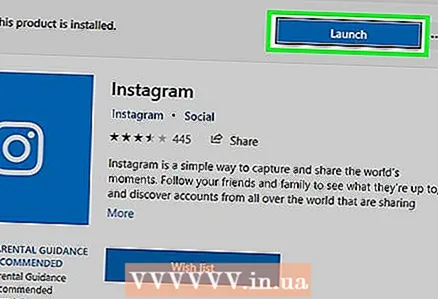 2 Відкрийте програму Instagram. Натисніть «Запустити» у вікні магазину або введіть instagram в меню «Пуск», а потім натисніть «Instagram» у верхній частині результатів пошуку.
2 Відкрийте програму Instagram. Натисніть «Запустити» у вікні магазину або введіть instagram в меню «Пуск», а потім натисніть «Instagram» у верхній частині результатів пошуку. 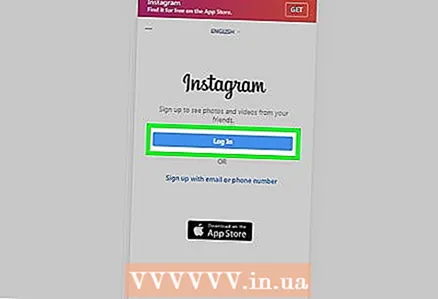 3 Увійдіть до свого облікового запису Instagram. Коли з'явиться запит, натисніть «Вхід», введіть електронну адресу (або ім'я користувача, або телефонний номер) і пароль, а потім натисніть ↵ Enter.
3 Увійдіть до свого облікового запису Instagram. Коли з'явиться запит, натисніть «Вхід», введіть електронну адресу (або ім'я користувача, або телефонний номер) і пароль, а потім натисніть ↵ Enter. 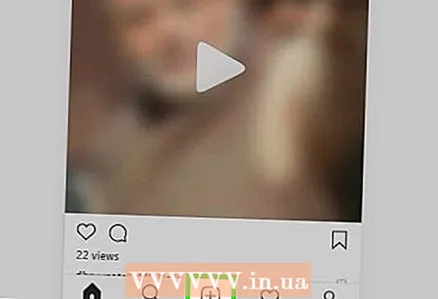 4 клацніть по +. Це кнопка внизу вікна.
4 клацніть по +. Це кнопка внизу вікна. 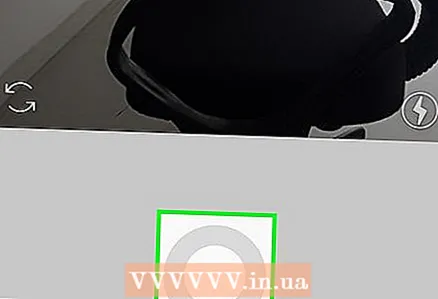 5 натисніть Camera Roll або «Фотоплівка». Ця опція знаходиться у верхній частині вікна Instagram. Відкриється меню.
5 натисніть Camera Roll або «Фотоплівка». Ця опція знаходиться у верхній частині вікна Instagram. Відкриється меню. - Щоб зробити знімок або записати відео за допомогою вбудованої камери, натисніть «Фото» або «Відео» внизу сторінки, створіть фото або відео, натиснувши круглу кнопку спуску затвора, а потім пропустіть наступні три кроки.
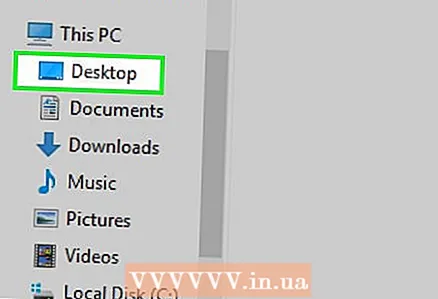 6 Виберіть папку з фото. Для цього натисніть на потрібну папку в меню.
6 Виберіть папку з фото. Для цього натисніть на потрібну папку в меню. 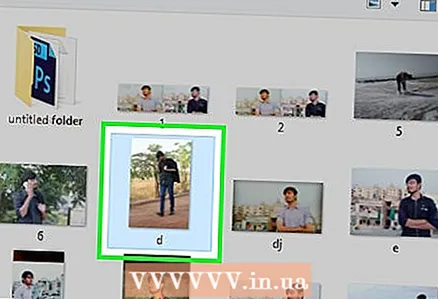 7 Виберіть фотографію. Додайте курсор в центрі вікна Instagram, перейдіть, щоб знайти потрібне фото або відео, а потім клацніть по фото / відео, щоб вибрати.
7 Виберіть фотографію. Додайте курсор в центрі вікна Instagram, перейдіть, щоб знайти потрібне фото або відео, а потім клацніть по фото / відео, щоб вибрати. - Щоб виділити відразу кілька елементів, натисніть «Вибрати кілька», а потім клацніть від 2 до 10 фотографій і / або відеороликів.
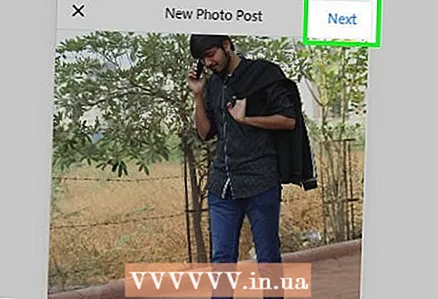 8 натисніть далі. Це опція в верхньому правому куті вікна Instagram.
8 натисніть далі. Це опція в верхньому правому куті вікна Instagram. 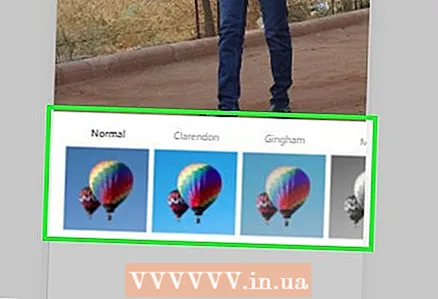 9 Виберіть фільтр. Для цього натисніть на один з фільтрів внизу вікна.
9 Виберіть фільтр. Для цього натисніть на один з фільтрів внизу вікна. - Якщо не хочете застосовувати фільтр, пропустіть цей крок.
- Двічі клацніть по фільтру, щоб відкрити меню з повзунком, за допомогою якого можна регулювати силу ефекту фільтра.
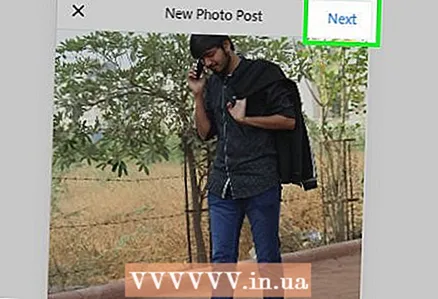 10 натисніть далі. Це кнопка у верхньому правому куті вікна.
10 натисніть далі. Це кнопка у верхньому правому куті вікна. 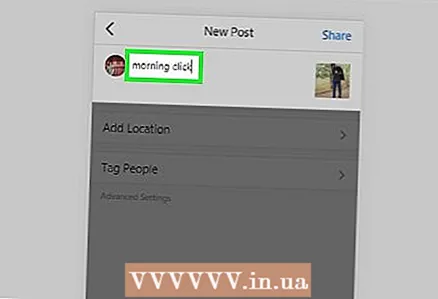 11 Додайте підпис. Клацніть по текстовому полю вгорі форми, а потім введіть підпис до фото / відео.
11 Додайте підпис. Клацніть по текстовому полю вгорі форми, а потім введіть підпис до фото / відео. - На фото і відео можна відзначити своїх Instagram-друзів. Натисніть «Відзначити користувачів», клацніть по фото, а потім виберіть своїх друзів.
- Щоб включити в фото інформацію про місцезнаходження, натисніть на «Додати годинне» і виберіть своє місце розташування.
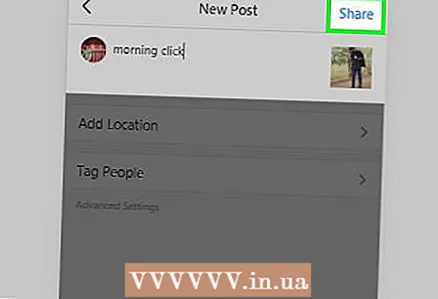 12 клацніть по Поділитися. Це опція в верхньому правому куті. Фото або відео буде опубліковано в Instagram
12 клацніть по Поділитися. Це опція в верхньому правому куті. Фото або відео буде опубліковано в Instagram 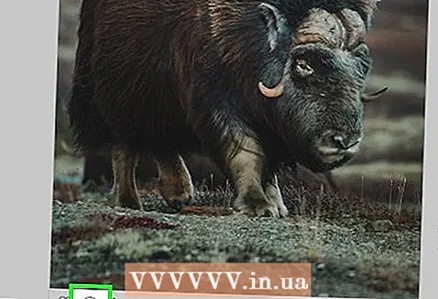 13 Прокоментуйте чужу публікацію. Це можна зробити в додатку Instagram для Window:
13 Прокоментуйте чужу публікацію. Це можна зробити в додатку Instagram для Window: - Клацніть по значку у вигляді мовного хмари під публікацією.
- Натисніть «Відповісти» під потрібним коментарем.
- Введіть текст коментаря.
- Натисніть «Опублікувати» праворуч від текстового поля.
Поради
- Коли в Chrome відкритий мобільний сайт Instagram, утримуйте кнопку миші і наведіть курсор, щоб прокрутити сторінку Instagram вниз (вона знаходиться в центрі екрану).
- На Instagram на чужі коментарі відповідають набагато рідше (як на Facebook), тому не дивуйтеся, якщо ніхто не помітить і не відповість на ваш коментар.
попередження
- Чи не публікуйте то, власником чого ви не є. Якщо ви опублікуєте контент, який належить іншим людям, ваш обліковий запис може бути заблокована.