Автор:
Christy White
Дата Створення:
5 Травень 2021
Дата Оновлення:
1 Липня 2024
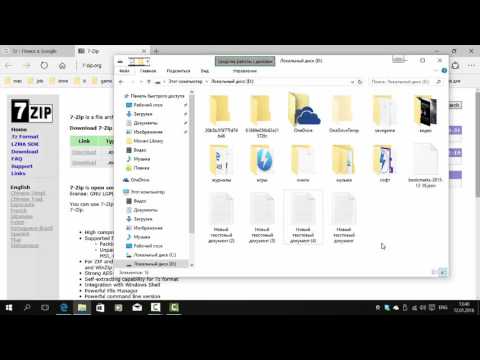
Зміст
- Крок
- Спосіб 1 з 4: iZip для мобільного
- Метод 2 з 4: 7-Zip для Windows
- Спосіб 3 з 4: WinZip для Windows
- Метод 4 з 4: Unarchiver для Mac OS X
- Поради
Якщо ви натрапили на файл із розширенням ".7z", можливо, вам цікаво, як його відкрити. Ці файли, також відомі як "7z-" або "7-Zip files", є архівами одного або декількох файлів в одному стисненому пакеті. Вам потрібна спеціальна програма декомпресії для вилучення файлів у такому архіві. Ці програми або програми зазвичай доступні безкоштовно для будь-якої операційної системи, включаючи iOS та Android. Дізнайтеся, як відкрити файли 7z за допомогою iZip на мобільному пристрої, 7-Zip або WinZip у Windows та Unarchiver у Mac OS X.
Крок
Спосіб 1 з 4: iZip для мобільного
 Знайдіть iZip в App Store або Play Store. Файл 7z - це стислий архів одного або декількох файлів. Щоб відкрити файли в архіві, вам потрібна програма для їх вилучення. iZip широко використовується в Інтернеті, оскільки він може безкоштовно витягти цей файл.
Знайдіть iZip в App Store або Play Store. Файл 7z - це стислий архів одного або декількох файлів. Щоб відкрити файли в архіві, вам потрібна програма для їх вилучення. iZip широко використовується в Інтернеті, оскільки він може безкоштовно витягти цей файл.  Натисніть "Отримати" або "Встановити". Програма буде завантажена, а потім встановлена на вашому пристрої.
Натисніть "Отримати" або "Встановити". Програма буде завантажена, а потім встановлена на вашому пристрої.  Торкніться піктограми iZip, щоб запустити програму.
Торкніться піктограми iZip, щоб запустити програму. Натисніть "Локальні файли", щоб знайти файл 7z. Якщо файл 7z знаходиться в хмарі, виберіть "iCloud Drive" або "Google Drive".
Натисніть "Локальні файли", щоб знайти файл 7z. Якщо файл 7z знаходиться в хмарі, виберіть "iCloud Drive" або "Google Drive".  Натисніть і утримуйте назву файлу 7z. Тримайте палець на файлі, доки не побачите повідомлення із запитом, чи хочете ви витягти всі файли.
Натисніть і утримуйте назву файлу 7z. Тримайте палець на файлі, доки не побачите повідомлення із запитом, чи хочете ви витягти всі файли.  Натисніть OK. Вміст файлу 7z буде витягнуто до папки з тим самим іменем.
Натисніть OK. Вміст файлу 7z буде витягнуто до папки з тим самим іменем. - Коли індикатор виконання зникає, ви можете відкрити файли, натиснувши їх із iZip, або перейшовши до папки, яка їх містить.
Метод 2 з 4: 7-Zip для Windows
 Перейдіть до веб-сайт 7-Zip. Оскільки файли 7z - це стислі архіви, ви не можете переглянути їх вміст, доки файли не будуть витягнуті за допомогою екстрактора. 7-Zip може безкоштовно витягувати вміст архівів 7z у Windows.
Перейдіть до веб-сайт 7-Zip. Оскільки файли 7z - це стислі архіви, ви не можете переглянути їх вміст, доки файли не будуть витягнуті за допомогою екстрактора. 7-Zip може безкоштовно витягувати вміст архівів 7z у Windows. - Інший популярний варіант - WinZip, який має безкоштовну пробну версію. Якщо ви не можете скористатися безкоштовною опцією, спробуйте її за допомогою WinZip.
 Натисніть "Завантажити" поруч із файлом для вашої версії (32-розрядної або 64-розрядної) Windows.
Натисніть "Завантажити" поруч із файлом для вашої версії (32-розрядної або 64-розрядної) Windows.- Якщо ви не впевнені, чи маєте ви 64-розрядну або 32-розрядну версію Windows, натисніть ⊞ Виграй+С. щоб розпочати пошук, і введіть "система". Клацніть на "Система" в результатах пошуку та перегляньте поруч із "Тип системи".
 Виберіть місце збереження (наприклад, робочий стіл) і натисніть «Зберегти».
Виберіть місце збереження (наприклад, робочий стіл) і натисніть «Зберегти». Двічі клацніть файл .exe 7-Zip і натисніть "Запустити". Дотримуйтесь вказівок, щоб завершити встановлення 7-Zip.
Двічі клацніть файл .exe 7-Zip і натисніть "Запустити". Дотримуйтесь вказівок, щоб завершити встановлення 7-Zip. - Після завершення інсталяції натисніть "Готово".
 Двічі клацніть файл 7z, який потрібно відкрити. Вміст архіву відображається у вікні 7-Zip.
Двічі клацніть файл 7z, який потрібно відкрити. Вміст архіву відображається у вікні 7-Zip.  Натисніть Ctrl+a щоб виділити всі файли в архіві, потім натисніть «Витягти».
Натисніть Ctrl+a щоб виділити всі файли в архіві, потім натисніть «Витягти». Натисніть кнопку «…», щоб вибрати папку для збереження файлів. Вибрана папка - це та, куди будуть вилучені файли з архіву 7z.
Натисніть кнопку «…», щоб вибрати папку для збереження файлів. Вибрана папка - це та, куди будуть вилучені файли з архіву 7z. - Типовим виділенням є нова папка у поточному каталозі з назвою файлу 7z.
- Припустимо, цей файл називається Blue.7z і знаходиться на робочому столі. Тоді нова папка за замовчуванням буде розміщена на робочому столі і буде називатися "Синя".
 Натисніть "OK", щоб витягти файли в папку. Під час розпакування ви побачите індикатор прогресу. Коли файли будуть витягнуті, індикатор виконання зникне. На цьому етапі ви можете двічі клацнути папку, щоб отримати доступ до файлів.
Натисніть "OK", щоб витягти файли в папку. Під час розпакування ви побачите індикатор прогресу. Коли файли будуть витягнуті, індикатор виконання зникне. На цьому етапі ви можете двічі клацнути папку, щоб отримати доступ до файлів.
Спосіб 3 з 4: WinZip для Windows
 Двічі клацніть файл 7z. Файл 7z - це архів, що містить один або кілька файлів, стиснених до меншого розміру. Вам потрібно витягти файли, щоб мати можливість їх відкрити. Деякі користувачі Windows вже встановили версію WinZip, яка повинна дозволити їм витягувати файл 7z.
Двічі клацніть файл 7z. Файл 7z - це архів, що містить один або кілька файлів, стиснених до меншого розміру. Вам потрібно витягти файли, щоб мати можливість їх відкрити. Деякі користувачі Windows вже встановили версію WinZip, яка повинна дозволити їм витягувати файл 7z. - Якщо файл 7z не відкриється після подвійного клацання, виконайте наступні кроки, щоб завантажити пробну версію WinZip.
- Ви завжди можете спробувати 7-Zip для Windows спочатку як безкоштовне рішення.
 Йти до http://www.winzip.com/lan7z.htm. WinZip коштує близько 30 євро, але також можна використовувати безкоштовну пробну версію протягом 30 днів.
Йти до http://www.winzip.com/lan7z.htm. WinZip коштує близько 30 євро, але також можна використовувати безкоштовну пробну версію протягом 30 днів.  Натисніть "Завантажити зараз" і збережіть програму встановлення в папці "Завантаження".
Натисніть "Завантажити зараз" і збережіть програму встановлення в папці "Завантаження". Двічі клацніть інсталятор і виберіть "Запустити". Програма буде встановлена на вашому комп'ютері.
Двічі клацніть інсталятор і виберіть "Запустити". Програма буде встановлена на вашому комп'ютері.  Двічі клацніть файл 7z. Вміст файлу 7z з’явиться у вікні WinZip.
Двічі клацніть файл 7z. Вміст файлу 7z з’явиться у вікні WinZip.  Натисніть Ctrl+a щоб вибрати всі файли та папки у файлі 7z.
Натисніть Ctrl+a щоб вибрати всі файли та папки у файлі 7z. Натисніть кнопку з написом "1-клік розпакувати".
Натисніть кнопку з написом "1-клік розпакувати". Виберіть "Розархівувати на ПК або хмару" та виберіть папку призначення. Опцією за замовчуванням є створення нової папки з назвою файлу 7z, чого має бути достатньо.
Виберіть "Розархівувати на ПК або хмару" та виберіть папку призначення. Опцією за замовчуванням є створення нової папки з назвою файлу 7z, чого має бути достатньо.  Клацніть «Розпакувати» або «Витягти», щоб витягти вміст файлу 7z до папки. Тепер ви можете переглядати файли, стиснуті в архіві 7z.
Клацніть «Розпакувати» або «Витягти», щоб витягти вміст файлу 7z до папки. Тепер ви можете переглядати файли, стиснуті в архіві 7z.
Метод 4 з 4: Unarchiver для Mac OS X
 Запустіть App Store на своєму Mac. Щоб отримати доступ до файлів у архіві 7z, вам потрібна програма для їх вилучення. Unarchiver є популярним варіантом для Mac і може бути завантажений та встановлений з App Store.
Запустіть App Store на своєму Mac. Щоб отримати доступ до файлів у архіві 7z, вам потрібна програма для їх вилучення. Unarchiver є популярним варіантом для Mac і може бути завантажений та встановлений з App Store.  Введіть "Unarchiver" у поле пошуку у верхній частині App Store і виберіть програму, коли побачите її в результатах пошуку.
Введіть "Unarchiver" у поле пошуку у верхній частині App Store і виберіть програму, коли побачите її в результатах пошуку. Натисніть "Отримати" або "Завантажити", а потім "Встановити додаток".
Натисніть "Отримати" або "Завантажити", а потім "Встановити додаток". Дотримуйтесь інструкцій на екрані, щоб встановити Unarchiver на свій комп’ютер.
Дотримуйтесь інструкцій на екрані, щоб встановити Unarchiver на свій комп’ютер. Запустіть Unarchiver після завершення інсталяції. На екрані з'явиться список асоціацій файлів.
Запустіть Unarchiver після завершення інсталяції. На екрані з'явиться список асоціацій файлів.  У списку "Формати файлів" виберіть "Архів 7-Zip". Це говорить програмі шукати файли 7z для відкриття.
У списку "Формати файлів" виберіть "Архів 7-Zip". Це говорить програмі шукати файли 7z для відкриття.  Перейдіть на вкладку "Видобуток".
Перейдіть на вкладку "Видобуток". У спадному меню виберіть "Запитати карту призначення". Цей параметр дозволяє вибрати місце, де слід зберігати файли.
У спадному меню виберіть "Запитати карту призначення". Цей параметр дозволяє вибрати місце, де слід зберігати файли.  Двічі клацніть файл 7z, який потрібно відкрити. Вам буде запропоновано вибрати папку для вилучення файлів.
Двічі клацніть файл 7z, який потрібно відкрити. Вам буде запропоновано вибрати папку для вилучення файлів.  Виберіть папку для зберігання вмісту файлу 7z і натисніть «Витягти». Тепер Unarchiver витягне файли та скопіює їх у вибрану вами папку. Коли індикатор виконання зникає, стало можливим відкрити файли.
Виберіть папку для зберігання вмісту файлу 7z і натисніть «Витягти». Тепер Unarchiver витягне файли та скопіює їх у вибрану вами папку. Коли індикатор виконання зникає, стало можливим відкрити файли.
Поради
- Розмір файлу 7z може бути меншим, ніж папка, яку ви створили розпаковуванням. Це нормально - і причина того, що файли стискаються в такому форматі, полягає у створенні одного файлу, який менший і легкий для надсилання.
- Більшість програм, які можуть витягувати файли 7z, також можуть їх створювати.



