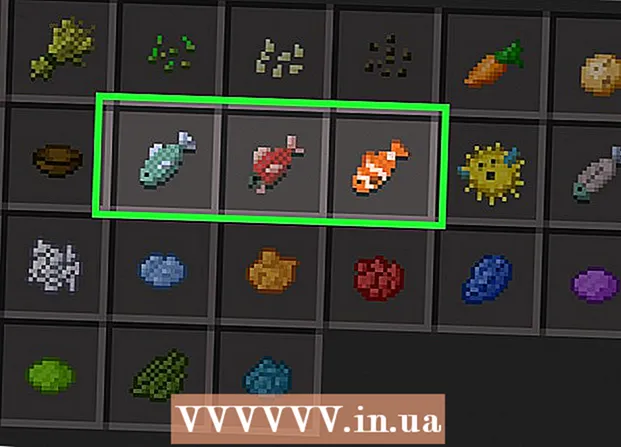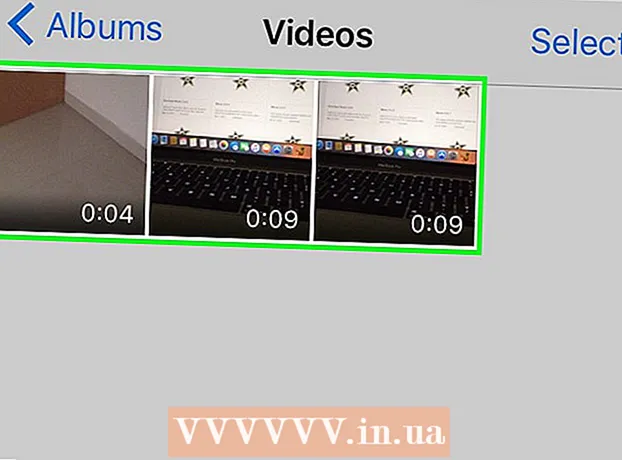Автор:
Roger Morrison
Дата Створення:
5 Вересень 2021
Дата Оновлення:
1 Липня 2024

Зміст
- Крок
- Спосіб 1 із 2: Використання флешки на ПК
- Спосіб 2 з 2: Використання флеш-пам'яті на Mac
- Поради
- Попередження
Флешки пам'яті - більш відомі як "флешки або флешки" - це мініатюрні портативні спогади, на яких можна зберігати файли, папки, фотографії та навіть цілі програми або операційні системи, незалежно від жорсткого диска вашого комп'ютера. Ви можете додати файли на флешку, підключивши її до порту USB на комп’ютері та перетягнувши файли на цей диск.
Крок
Спосіб 1 із 2: Використання флешки на ПК
 Знайдіть порт USB на своєму ПК. Порти USB мають прямокутну форму, на верхній половині слота - товстий шматок пластику, а внизу - порожній простір. Порт позначається зображенням трьох розгалужених стрілок, спрямованих вгору (або вниз, залежно від вашого ПК).
Знайдіть порт USB на своєму ПК. Порти USB мають прямокутну форму, на верхній половині слота - товстий шматок пластику, а внизу - порожній простір. Порт позначається зображенням трьох розгалужених стрілок, спрямованих вгору (або вниз, залежно від вашого ПК). - Якщо ви використовуєте робочий стіл, ваші USB-порти, швидше за все, інтегровані в материнську плату, тоді як USB-порти ноутбука, як правило, розташовані на лівій або правій стороні корпусу.
 Підключіть карту пам'яті до порту USB. Переконайтесь, що міцний шматок на внутрішній стороні порту флеш-пам'яті знаходиться внизу, коли ви підключаєте його.
Підключіть карту пам'яті до порту USB. Переконайтесь, що міцний шматок на внутрішній стороні порту флеш-пам'яті знаходиться внизу, коли ви підключаєте його.  Дочекайтеся появи інтерфейсу флешки. Це може зайняти кілька хвилин, якщо ви вперше встановлюєте цю флешку на свій ПК.
Дочекайтеся появи інтерфейсу флешки. Це може зайняти кілька хвилин, якщо ви вперше встановлюєте цю флешку на свій ПК. - Якщо флешка пам'яті не відкривається автоматично, двічі клацніть на "Мій комп'ютер" і знайдіть назву вашої флешки в розділі "Пристрої та накопичувачі". Двічі клацніть на назві, щоб відкрити вікно флешки.
 Виберіть файли, які потрібно додати на флешку. Якщо ваші файли знаходяться в одному місці, просто натисніть на нього та перетягуйте курсор над файлами, доки ви не виділите їх усі.
Виберіть файли, які потрібно додати на флешку. Якщо ваші файли знаходяться в одному місці, просто натисніть на нього та перетягуйте курсор над файлами, доки ви не виділите їх усі. - Щоб знайти файл на своєму ПК, відкрийте меню «Пуск» і введіть ім’я файлу в рядок пошуку внизу меню. Якщо ви використовуєте Cortana, на ньому буде щось на зразок "Запитайте мене, що завгодно".
 Подобається Ctrl а потім натисніть C. скопіювати файли.
Подобається Ctrl а потім натисніть C. скопіювати файли.- Якщо ви не хочете зберігати файли на своєму комп’ютері, просто клацніть і перетягніть у вікно флеш-пам'яті та помістіть їх туди.
- Деякі накопичувачі пам'яті дублюють ваші файли за замовчуванням, залишаючи оригінальні копії файлів на вашому комп’ютері.
 Клацніть на вікні флешки. Це вибере карту пам'яті як місце призначення для ваших файлів.
Клацніть на вікні флешки. Це вибере карту пам'яті як місце призначення для ваших файлів.  Тримай Ctrl а потім натисніть В. вставити файли. Тепер вони надіті на карту пам'яті.
Тримай Ctrl а потім натисніть В. вставити файли. Тепер вони надіті на карту пам'яті.  Дочекайтеся завершення передачі файлів. Залежно від розміру ваших файлів, перенесення їх на карту пам'яті може зайняти кілька секунд до годин.
Дочекайтеся завершення передачі файлів. Залежно від розміру ваших файлів, перенесення їх на карту пам'яті може зайняти кілька секунд до годин.  Знайдіть піктограму флешки на системній панелі внизу праворуч. Системний лоток знаходиться в тій же області, що і годинник. Піктограма нагадує контур флеш-пам'яті з позначкою поруч, і вона повинна відображати фразу "Безпечне вилучення обладнання та виймання носія", якщо навести на неї курсор.
Знайдіть піктограму флешки на системній панелі внизу праворуч. Системний лоток знаходиться в тій же області, що і годинник. Піктограма нагадує контур флеш-пам'яті з позначкою поруч, і вона повинна відображати фразу "Безпечне вилучення обладнання та виймання носія", якщо навести на неї курсор. - Можливо, вам доведеться натиснути стрілку вгору у верхньому лівому куті області сповіщень, щоб побачити піктограму флешки.
 Клацніть на піктограму флешки, щоб витягти її. Важливо вийняти карту пам'яті перед фізичним вилученням її з комп’ютера, оскільки якщо цього не зробити, це може пошкодити файли як на комп’ютері, так і на картці пам'яті.
Клацніть на піктограму флешки, щоб витягти її. Важливо вийняти карту пам'яті перед фізичним вилученням її з комп’ютера, оскільки якщо цього не зробити, це може пошкодити файли як на комп’ютері, так і на картці пам'яті. - Ви також можете клацнути правою кнопкою миші на назві флешки в папці "Мій комп'ютер" і вибрати "Вилучити".
 Вийміть карту пам'яті з комп’ютера. Робіть це обережно, інакше ви можете пошкодити карту пам'яті. Тепер ви успішно додали файли на свою карту пам'яті!
Вийміть карту пам'яті з комп’ютера. Робіть це обережно, інакше ви можете пошкодити карту пам'яті. Тепер ви успішно додали файли на свою карту пам'яті!
Спосіб 2 з 2: Використання флеш-пам'яті на Mac
 Знайдіть порт USB на своєму Mac. Порти USB мають прямокутну форму, на верхній половині слота - товстий шматок пластику, а внизу - порожній простір. Слот має зображення поруч із трьома стрілками, що розгалужуються вгору.
Знайдіть порт USB на своєму Mac. Порти USB мають прямокутну форму, на верхній половині слота - товстий шматок пластику, а внизу - порожній простір. Слот має зображення поруч із трьома стрілками, що розгалужуються вгору. - Якщо ви знаходитесь на робочому столі, USB-порти вашого Mac, швидше за все, інтегровані у вітрину, тоді як ноутбуки Mac мають USB-порт на лівій або правій стороні корпусу клавіатури.
 Підключіть карту пам'яті до порту USB. Переконайтесь, що товстий шматок пластику на внутрішній стороні порту флеш-пам'яті знаходиться на дні, коли ви підключаєте його.
Підключіть карту пам'яті до порту USB. Переконайтесь, що товстий шматок пластику на внутрішній стороні порту флеш-пам'яті знаходиться на дні, коли ви підключаєте його.  Зачекайте, поки на вашому робочому столі з’явиться значок флешки. Це може зайняти кілька хвилин, якщо ви вперше встановлюєте цю флешку на свій Mac.
Зачекайте, поки на вашому робочому столі з’явиться значок флешки. Це може зайняти кілька хвилин, якщо ви вперше встановлюєте цю флешку на свій Mac. - Якщо піктограма вашої флешки не відображається, відкрийте Finder і знайдіть назву флешки в лівій частині вікна. Це має бути на вкладці "Пристрої".
 Двічі клацніть піктограму флешки. Це відкриває інтерфейс Memory Stick, до якого ви можете додавати файли так само, як і файли до папки.
Двічі клацніть піктограму флешки. Це відкриває інтерфейс Memory Stick, до якого ви можете додавати файли так само, як і файли до папки.  Виберіть файли, які потрібно додати на флешку. Якщо всі файли знаходяться в одному і тому ж місці, просто клацніть і перетягуйте курсор над файлами, доки ви не виділите їх усі.
Виберіть файли, які потрібно додати на флешку. Якщо всі файли знаходяться в одному і тому ж місці, просто клацніть і перетягуйте курсор над файлами, доки ви не виділите їх усі. - Щоб знайти файл вручну, відкрийте Finder і введіть ім'я файлу в рядок пошуку в правому куті вікна. Ви можете відкрити Finder, натиснувши слово "Finder" у верхньому лівому куті екрана, або ви можете натиснути синій значок обличчя на док-станції.
 Тримай ⌘ Команда а потім натисніть C. скопіювати файли.
Тримай ⌘ Команда а потім натисніть C. скопіювати файли.- Якщо ви не хочете зберігати файли на своєму комп’ютері, просто клацніть і перетягніть їх у вікно флеш-пам'яті та опустіть їх туди.
- Деякі накопичувачі пам'яті дублюють ваші файли за замовчуванням, залишаючи оригінальні копії файлів на вашому комп’ютері.
 Клацніть на вікно вашої флешки. Це вибирає карту пам'яті як місце призначення для ваших файлів.
Клацніть на вікно вашої флешки. Це вибирає карту пам'яті як місце призначення для ваших файлів.  Тримай ⌘ Команда а потім натисніть В. вставити файли. Це додасть їх на карту пам'яті.
Тримай ⌘ Команда а потім натисніть В. вставити файли. Це додасть їх на карту пам'яті.  Дочекайтеся завершення передачі файлів. Залежно від розміру ваших файлів, додавання файлів на карту пам'яті може зайняти кілька секунд до годин.
Дочекайтеся завершення передачі файлів. Залежно від розміру ваших файлів, додавання файлів на карту пам'яті може зайняти кілька секунд до годин.  Тримай ⌘ Команда а потім натисніть Е для виймання картки пам'яті. Важливо вийняти карту пам'яті перед фізичним вилученням її з комп’ютера, оскільки якщо цього не зробити, це може пошкодити файли як на комп’ютері, так і на картці пам'яті.
Тримай ⌘ Команда а потім натисніть Е для виймання картки пам'яті. Важливо вийняти карту пам'яті перед фізичним вилученням її з комп’ютера, оскільки якщо цього не зробити, це може пошкодити файли як на комп’ютері, так і на картці пам'яті. - Ви також можете натиснути двома пальцями на назву флешки у Finder або на робочому столі та вибрати "Вилучити [ім'я флешки]".
 Вийміть карту пам'яті з комп’ютера. Робіть це обережно, інакше ви можете пошкодити карту пам'яті. Ви успішно додали файли на свою флешку!
Вийміть карту пам'яті з комп’ютера. Робіть це обережно, інакше ви можете пошкодити карту пам'яті. Ви успішно додали файли на свою флешку!
Поради
- Флешки пам'яті також називають флеш-накопичувачами або флешками.
- Ваш досвід та налаштування можуть відрізнятися залежно від операційної системи. У цьому випадку документація часто доступна - шукайте правильну інформацію в Інтернеті.
- Флешки пам'яті можуть мати кілька сотень мегабайт місця для зберігання до сотень гігабайт - більші портативні жорсткі диски можуть забезпечити до п'яти терабайт місця для зберігання.
- Ви можете в будь-який час видалити файли зі своєї картки пам'яті, вибравши всі файли, які ви не хочете, і натиснути кнопку Видалити клацнути.
- Видаліть непотрібні файли із картки пам'яті - однак, якщо на картці пам'яті містяться програмні файли, що входять до комплекту, тримайте їх на флешці, оскільки вони можуть знадобитися для належної роботи картки пам'яті.
Попередження
- Не зберігайте на картці пам'яті жодної особистої інформації, якщо плануєте взяти її з собою в школу чи на роботу. Якщо ви втратите флешку, інші люди можуть отримати доступ до цієї інформації.
- Будьте обережні з карткою пам'яті, особливо якщо з’єднання USB незахищене - пошкодження зовнішньої або внутрішньої сторони картки пам'яті може перешкодити вам отримати доступ до файлів.