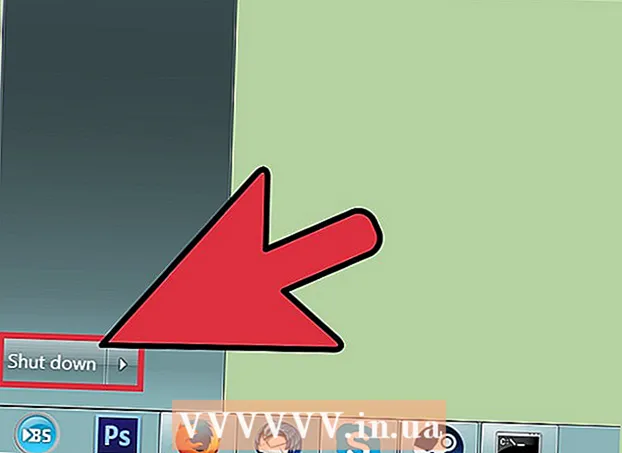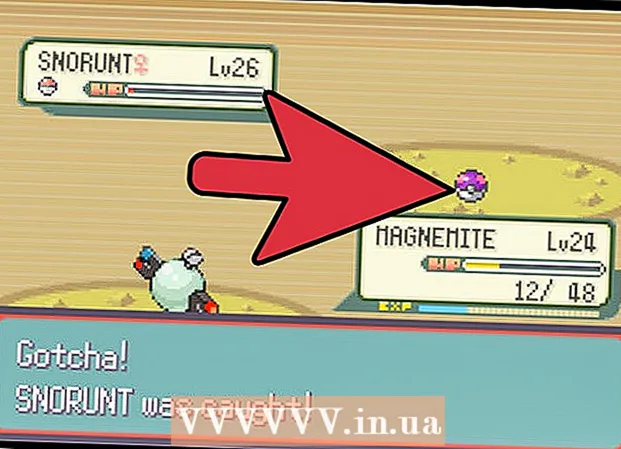Автор:
Eric Farmer
Дата Створення:
12 Березень 2021
Дата Оновлення:
1 Липня 2024
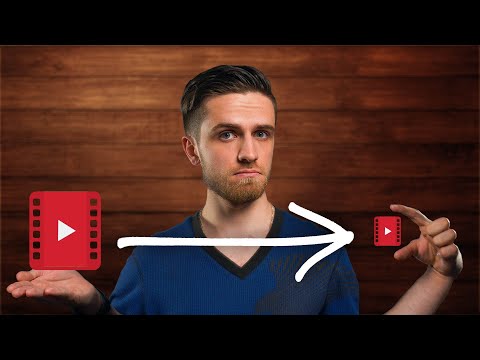
Зміст
- кроки
- Метод 1 з 5: Windows
- Метод 2 з 5: Mac OS (Handbrake)
- Метод 3 з 5: Mac OS (iMovie)
- Метод 4 з 5: Android
- Метод 5 з 5: iPhone і iPad
У цій статті розповідається, як зменшити відеофайл, включаючи його дозвіл і розмір файлу.
кроки
Метод 1 з 5: Windows
 1 У браузері відкрийте сайт handbrake.fr/. На ньому є безкоштовна програма Handbrake, за допомогою якої можна перекодувати (стиснути) відеофайл, щоб зменшити дозвіл відео і розмір файлу.
1 У браузері відкрийте сайт handbrake.fr/. На ньому є безкоштовна програма Handbrake, за допомогою якої можна перекодувати (стиснути) відеофайл, щоб зменшити дозвіл відео і розмір файлу.  2 Натисніть Download Handbrake (Завантажити Handbrake).
2 Натисніть Download Handbrake (Завантажити Handbrake). 3 Завантаживши інсталяційний файл, відкрийте його. Скачаний файл відобразиться в нижній частині вікна браузера або в папці «Завантаження».
3 Завантаживши інсталяційний файл, відкрийте його. Скачаний файл відобразиться в нижній частині вікна браузера або в папці «Завантаження».  4 У вікні, натисніть Так.
4 У вікні, натисніть Так. 5 Натисніть Далі, щоб встановити програму.
5 Натисніть Далі, щоб встановити програму. 6 В останньому вікні натисніть Готово.
6 В останньому вікні натисніть Готово. 7 Двічі клацніть по значку Handbrake (на робочому столі).
7 Двічі клацніть по значку Handbrake (на робочому столі). 8 Натисніть Джерело. Ця кнопка знаходиться у верхньому лівому куті вікна Handbrake.
8 Натисніть Джерело. Ця кнопка знаходиться у верхньому лівому куті вікна Handbrake.  9 Натисніть Файл.
9 Натисніть Файл. 10 Знайдіть і виділіть потрібний відеофайл.
10 Знайдіть і виділіть потрібний відеофайл. 11 Натисніть Відкрити.
11 Натисніть Відкрити. 12 У розділі «Призначення» натисніть Огляд.
12 У розділі «Призначення» натисніть Огляд. 13 Вкажіть папку, в яку відправиться кінцевий файл.
13 Вкажіть папку, в яку відправиться кінцевий файл. 14 На вкладці Картинка знайдіть розділ «Дозвіл».
14 На вкладці Картинка знайдіть розділ «Дозвіл». 15 У рядку «Горизонтальний розмір» введіть менше значення дозволу. Так ви зменшите дозвіл відео, а також значно зменшите розмір відеофайлу. Наприклад, якщо значення горизонтального розміру зменшити з 1920 до 1280, дозвіл відео зменшиться з 1080p до 720p, що призведе до помітного зменшення розміру файлу. Зміни дозволу більш помітні на великих екранах.
15 У рядку «Горизонтальний розмір» введіть менше значення дозволу. Так ви зменшите дозвіл відео, а також значно зменшите розмір відеофайлу. Наприклад, якщо значення горизонтального розміру зменшити з 1920 до 1280, дозвіл відео зменшиться з 1080p до 720p, що призведе до помітного зменшення розміру файлу. Зміни дозволу більш помітні на великих екранах. - Щоб зберегти пропорції картинки, введіть одне з наступних значень: 1024, 1152, 1366, 1600, 1920. Ці значення характерні для широкоформатного відео. Якщо ваше відео має інше співвідношення сторін (наприклад, як у відео, знятому на певних моделях смартфонів), скористайтеся іншими значеннями.
 16 Перейдіть на вкладку Відео.
16 Перейдіть на вкладку Відео. 17 Наведіть повзунок Зберегти якість вліво. Чим більше значення, тим нижче якість відео і менше розмір файлу.
17 Наведіть повзунок Зберегти якість вліво. Чим більше значення, тим нижче якість відео і менше розмір файлу. - Значення «20» відповідає якості відео на DVD-диску. Швидше за все, значення якості можна зменшити до 30 і нормально переглядати відео на невеликому екрані. Якщо ви збираєтеся дивитися відео на великому екрані, не збільшуйте значення якості більш 22-25.
 18 Наведіть повзунок Бібліотека x264 вправо. Чим сильніше стиск, тим менше буде кінцевий файл. Якщо можна, виберіть саме максимальне стиснення.
18 Наведіть повзунок Бібліотека x264 вправо. Чим сильніше стиск, тим менше буде кінцевий файл. Якщо можна, виберіть саме максимальне стиснення.  19 Натисніть Попередній перегляд. Ця кнопка знаходиться в нижній частині вікна.
19 Натисніть Попередній перегляд. Ця кнопка знаходиться в нижній частині вікна.  20 Відзначте опцію Використовувати системний плеєр.
20 Відзначте опцію Використовувати системний плеєр. 21 Натисніть Відтворити.
21 Натисніть Відтворити. 22 Попередньо перегляньте відео (після того, як воно було стисло), щоб визначити його якість.
22 Попередньо перегляньте відео (після того, як воно було стисло), щоб визначити його якість. 23 Внесіть зміни в налаштування. Якщо вам не подобається якість переглянутого відео, поверніться назад і внесіть необхідні зміни в налаштування.
23 Внесіть зміни в налаштування. Якщо вам не подобається якість переглянутого відео, поверніться назад і внесіть необхідні зміни в налаштування.  24 Натисніть Запустити. Почнеться процес стиснення відео з заданими параметрами. Час процесу залежить від тривалості відео, заданих параметрів якості та продуктивності комп'ютера.
24 Натисніть Запустити. Почнеться процес стиснення відео з заданими параметрами. Час процесу залежить від тривалості відео, заданих параметрів якості та продуктивності комп'ютера.  25 Відкрийте стислий відеофайл. Він знаходиться в раніше зазначеній папці. Перегляньте відео на предмет якості картинки і переконайтеся, що процес стиснення пройшов без помилок. Після стиснення розмір відеофайлу значно зменшиться.
25 Відкрийте стислий відеофайл. Він знаходиться в раніше зазначеній папці. Перегляньте відео на предмет якості картинки і переконайтеся, що процес стиснення пройшов без помилок. Після стиснення розмір відеофайлу значно зменшиться.
Метод 2 з 5: Mac OS (Handbrake)
 1 У браузері відкрийте сайт handbrake.fr/. На ньому є безкоштовна програма Handbrake, за допомогою якої можна змінити розмір відеофайлу.
1 У браузері відкрийте сайт handbrake.fr/. На ньому є безкоштовна програма Handbrake, за допомогою якої можна змінити розмір відеофайлу.  2 Натисніть Download Handbrake (Завантажити Handbrake). Скочується інсталяційний файл Handbrake для Mac OS.
2 Натисніть Download Handbrake (Завантажити Handbrake). Скочується інсталяційний файл Handbrake для Mac OS.  3 Завантаживши інсталяційний файл, відкрийте його. Скачаний файл відобразиться в нижньому правому куті робочого столу або в папці «Завантаження».
3 Завантаживши інсталяційний файл, відкрийте його. Скачаний файл відобразиться в нижньому правому куті робочого столу або в папці «Завантаження».  4 Перетягніть значок Handbrake на робочий стіл або в папку «Програми».
4 Перетягніть значок Handbrake на робочий стіл або в папку «Програми». 5 Двічі клацніть по значку Handbrake.
5 Двічі клацніть по значку Handbrake. 6 Натисніть Відкрити.
6 Натисніть Відкрити. 7 Знайдіть потрібний відеофайл. Файловий провідник відкриється відразу після запуску Handbrake.
7 Знайдіть потрібний відеофайл. Файловий провідник відкриється відразу після запуску Handbrake.  8 Виділіть файл і натисніть Відкрити.
8 Виділіть файл і натисніть Відкрити. 9 У строкеНазначеніе введіть нове ім'я кінцевого файлу. Якщо не змінити ім'я, вихідний файл буде перезаписано.
9 У строкеНазначеніе введіть нове ім'я кінцевого файлу. Якщо не змінити ім'я, вихідний файл буде перезаписано.  10 Натисніть Параметри картинки. Ця кнопка знаходиться у верхній частині вікна.
10 Натисніть Параметри картинки. Ця кнопка знаходиться у верхній частині вікна.  11 У рядку «Горизонтальний розмір» введіть менше значення дозволу. Так ви зменшите картинку на екрані, а також значно зменшите розмір відеофайлу. Зменшення дозволу не буде помітно, якщо відтворити відео на мобільному пристрої, тому це хороший спосіб зменшити розмір файлу.
11 У рядку «Горизонтальний розмір» введіть менше значення дозволу. Так ви зменшите картинку на екрані, а також значно зменшите розмір відеофайлу. Зменшення дозволу не буде помітно, якщо відтворити відео на мобільному пристрої, тому це хороший спосіб зменшити розмір файлу. - Якщо значення горизонтального розміру це 1920, спробуйте змінити його на 1280. Це призведе до зменшення дозволу відео з 1080p до 720p. У разі широкоекранного відео можна ввести одне з наступних значень: 1024, тисячі сто п'ятьдесят дві, 1366, 1600, 1920.
- Відзначте опцію «Зберегти пропорції». В цьому випадку вертикальний розмір картинки буде змінений автоматично відповідно до нового значенням горизонтального розміру, тому пропорції залишаться незмінними.
 12 Натисніть X. Так ви закриєте вікно з параметрами картинки і збережіть внесені зміни.
12 Натисніть X. Так ви закриєте вікно з параметрами картинки і збережіть внесені зміни. - Щоб зменшити розмір файлу, не обов'язково міняти дозвіл відео, але це полегшить завдання.
 13 Наведіть повзунок Зберегти якість вліво. Чим більше значення, тим нижче якість відео і менше розмір файлу. Можливо, доведеться міняти налаштування кілька разів, щоб добитися хорошого поєднання між якістю і розміром файлу.
13 Наведіть повзунок Зберегти якість вліво. Чим більше значення, тим нижче якість відео і менше розмір файлу. Можливо, доведеться міняти налаштування кілька разів, щоб добитися хорошого поєднання між якістю і розміром файлу. - Значення «20» відповідає якості відео на DVD-диску. Швидше за все, значення якості можна зменшити до 30 і нормально переглядати відео на невеликому екрані.
- Якщо ви збираєтеся дивитися відео на великому екрані, не збільшуйте значення якості більш 22-25.
 14 Наведіть повзунок Стиснення на позицію «Максимальна». Якщо можна, виберіть саме максимальне стиснення. Чим сильніше стиск, тим менше буде кінцевий файл.
14 Наведіть повзунок Стиснення на позицію «Максимальна». Якщо можна, виберіть саме максимальне стиснення. Чим сильніше стиск, тим менше буде кінцевий файл.  15 Натисніть Попередній перегляд.
15 Натисніть Попередній перегляд. 16 Натисніть Перегляд в реальному часі.
16 Натисніть Перегляд в реальному часі. 17 Попередньо перегляньте відео після того, як воно було стисло.
17 Попередньо перегляньте відео після того, як воно було стисло. 18 Внесіть зміни в налаштування. Якщо вам не подобається якість переглянутого відео, поверніться назад і внесіть необхідні зміни в налаштування.
18 Внесіть зміни в налаштування. Якщо вам не подобається якість переглянутого відео, поверніться назад і внесіть необхідні зміни в налаштування.  19 Натисніть Запустити. Почнеться процес стиснення відео з заданими параметрами. Час процесу залежить від тривалості відео та заданих параметрів якості.
19 Натисніть Запустити. Почнеться процес стиснення відео з заданими параметрами. Час процесу залежить від тривалості відео та заданих параметрів якості.
Метод 3 з 5: Mac OS (iMovie)
 1 Відкрийте iMovie. Цей відеоредактор входить до складу пакета мультимедійних програм, який вбудований в систему Mac OS. iMovie можна знайти в папці «Програми».
1 Відкрийте iMovie. Цей відеоредактор входить до складу пакета мультимедійних програм, який вбудований в систему Mac OS. iMovie можна знайти в папці «Програми».  2 Натисніть «Проекти».
2 Натисніть «Проекти». 3 Натисніть кнопку «+».
3 Натисніть кнопку «+». 4 Натисніть «Фільм».
4 Натисніть «Фільм». 5 Натисніть «Без теми».
5 Натисніть «Без теми». 6 Введіть ім'я нового файлу.
6 Введіть ім'я нового файлу. 7 Відкрийте папку з потрібним відеофайлом.
7 Відкрийте папку з потрібним відеофайлом. 8 Перетягніть відеофайл в верхню ліву частину вікна iMovie.
8 Перетягніть відеофайл в верхню ліву частину вікна iMovie. 9 Перетягніть відео на тимчасову шкалу.
9 Перетягніть відео на тимчасову шкалу. 10 Натисніть «Файл».
10 Натисніть «Файл». 11 Натисніть «Поділитися» - «Файл».
11 Натисніть «Поділитися» - «Файл». 12 Натисніть «Дозвіл» і виберіть менший дозвіл. Так ви зменшите розмір картинки на екрані і розмір самого відеофайлу. Зменшення дозволу не так помітно на невеликих екранах.
12 Натисніть «Дозвіл» і виберіть менший дозвіл. Так ви зменшите розмір картинки на екрані і розмір самого відеофайлу. Зменшення дозволу не так помітно на невеликих екранах.  13 Натисніть «Якість» і виберіть нижчу якість. Так ви знизите якість картинки на екрані і зменшите розмір файлу.
13 Натисніть «Якість» і виберіть нижчу якість. Так ви знизите якість картинки на екрані і зменшите розмір файлу.  14 Натисніть «Стиснути» - «Невеликий файл».
14 Натисніть «Стиснути» - «Невеликий файл». 15 Натисніть «Далі».
15 Натисніть «Далі». 16 Введіть ім'я файлу.
16 Введіть ім'я файлу. 17 Натисніть «Зберегти».
17 Натисніть «Зберегти». 18 Дочекайтеся завершення процесу стиснення відео. На це піде якийсь час, яке залежить від тривалості відео.
18 Дочекайтеся завершення процесу стиснення відео. На це піде якийсь час, яке залежить від тривалості відео.
Метод 4 з 5: Android
 1 Відкрийте Play Store. Значок цього додатка знаходиться на головному екрані або в списку встановлених додатків і має вигляд сумки з логотипом Google Play.
1 Відкрийте Play Store. Значок цього додатка знаходиться на головному екрані або в списку встановлених додатків і має вигляд сумки з логотипом Google Play.  2 Клацніть по рядку пошуку.
2 Клацніть по рядку пошуку. 3 Введіть Video Compress.
3 Введіть Video Compress. 4 У списку результатів пошуку клацніть по додатком Video Compress.
4 У списку результатів пошуку клацніть по додатком Video Compress. 5 Натисніть Встановити.
5 Натисніть Встановити. 6 Натисніть Відкрити. Ця кнопка відображається після того, як додаток буде завантажено та встановлено.
6 Натисніть Відкрити. Ця кнопка відображається після того, як додаток буде завантажено та встановлено.  7 Натисніть Дозволити. Так ви відкриєте доступ до відеофайлів.
7 Натисніть Дозволити. Так ви відкриєте доступ до відеофайлів.  8 Відкрийте папку з відеофайлами. Як правило, це папка «Камера».
8 Відкрийте папку з відеофайлами. Як правило, це папка «Камера».  9 Клацніть по потрібному відеофайлу.
9 Клацніть по потрібному відеофайлу. 10 Натисніть Стиснути відео.
10 Натисніть Стиснути відео. 11 Клацніть по потрібному розміру кінцевого файлу. Під кожною опцією відобразяться дозвіл і розмір файлу.
11 Клацніть по потрібному розміру кінцевого файлу. Під кожною опцією відобразяться дозвіл і розмір файлу.  12 Дочекайтеся завершення процесу стиснення відео.
12 Дочекайтеся завершення процесу стиснення відео. 13 Знайдіть стислий відеофайл. Він зберігається в папці «Super Video Compressor» в пам'яті пристрою. Стиснутий файл буде носити ім'я вихідного файлу, але на початку імені будуть додані слова «video compress».
13 Знайдіть стислий відеофайл. Він зберігається в папці «Super Video Compressor» в пам'яті пристрою. Стиснутий файл буде носити ім'я вихідного файлу, але на початку імені будуть додані слова «video compress».
Метод 5 з 5: iPhone і iPad
 1 Відкрийте App Store.
1 Відкрийте App Store. 2 Перейдіть на вкладку Пошук.
2 Перейдіть на вкладку Пошук. 3 У рядку пошуку введіть Video Compressor.
3 У рядку пошуку введіть Video Compressor. 4 Натисніть Завантажити (поруч із зазначеним додатком).
4 Натисніть Завантажити (поруч із зазначеним додатком). 5 Натисніть Встановити.
5 Натисніть Встановити. 6 Натисніть Відкрити. Можна також клацнути по значку встановленої програми на головному екрані.
6 Натисніть Відкрити. Можна також клацнути по значку встановленої програми на головному екрані.  7 Натисніть OK, щоб дозволити доступ до відеофайлів.
7 Натисніть OK, щоб дозволити доступ до відеофайлів. 8 Клацніть по потрібному відеофайлу.
8 Клацніть по потрібному відеофайлу. 9 Натисніть Вибрати.
9 Натисніть Вибрати. 10 Наведіть повзунок Розмір кінцевого файлу. За замовчуванням додаток зменшує розмір файлу на 50%. Переміщаючи повзунок, ви побачите розмір кінцевого відеофайлу.
10 Наведіть повзунок Розмір кінцевого файлу. За замовчуванням додаток зменшує розмір файлу на 50%. Переміщаючи повзунок, ви побачите розмір кінцевого відеофайлу.  11 Натисніть Зберегти.
11 Натисніть Зберегти. 12 Дочекайтеся завершення процесу стиснення файлу. За прогресом можна спостерігати в верхній частині екрану.
12 Дочекайтеся завершення процесу стиснення файлу. За прогресом можна спостерігати в верхній частині екрану.  13 Знайдіть стислий відеофайл. Він знаходиться в папці «Фотокамера».
13 Знайдіть стислий відеофайл. Він знаходиться в папці «Фотокамера».