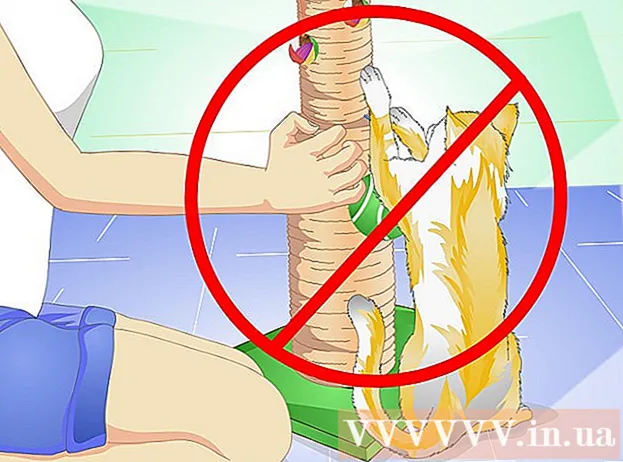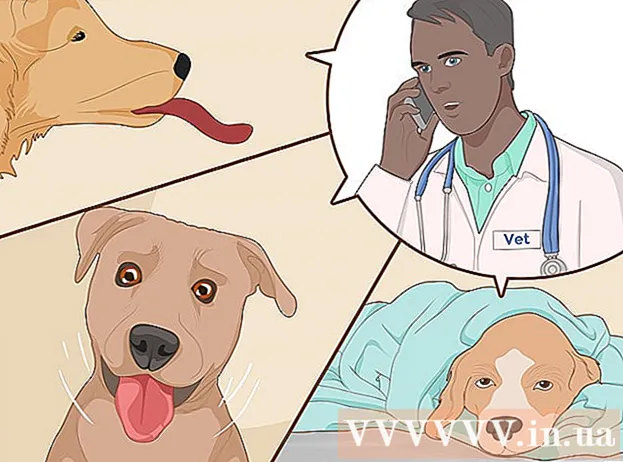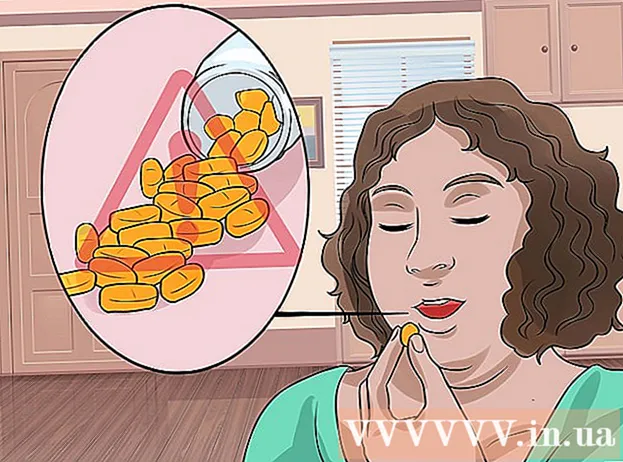Автор:
Charles Brown
Дата Створення:
6 Лютий 2021
Дата Оновлення:
1 Липня 2024

Зміст
- Крок
- Спосіб 1 із 2: Копіювання та вставка даних Excel у Word
- Спосіб 2 з 2: Вставка діаграми Excel у Word
Ви хочете перетворити документ Excel у документ Word? Excel не має функції для перетворення файлу Excel у файл Word, і Word не може безпосередньо відкривати файли Excel. Але таблицю Excel можна скопіювати та вставити у Word, а потім зберегти як документ Word. Прочитайте цей посібник, щоб дізнатися, як вставити таблицю Excel у документ Word.
Крок
Спосіб 1 із 2: Копіювання та вставка даних Excel у Word
 Скопіюйте дані Excel. У програмі Excel виберіть вміст, який потрібно перенести у Word, клацаючи та перетягуючи, а потім натисніть Ctrl + C..
Скопіюйте дані Excel. У програмі Excel виберіть вміст, який потрібно перенести у Word, клацаючи та перетягуючи, а потім натисніть Ctrl + C.. - Натисніть Ctrl + a щоб вибрати всі дані на графіку, а потім натисніть Ctrl + C..
- Ви також можете натиснути меню Пуск у програмі Excel, а потім - Копіювати.
- Якщо у вас Mac, натисніть ⌘ Команда + C. скопіювати.
- Окрім копіювання та вставки даних Excel, ви також можете вставляти діаграми з Excel у Word.
 Вставте дані Excel у Word. У документі Word перемістіть курсор туди, де потрібно розмістити таблицю, та натисніть Ctrl + В.. Тепер таблиця вставлена в Word.
Вставте дані Excel у Word. У документі Word перемістіть курсор туди, де потрібно розмістити таблицю, та натисніть Ctrl + В.. Тепер таблиця вставлена в Word. - Ви також можете натиснути вкладку Домашня сторінка, а потім - Вставити.
- Якщо у вас Mac, натисніть ⌘ Команда + В. наклеювати.
 Виберіть варіант вставки. У нижньому правому куті таблиці натисніть Параметри вставки для різних варіантів вставки даних.
Виберіть варіант вставки. У нижньому правому куті таблиці натисніть Параметри вставки для різних варіантів вставки даних. - Якщо ви не бачите кнопки «Параметри вставки», ви не активували її. Для цього перейдіть у меню Файл> Параметри> Додатково. У розділі Вирізати, скопіювати та вставити встановіть прапорець Показати кнопки для опцій вставки, щоб активувати цю функцію.
 Клацніть «Зберегти форматування джерела», щоб використовувати стиль таблиці Excel.
Клацніть «Зберегти форматування джерела», щоб використовувати стиль таблиці Excel. Клацніть Використовувати цільові стилі, щоб використовувати стиль Word для таблиці.
Клацніть Використовувати цільові стилі, щоб використовувати стиль Word для таблиці. Створіть пов'язану таблицю Excel. Word має функцію, яка дозволяє посилатися на інші файли Office. Це означає, що якщо ви внесете зміни до файлу Excel, скопійована таблиця буде оновлена у програмі Word. Клацніть «Зв’язати» та збережіть вихідне форматування або «Зв’язати та використовуйте цільові стилі» для створення зв’язаної таблиці Excel.
Створіть пов'язану таблицю Excel. Word має функцію, яка дозволяє посилатися на інші файли Office. Це означає, що якщо ви внесете зміни до файлу Excel, скопійована таблиця буде оновлена у програмі Word. Клацніть «Зв’язати» та збережіть вихідне форматування або «Зв’язати та використовуйте цільові стилі» для створення зв’язаної таблиці Excel. - Ці два варіанти відповідають джерелам стилів двох інших варіантів вставки.
 Клацніть «Зберігати лише текст», щоб вставити дані Excel без будь-якого форматування.
Клацніть «Зберігати лише текст», щоб вставити дані Excel без будь-якого форматування.- При використанні цієї опції кожен рядок матиме свій абзац, а дані стовпців відокремлюються вкладками.
Спосіб 2 з 2: Вставка діаграми Excel у Word
 У Excel натисніть на діаграму, щоб вибрати її, а потім натисніть Ctrl + C. скопіювати його.
У Excel натисніть на діаграму, щоб вибрати її, а потім натисніть Ctrl + C. скопіювати його. У програмі Word натисніть Ctrl + В. вставити діаграму.
У програмі Word натисніть Ctrl + В. вставити діаграму. Виберіть варіанти вставки. У нижньому правому куті таблиці натисніть Параметри вставки.
Виберіть варіанти вставки. У нижньому правому куті таблиці натисніть Параметри вставки. - На відміну від вставки даних Excel, при вставці діаграми можна вибрати два різні набори опцій. Параметри даних діаграми та параметри форматування.
 Клацніть на діаграмі (зв’язаною з даними Excel), щоб діаграма оновлювалася після оновлення файлу Excel.
Клацніть на діаграмі (зв’язаною з даними Excel), щоб діаграма оновлювалася після оновлення файлу Excel. Клацніть на діаграму Excel Excel (ціла книга), щоб відкрити файл Excel із самої діаграми.
Клацніть на діаграму Excel Excel (ціла книга), щоб відкрити файл Excel із самої діаграми.- Щоб відкрити файл Excel із діаграми, клацніть правою кнопкою миші на діаграмі, а потім натисніть Редагувати дані. Відкриється вихідний файл.
 Клацніть «Зображення», щоб вставити діаграму як звичайне зображення, яке не буде оновлено, якщо щось у вихідному файлі буде змінено.
Клацніть «Зображення», щоб вставити діаграму як звичайне зображення, яке не буде оновлено, якщо щось у вихідному файлі буде змінено. Клацніть Зберегти форматування джерела, щоб використовувати форматування таблиці Excel.
Клацніть Зберегти форматування джерела, щоб використовувати форматування таблиці Excel. Клацніть Використовувати цільову тему, щоб використовувати форматування Word для таблиць.
Клацніть Використовувати цільову тему, щоб використовувати форматування Word для таблиць.