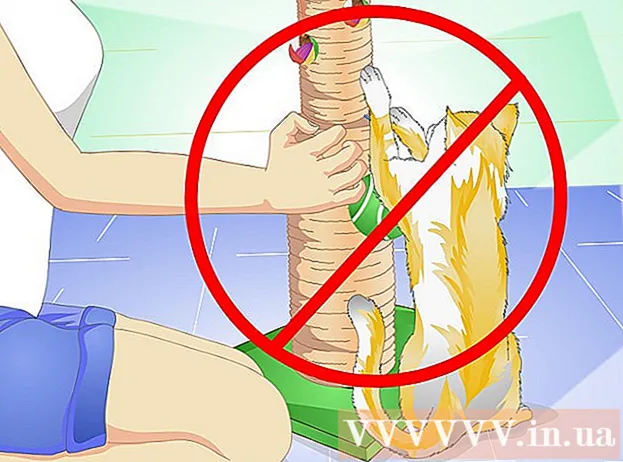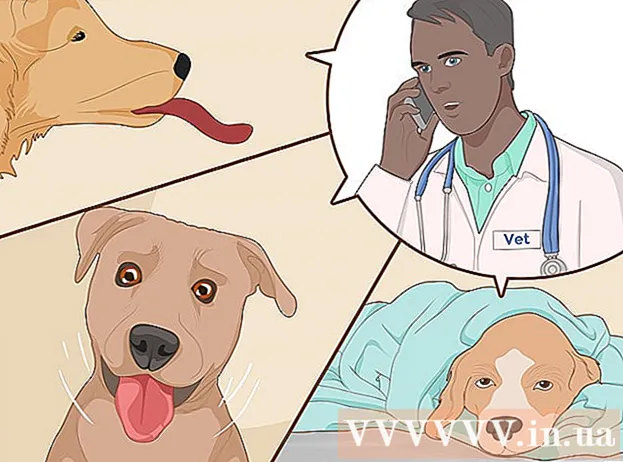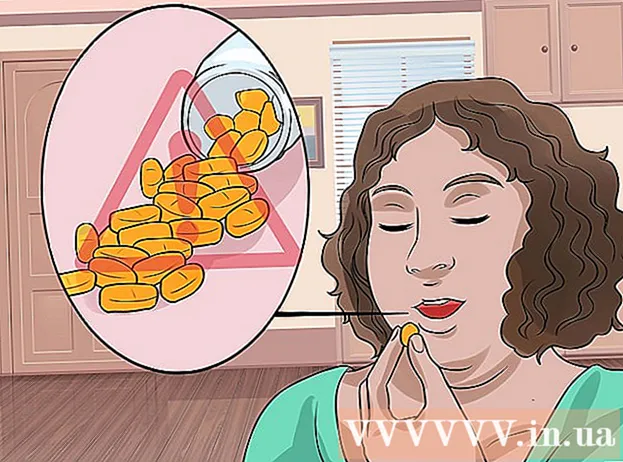Автор:
Eugene Taylor
Дата Створення:
16 Серпень 2021
Дата Оновлення:
1 Липня 2024
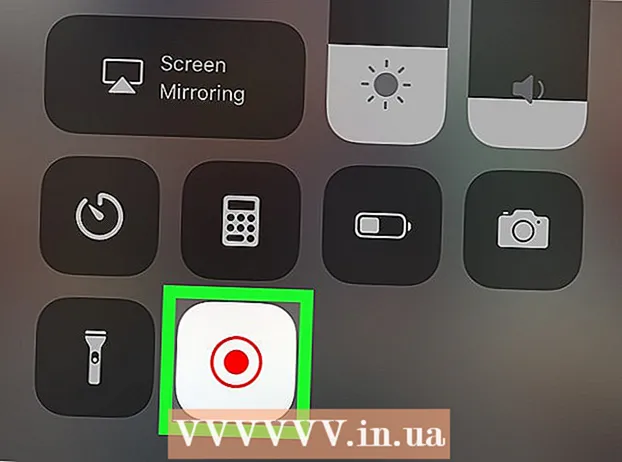
Зміст
Ця стаття навчить вас, як використовувати функцію запису екрану вашого iPhone або iPad для запису зустрічі Zoom. Перед початком запису додайте запис екрану до Центру керування та зробіть Центр керування відкритим із програм.
Крок
Частина 1 з 2: Додавання запису екрану до Центру керування
 відчинено
відчинено  Натисніть Центр управління. Це внизу поточного екрана.
Натисніть Центр управління. Це внизу поточного екрана.  Натисніть Відрегулюйте управління.
Натисніть Відрегулюйте управління. Біля "Запис на екрані" натисніть +. Функція запису екрану тепер доступна у вашому Центрі керування.
Біля "Запис на екрані" натисніть +. Функція запису екрану тепер доступна у вашому Центрі керування. - Якщо замість цього ви бачите червоний символ мінуса (), функція запису екрану вже доступна у вашому Центрі керування, і вам не потрібно нічого змінювати.
 Натисніть кнопку назад.
Натисніть кнопку назад. Пересуньте перемикач "Доступ із програм" у положення "Увімкнено"
Пересуньте перемикач "Доступ із програм" у положення "Увімкнено"  Відкрийте Zoom на вашому iPhone або iPad. Це синій значок із білою відеокамерою всередині. Зазвичай це на домашньому екрані.
Відкрийте Zoom на вашому iPhone або iPad. Це синій значок із білою відеокамерою всередині. Зазвичай це на домашньому екрані. - Якщо ви ще не ввійшли у свій обліковий запис Zoom, увійдіть зараз.
 Виберіть, чи будете ви приєднуватися чи проводити зустріч.
Виберіть, чи будете ви приєднуватися чи проводити зустріч.- Натисніть "Почати зустріч", якщо ви проведете зустріч. Це знаходиться у верхньому лівому куті екрана. Це перенесе вас на новий екран, але ще не натискайте кнопку «Почати зустріч».
- Якщо ви приєднуєтесь до чужої зустрічі, натисніть "Приєднатися" (синій значок з білим знаком "+" всередині), а потім введіть ідентифікатор зустрічі (наданий хостом зустрічі). Це перенесе вас на новий екран, але ще не натискайте кнопку «Приєднатися».
 Проведіть вгору від нижньої частини екрана. Не робіть цього, поки не будете готові до запису. З'явиться Центр управління.
Проведіть вгору від нижньої частини екрана. Не робіть цього, поки не будете готові до запису. З'явиться Центр управління.  Натисніть кнопку запису. Це коло в іншому колі. Кнопка відобразить короткий зворотний відлік, і розпочнеться запис на екрані.
Натисніть кнопку запису. Це коло в іншому колі. Кнопка відобразить короткий зворотний відлік, і розпочнеться запис на екрані.  Проведіть пальцем вниз по Центру керування. Це поверне вас до попереднього екрана, тобто зустрічі з масштабуванням. Тепер екран буде записано.
Проведіть пальцем вниз по Центру керування. Це поверне вас до попереднього екрана, тобто зустрічі з масштабуванням. Тепер екран буде записано.  Поверніться до Zoom і натисніть Почніть зустріч або Участь. Кнопка, яку ви натискаєте, залежить від того, чи хочете ви розпочати нову зустріч або приєднатися до існуючої. Зустріч буде показана, і вона буде записана.
Поверніться до Zoom і натисніть Почніть зустріч або Участь. Кнопка, яку ви натискаєте, залежить від того, чи хочете ви розпочати нову зустріч або приєднатися до існуючої. Зустріч буде показана, і вона буде записана. - Закінчивши запис, перейдіть до наступного кроку.
 Проведіть вгору від нижньої частини екрана. Відкриється Центр управління.
Проведіть вгору від нижньої частини екрана. Відкриється Центр управління.  Натисніть кнопку запису. Це та сама кнопка, яку ти натискав раніше, але тепер вона червона. На цьому запис закінчиться. Готове відео зараз знаходиться в галереї вашого iPhone або iPad.
Натисніть кнопку запису. Це та сама кнопка, яку ти натискав раніше, але тепер вона червона. На цьому запис закінчиться. Готове відео зараз знаходиться в галереї вашого iPhone або iPad.