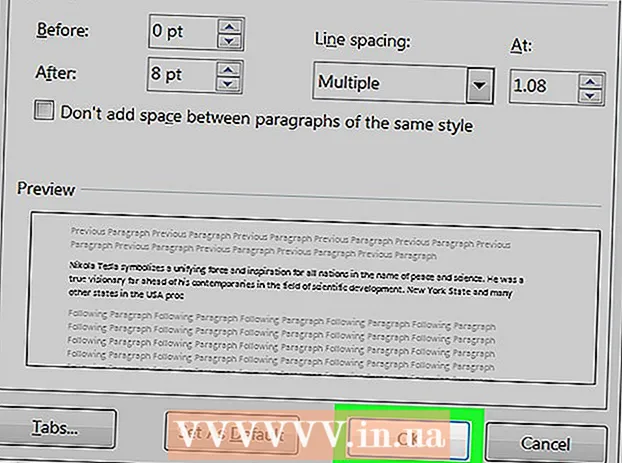Автор:
Morris Wright
Дата Створення:
23 Квітень 2021
Дата Оновлення:
26 Червень 2024

Зміст
Ця вікіЯк навчить вас створювати власний шаблон PowerPoint у Microsoft Excel. Це можна зробити як у версії Excel, так і у Windows та Mac.
Крок
 Відкрийте PowerPoint. Клацніть на піктограму PowerPoint (схожа на білу «Р» на помаранчевому фоні). Після цього відкриється домашня сторінка PowerPoint.
Відкрийте PowerPoint. Клацніть на піктограму PowerPoint (схожа на білу «Р» на помаранчевому фоні). Після цього відкриється домашня сторінка PowerPoint.  натисніть на Пуста презентація. Це біла гірка з правого боку вікна. Це відкриє нову презентацію.
натисніть на Пуста презентація. Це біла гірка з правого боку вікна. Це відкриє нову презентацію. - На Mac та Windows відкриття PowerPoint може негайно привести до нової презентації, залежно від ваших налаштувань. Якщо так, пропустіть цей крок.
 Клацніть на вкладці Статуя. Ця вкладка знаходиться на стрічці у верхній частині вікна PowerPoint. Клацніть на ньому, щоб відкрити підменю.
Клацніть на вкладці Статуя. Ця вкладка знаходиться на стрічці у верхній частині вікна PowerPoint. Клацніть на ньому, щоб відкрити підменю. - На Mac ця опція є в головному меню.
 натисніть на Вставити формат. Цей параметр знаходиться в лівій частині меню в групі "Редагувати модель". Після цього відкриється опція "Вставити макет" на лівій стороні стрічки.
натисніть на Вставити формат. Цей параметр знаходиться в лівій частині меню в групі "Редагувати модель". Після цього відкриється опція "Вставити макет" на лівій стороні стрічки. - На Mac натисніть Модель а потім далі Слайд-майстер.
 Виберіть макет слайда для редагування. Клацніть на один із шаблонів слайдів у лівій колонці параметрів. Для кожного типу використовується один слайд (наприклад, слайд заголовка, слайд вмісту тощо)
Виберіть макет слайда для редагування. Клацніть на один із шаблонів слайдів у лівій колонці параметрів. Для кожного типу використовується один слайд (наприклад, слайд заголовка, слайд вмісту тощо)  натисніть на Вставте заповнювач. Ви можете знайти це в лівій частині вкладки Вставити формат у групі "Макет моделі". З'явиться спадне меню з такими параметрами:
натисніть на Вставте заповнювач. Ви можете знайти це в лівій частині вкладки Вставити формат у групі "Макет моделі". З'явиться спадне меню з такими параметрами: - Зміст - Вставляє письмовий резюме змісту. На Mac у вас також є опція "Вертикальна" для Зміст.
- Текст - Вставляє текстове поле. На Mac у вас також є опція "Вертикальна" Текст.
- Зображення - Вставляє зображення.
- Діаграма - Вставляє графік.
- Таблиця - Вставляє таблицю.
- Розумне мистецтво - Вставляє розумні предмети мистецтва.
- ЗМІ - Вставляє відео.
- Інтернет-зображення - Вставляє посилання на зображення в Інтернеті.
 Виберіть заповнювач. Клацніть на один із пунктів у спадному меню, щоб вибрати його та додати до свого шаблону.
Виберіть заповнювач. Клацніть на один із пунктів у спадному меню, щоб вибрати його та додати до свого шаблону.  Виберіть місце. Клацніть де завгодно на слайді, де ви хочете розмістити заповнювач.
Виберіть місце. Клацніть де завгодно на слайді, де ви хочете розмістити заповнювач. - Можливо, вам доведеться виконати додаткові дії, щоб додати елемент у шаблон. Наприклад: натисніть на Інтернет-зображення і ви побачите вікно перегляду, після чого ви натиснете на після вибору зображення Вставити може клацнути.
 Розмістіть частини слайда. Клацніть і перетягніть пробіл у кожному з елементів, щоб розмістити їх на слайді.
Розмістіть частини слайда. Клацніть і перетягніть пробіл у кожному з елементів, щоб розмістити їх на слайді.  Змініть фон слайдів. натисніть на Стилі тла і виберіть колір зі спадного меню.
Змініть фон слайдів. натисніть на Стилі тла і виберіть колір зі спадного меню. - Ви також можете натиснути Форматувати фон ... Клацніть у спадному меню, щоб встановити колір на ваш смак (базовий колір, градієнт та яскравість).
 Виберіть шрифт для шаблону. натисніть на Стиль шрифту у групі "Фон", а потім клацніть шрифт у спадному меню.
Виберіть шрифт для шаблону. натисніть на Стиль шрифту у групі "Фон", а потім клацніть шрифт у спадному меню.  Збережіть шаблон. Ця процедура відрізняється між версіями PowerPoint для Windows та Mac:
Збережіть шаблон. Ця процедура відрізняється між версіями PowerPoint для Windows та Mac: - Windows: натисніть на Файл, натисніть на Зберегти як, виберіть місце розташування та введіть назву для вашого шаблону. Клацніть на підменю Зберегти як тип а потім далі Шаблон PowerPointі натисніть Зберегти.
- Мак: натисніть на Файл, натисніть на Зберегти як шаблон, введіть ім'я файлу та натисніть Зберегти.
Поради
- Ви можете завантажити свої шаблони в Microsoft OneDrive, якщо хочете зберегти їх у хмарі. Ви повинні мати доступ до них із меню шаблонів у PowerPoint.
Попередження
- Шаблон повинен бути на вашому комп’ютері або в OneDrive, щоб його було вибрано.