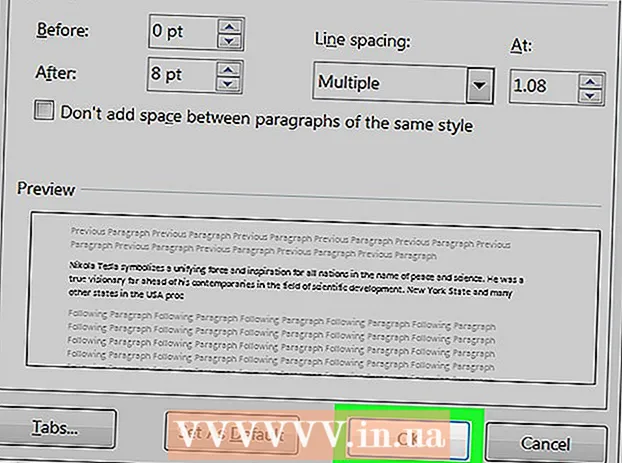Автор:
Charles Brown
Дата Створення:
9 Лютий 2021
Дата Оновлення:
28 Червень 2024
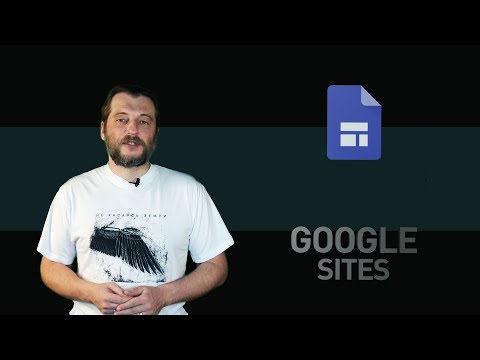
Зміст
- Крок
- Частина 1 з 5: Створення сайту
- Частина 2 з 5: Відкриття редактора
- Частина 3 з 5: Вставка вмісту
- Частина 4 з 5: Додавання сторінки
- Частина 5 з 5: Застосування теми
- Поради
- Попередження
Ця wikiHow вчить вас створювати та редагувати безкоштовний веб-сайт за допомогою Google Sites. Пам’ятайте, для створення веб-сайту Google потрібно мати обліковий запис Google.
Крок
Частина 1 з 5: Створення сайту
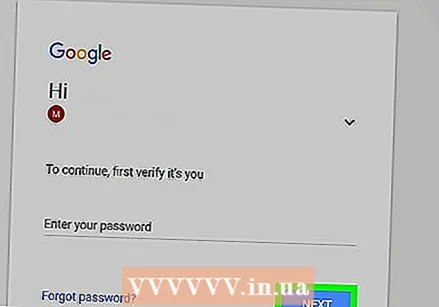 Відкрийте Google Sites. Зайдіть на сторінку https://sites.google.com/ у своєму веб-браузері. Це відкриє сторінку Сайтів Google, якщо ви ввійшли у свій обліковий запис Google.
Відкрийте Google Sites. Зайдіть на сторінку https://sites.google.com/ у своєму веб-браузері. Це відкриє сторінку Сайтів Google, якщо ви ввійшли у свій обліковий запис Google. - Якщо ви не ввійшли у свій обліковий запис Google, вкажіть свою електронну адресу та пароль для входу, перш ніж продовжувати.
 натисніть на Новий сайт Google. Це в лівій частині сторінки. Це відкриє найновішу версію Google Sites.
натисніть на Новий сайт Google. Це в лівій частині сторінки. Це відкриє найновішу версію Google Sites.  Клацніть на "Нове"
Клацніть на "Нове"  Введіть назву домашньої сторінки. Введіть заголовок, який ви хочете використовувати, у полі "Заголовок вашої сторінки" вгорі сторінки.
Введіть назву домашньої сторінки. Введіть заголовок, який ви хочете використовувати, у полі "Заголовок вашої сторінки" вгорі сторінки.  Створіть адресу сайту Google. Клацніть поле введення "Введіть назву сайту" у верхньому лівому куті сторінки, а потім введіть слово або фразу, які ви хочете використовувати для свого сайту Google.
Створіть адресу сайту Google. Клацніть поле введення "Введіть назву сайту" у верхньому лівому куті сторінки, а потім введіть слово або фразу, які ви хочете використовувати для свого сайту Google. - Назва вашого сайту повинна бути унікальною, тому вам може бути запропоновано вибрати іншу, унікальну назву сайту пізніше.
 Завантажте обкладинку. Ви можете додати фотографію у верхню частину домашньої сторінки, стоячи на зображенні у верхній частині сторінки Змінити зображення унизу зображення, а потім клацніть завантажити у спадному меню виберіть фотографію та натисніть Відкривати клацнути.
Завантажте обкладинку. Ви можете додати фотографію у верхню частину домашньої сторінки, стоячи на зображенні у верхній частині сторінки Змінити зображення унизу зображення, а потім клацніть завантажити у спадному меню виберіть фотографію та натисніть Відкривати клацнути. 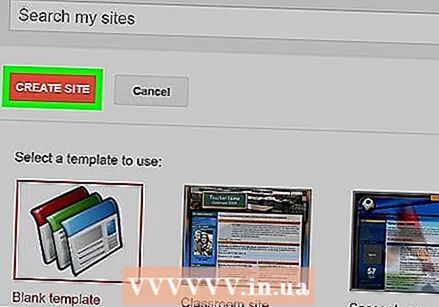 натисніть на ВИДАТИ. Це пурпурова кнопка у верхньому правому куті сторінки.
натисніть на ВИДАТИ. Це пурпурова кнопка у верхньому правому куті сторінки.  натисніть на ВИДАТИ на прохання зробити це. Це створить ваш сайт Google у домені https://sites.google.com/view/назва сайту.
натисніть на ВИДАТИ на прохання зробити це. Це створить ваш сайт Google у домені https://sites.google.com/view/назва сайту.
Частина 2 з 5: Відкриття редактора
 Відкрийте свій веб-сайт. Перейдіть на сторінку https://sites.google.com/view/назва сайту (замініть "назву сайту" адресою вашого сайту Google). Це відкриє ваш сайт Google.
Відкрийте свій веб-сайт. Перейдіть на сторінку https://sites.google.com/view/назва сайту (замініть "назву сайту" адресою вашого сайту Google). Це відкриє ваш сайт Google.  Клацніть на "Налаштувати"
Клацніть на "Налаштувати"  Перевірте параметри редагування. У правій частині сторінки ви побачите колонку з різними опціями. Цей стовпець розділений на три основні вкладки:
Перевірте параметри редагування. У правій частині сторінки ви побачите колонку з різними опціями. Цей стовпець розділений на три основні вкладки: - ВСТАВИТИ - Додайте текстове поле або фотографію або вбудуйте документи чи відео з інших веб-сайтів (або Google Drive).
- СТОРІНКИ - Додайте сторінку на свій сайт (наприклад, "Про мене").
- ТЕМИ - Додайте ще одну тему на свій сайт. Теми змінюють зовнішній вигляд та макет вашого веб-сайту.
 Не забудьте переглянути попередні зміни. Кожного разу, коли ви вносите суттєві зміни (наприклад, додаєте текстове поле) на свій сайт, ви можете попередньо переглянути, як виглядатимуть зміни в поточній версії сайту, натиснувши кнопку у формі ока «Попередній перегляд» у верхній частині сторінки. .
Не забудьте переглянути попередні зміни. Кожного разу, коли ви вносите суттєві зміни (наприклад, додаєте текстове поле) на свій сайт, ви можете попередньо переглянути, як виглядатимуть зміни в поточній версії сайту, натиснувши кнопку у формі ока «Попередній перегляд» у верхній частині сторінки. . - Найкраще попередньо переглянути публікації перед публікацією.
- Під час попереднього перегляду веб-сайту ви можете натиснути на різні розміри екрана в нижньому правому куті сторінки, щоб побачити, як буде виглядати веб-сайт на екрані комп’ютера, планшета та телефону (справа наліво).
Частина 3 з 5: Вставка вмісту
 Клацніть на вкладці ВСТАВИТИ. Це вгорі праворуч на сторінці. Ця вкладка відкривається за замовчуванням при відкритті редактора.
Клацніть на вкладці ВСТАВИТИ. Це вгорі праворуч на сторінці. Ця вкладка відкривається за замовчуванням при відкритті редактора.  Додайте текстове поле. натисніть на Текстове вікно вгорі колони.
Додайте текстове поле. натисніть на Текстове вікно вгорі колони.  Додайте дільник. Клацніть на елемент Розділювальна лінія щоб додати його під текстове поле.
Додайте дільник. Клацніть на елемент Розділювальна лінія щоб додати його під текстове поле.  Переміщення елементів. Можна клацнути та перетягувати роздільник, щоб розташувати його над текстовим полем, або можна клацнути та перетягнути лівий кут текстового поля, щоб перемістити текстове поле.
Переміщення елементів. Можна клацнути та перетягувати роздільник, щоб розташувати його над текстовим полем, або можна клацнути та перетягнути лівий кут текстового поля, щоб перемістити текстове поле.  Додайте зображення. натисніть на Картинки у верхній частині стовпця виберіть розташування зображення, клацніть зображення, яке потрібно вставити на свій веб-сайт, а потім натисніть Виберіть. Це вставить його в центр сторінки та дозволить вам змінити розмір та перемістити його.
Додайте зображення. натисніть на Картинки у верхній частині стовпця виберіть розташування зображення, клацніть зображення, яке потрібно вставити на свій веб-сайт, а потім натисніть Виберіть. Це вставить його в центр сторінки та дозволить вам змінити розмір та перемістити його. - Ви можете завантажити фотографії на Google Drive, а потім вибрати їх на своєму веб-сайті Google.
 Додайте інший вміст. Це залежить від того, що ви хочете додати на свій сайт; Однак ви можете додати на свій веб-сайт такі елементи:
Додайте інший вміст. Це залежить від того, що ви хочете додати на свій сайт; Однак ви можете додати на свій веб-сайт такі елементи: - Документи Google Drive - Клацніть Google Drive у правому стовпці, а потім виберіть файл.
- YouTube / Календар Google / Гугл-мапи - Клацніть на один із цих заголовків у правій колонці та дотримуйтесь інструкцій на екрані.
- Документи Google - Клацніть один із типів документів під заголовком "Документи Google" у правій колонці та дотримуйтесь інструкцій на екрані.
 Завершіть домашню сторінку. Після того, як ви додали та переставили вміст на домашній сторінці, ви можете продовжувати.
Завершіть домашню сторінку. Після того, як ви додали та переставили вміст на домашній сторінці, ви можете продовжувати.  Опублікуйте свої зміни. натисніть на ВИДАТИ у верхньому правому куті веб-сторінки. Це не закриє редактор, але збереже ваші зміни.
Опублікуйте свої зміни. натисніть на ВИДАТИ у верхньому правому куті веб-сторінки. Це не закриє редактор, але збереже ваші зміни.
Частина 4 з 5: Додавання сторінки
 Клацніть на вкладці СТОРІНКИ. Це вгорі правої колонки в редакторі. Тут буде перелічено поточні сторінки вашого веб-сайту, єдиною з яких має бути „Домашня” сторінка.
Клацніть на вкладці СТОРІНКИ. Це вгорі правої колонки в редакторі. Тут буде перелічено поточні сторінки вашого веб-сайту, єдиною з яких має бути „Домашня” сторінка.  Клацніть на піктограму "Додати сторінку". Цей значок у формі паперу знаходиться внизу праворуч на сторінці. З'явиться спливаюче меню.
Клацніть на піктограму "Додати сторінку". Цей значок у формі паперу знаходиться внизу праворуч на сторінці. З'явиться спливаюче меню.  Введіть назву сторінки. Введіть ім'я, яке ви хочете використовувати для сторінки. Наприклад, якщо ви створюєте сторінку завантаження, введіть Завантаження або щось подібне.
Введіть назву сторінки. Введіть ім'я, яке ви хочете використовувати для сторінки. Наприклад, якщо ви створюєте сторінку завантаження, введіть Завантаження або щось подібне.  натисніть на ГОТОВИЙ. Це внизу спливаючого меню. Це додасть сторінку до вашого веб-сайту.
натисніть на ГОТОВИЙ. Це внизу спливаючого меню. Це додасть сторінку до вашого веб-сайту.  За потреби відредагуйте сторінку. Як і на домашній сторінці, ви можете вставляти елементи, додавати файли та регулювати положення різних елементів на сторінці.
За потреби відредагуйте сторінку. Як і на домашній сторінці, ви можете вставляти елементи, додавати файли та регулювати положення різних елементів на сторінці. 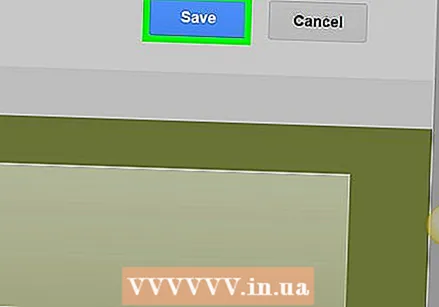 натисніть на ВИДАТИ коли закінчите. Це збереже ваші зміни та надішле їх до поточної версії вашого веб-сайту.
натисніть на ВИДАТИ коли закінчите. Це збереже ваші зміни та надішле їх до поточної версії вашого веб-сайту.
Частина 5 з 5: Застосування теми
 Клацніть на вкладці ТЕМИ. Це знаходиться у верхній частині стовпця з правого боку сторінки.
Клацніть на вкладці ТЕМИ. Це знаходиться у верхній частині стовпця з правого боку сторінки.  Виберіть тему. Клацніть на тему, яку потрібно переглянути. Це змінює тему вашого веб-сайту в головному вікні.
Виберіть тему. Клацніть на тему, яку потрібно переглянути. Це змінює тему вашого веб-сайту в головному вікні.  Виберіть колір для теми. Клацніть на одне з кольорових кіл під назвою теми, щоб переглянути колір.
Виберіть колір для теми. Клацніть на одне з кольорових кіл під назвою теми, щоб переглянути колір. - Різні теми використовують різні кольорові палітри.
 натисніть на Стиль шрифту. Це випадаючий список під кольоровими колами під назвою вашої теми. З'явиться нове меню вибору.
натисніть на Стиль шрифту. Це випадаючий список під кольоровими колами під назвою вашої теми. З'явиться нове меню вибору.  Клацніть на назву шрифту. Це дозволяє вам вибрати його та застосувати до попереднього перегляду вашого веб-сайту.
Клацніть на назву шрифту. Це дозволяє вам вибрати його та застосувати до попереднього перегляду вашого веб-сайту.  натисніть на ОПУБЛІКУВАТИ коли закінчите. Це збереже ваші зміни та надішле їх до поточної версії вашого веб-сайту. На цьому етапі ви можете продовжувати додавати сторінки, вставляти вміст і змінювати тему, як завгодно.
натисніть на ОПУБЛІКУВАТИ коли закінчите. Це збереже ваші зміни та надішле їх до поточної версії вашого веб-сайту. На цьому етапі ви можете продовжувати додавати сторінки, вставляти вміст і змінювати тему, як завгодно.
Поради
- Пошукові системи частіше показують ваш веб-сайт, коли ви активно працюєте на ньому, ніж якщо ви не торкаєтесь його тижнями.
Попередження
- Не розміщуйте на сайтах Google оголене зображення або зображення явного характеру, зображення насильства чи ненависті. Якщо ви зробите це, Google може видалити ваш сайт.