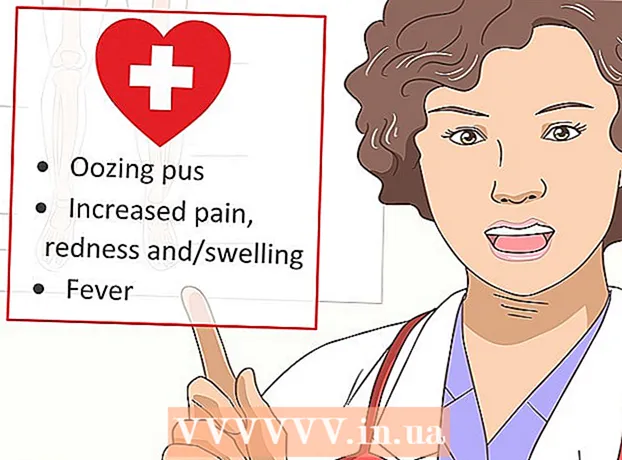Автор:
Roger Morrison
Дата Створення:
6 Вересень 2021
Дата Оновлення:
1 Липня 2024

Зміст
- Крок
- Спосіб 1 з 4: Відкрийте Google Docs у Google Docs
- Спосіб 2 з 4: Відкрийте Документи Google у Microsoft Word
- Спосіб 3 з 4: Відкрийте файли Microsoft Word у Документах Google
- Метод 4 з 4: Створіть новий файл у Документах Google
- Поради
Google Docs - це програма обробки текстів, яка дозволяє писати та редагувати текстові документи та зберігати їх в Інтернеті. За допомогою безкоштовного облікового запису Google ви можете використовувати Google Docs для створення та редагування текстових документів - навіть тих, що написані в Microsoft Word. Дізнайтеся, як відкрити документи Google у Документах Google і Microsoft Word, а також як відкрити документи Word у Документах Google.
Крок
Спосіб 1 з 4: Відкрийте Google Docs у Google Docs
 Знайдіть Документи Google, які потрібно відкрити. Щоб прочитати файл, створений у Документах Google (із розширенням ".gdoc"), потрібно відкрити його в Документах Google. Ви можете зробити це на веб-сайті Документів Google або за допомогою мобільного додатка.
Знайдіть Документи Google, які потрібно відкрити. Щоб прочитати файл, створений у Документах Google (із розширенням ".gdoc"), потрібно відкрити його в Документах Google. Ви можете зробити це на веб-сайті Документів Google або за допомогою мобільного додатка. - Якщо файл було вкладено до електронного листа, завантажте його на свій комп’ютер, клацнувши вкладення та розмістивши на робочому столі.
- Якщо ви отримали повідомлення електронною поштою із повідомленням "(користувач) запросив вас відредагувати наступний документ", натисніть кнопку з написом "Відкрити в документах", щоб переглянути та відредагувати файл.
 Завантажте програму Документи Google, якщо ви використовуєте мобільний пристрій. Якщо у вас iPhone або iPad, встановіть його з App Store. На Android ви встановлюєте його з магазину Play.
Завантажте програму Документи Google, якщо ви використовуєте мобільний пристрій. Якщо у вас iPhone або iPad, встановіть його з App Store. На Android ви встановлюєте його з магазину Play.  Двічі клацніть файл Google Docs. Файл тепер відкритий у Документах Google.
Двічі клацніть файл Google Docs. Файл тепер відкритий у Документах Google. - Якщо ви працюєте з комп’ютера, документ автоматично відкриється у вашому стандартному веб-браузері. На вашому мобільному пристрої він повинен відкритися в додатку Google Docs.
- Якщо ви не ввійшли у свій обліковий запис Google, Google попросить Документи зробити це.
Спосіб 2 з 4: Відкрийте Документи Google у Microsoft Word
 Відкрийте документ Документи Google. Якщо ви редагували файл у Документах Google, але хочете редагувати його у програмі Word, це легко. Вам просто потрібно завантажити файл Google Docs як файл Word (".docx").
Відкрийте документ Документи Google. Якщо ви редагували файл у Документах Google, але хочете редагувати його у програмі Word, це легко. Вам просто потрібно завантажити файл Google Docs як файл Word (".docx"). - Якщо ви ще не ввійшли в систему, вас попросять це зробити.
- Якщо ви використовуєте програму Документи Google на своєму мобільному пристрої, відкрийте там документ.
 Клацніть на "Файл" і перейдіть до "Завантажити як ...". Ви побачите ряд різних варіантів збереження.
Клацніть на "Файл" і перейдіть до "Завантажити як ...". Ви побачите ряд різних варіантів збереження. - У програмі Документи Google на мобільному пристрої торкніться стовпця з крапками (⋮) і виберіть "Поділитися та експортувати".
 Виберіть "Microsoft Word". Коли буде запропоновано, виберіть місце збереження, яке ви пам’ятаєте.
Виберіть "Microsoft Word". Коли буде запропоновано, виберіть місце збереження, яке ви пам’ятаєте. - У мобільному додатку виберіть "Зберегти як Word".
 Відкрийте Microsoft Word. Ви можете використовувати Word на своєму комп’ютері чи мобільному пристрої.
Відкрийте Microsoft Word. Ви можете використовувати Word на своєму комп’ютері чи мобільному пристрої. - Якщо ви використовуєте Word Online, перед завантаженням документа потрібно завантажити його в OneDrive. Увійдіть на веб-сайт http://www.onedrive.com і натисніть «Завантажити», а потім «Файли», щоб знайти документ, який потрібно завантажити.
 Натисніть Ctrl+О (Windows) або ⌘ Команда+О (Mac), потім двічі клацніть документ, який потрібно відкрити. Документ, який ви зберегли з Документів Google, тепер відкритий у програмі Word.
Натисніть Ctrl+О (Windows) або ⌘ Команда+О (Mac), потім двічі клацніть документ, який потрібно відкрити. Документ, який ви зберегли з Документів Google, тепер відкритий у програмі Word. - У програмі Word Online натисніть «Відкрити в OneDrive», щоб знайти свій файл.
- У мобільному додатку Word торкніться значка папки, а потім виберіть файл.
Спосіб 3 з 4: Відкрийте файли Microsoft Word у Документах Google
 Відкрийте Google Chrome. Якщо ви хочете відкрити файли Word у Документах Google, скористайтеся наведеним нижче способом. На комп’ютері потрібно встановити веб-браузер Google Chrome.
Відкрийте Google Chrome. Якщо ви хочете відкрити файли Word у Документах Google, скористайтеся наведеним нижче способом. На комп’ютері потрібно встановити веб-браузер Google Chrome. - Якщо ви використовуєте програму Google Docs, вам не потрібно встановлювати чи налаштовувати що-небудь для відкриття файлів Word. Двічі торкніться файлу, щоб відкрити його в Документах Google.
 Перейдіть на веб-сторінку "Редактор офісу" для цього розширення Chrome. Це розширення Chrome має бути встановлене, щоб ця процедура працювала.
Перейдіть на веб-сторінку "Редактор офісу" для цього розширення Chrome. Це розширення Chrome має бути встановлене, щоб ця процедура працювала.  Клацніть на "Доступно для Chrome".
Клацніть на "Доступно для Chrome". Клацніть на "Додати розширення". Після натискання на це посилання почнеться встановлення. Після завершення процесу встановлення екран встановлення зникне.
Клацніть на "Додати розширення". Після натискання на це посилання почнеться встановлення. Після завершення процесу встановлення екран встановлення зникне.  Двічі клацніть файл Word, щоб відкрити його в Google Docs. Незалежно від того, надіслано вам документ електронною поштою як вкладення чи збережено на вашому Google Drive, тепер ви зможете відкрити та зберегти файл у оригінальній формі.
Двічі клацніть файл Word, щоб відкрити його в Google Docs. Незалежно від того, надіслано вам документ електронною поштою як вкладення чи збережено на вашому Google Drive, тепер ви зможете відкрити та зберегти файл у оригінальній формі. - Якщо файл знаходиться на вашому комп’ютері, спочатку потрібно завантажити його на свій Google Drive.
Метод 4 з 4: Створіть новий файл у Документах Google
 Зареєструйтеся в обліковому записі Google. Для використання Документів Google потрібен обліковий запис Google. Якщо у вас його немає, спершу зареєструйтесь.
Зареєструйтеся в обліковому записі Google. Для використання Документів Google потрібен обліковий запис Google. Якщо у вас його немає, спершу зареєструйтесь. - Якщо ви використовуєте мобільний пристрій, вам також потрібно буде встановити програму Документи Google. Користувачі iPhone та iPad можуть завантажити його з App Store. На Android ви завантажуєте його з магазину Play.
 Клацніть на меню програми (дев'ять квадратів) у верхньому правому куті екрана Google.comта виберіть "Диск". Тепер ви на Google Диску.
Клацніть на меню програми (дев'ять квадратів) у верхньому правому куті екрана Google.comта виберіть "Диск". Тепер ви на Google Диску. - У мобільному додатку торкніться знака "+".
 Натисніть "Створити і виберіть" Документи Google ". Відкриється новий файл Документів Google.
Натисніть "Створити і виберіть" Документи Google ". Відкриється новий файл Документів Google. - Користувачі мобільних пристроїв замість цього натискають "Новий документ".
- Файли в Документах Google автоматично зберігаються, тому немає необхідності натискати кнопку "Зберегти", коли закінчите.
Поради
- Google Slides - це безкоштовна альтернатива Microsoft PowerPoint, а Google Sheets - альтернатива Microsoft Excel. Ці програми використовуються так само, як і Документи Google.
- Щоб відкрити файл у Документах Google у браузері комп’ютера (наприклад, Finder або Windows Explorer), просто двічі клацніть файл. З'явиться ваш браузер за замовчуванням із проханням увійти у свій обліковий запис Google.
- Щоб перейменувати файл у Документах Google в Інтернеті, натисніть заголовок «Неназваний документ» і почніть вводити ім’я. У мобільному додатку торкніться піктограми стовпця з трьома крапками (⋮), а потім торкніться "Неназваний документ".