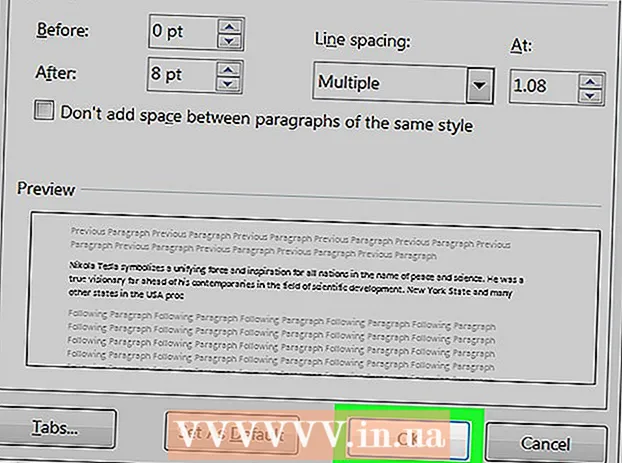Автор:
Roger Morrison
Дата Створення:
8 Вересень 2021
Дата Оновлення:
21 Червень 2024

Зміст
- Крок
- Спосіб 1 з 5: Скиньте налаштування маршрутизатора Linksys
- Спосіб 2 з 5: Увійдіть у маршрутизатор Linksys
- Спосіб 3 з 5: Встановіть пароль адміністратора за допомогою кабельного модему
- Спосіб 4 з 5: Встановіть пароль адміністратора за допомогою модему ADSL
- Спосіб 5 із 5: Створення пароля для вашої бездротової мережі
- Поради
Щоб скинути налаштування маршрутизатора, потрібно скинути налаштування маршрутизатора до заводських налаштувань. Потім ви можете вибрати новий пароль.
Крок
Спосіб 1 з 5: Скиньте налаштування маршрутизатора Linksys
 Увімкніть маршрутизатор. У більшості маршрутизаторів Linksys немає кнопки живлення, але вони включаються самі по собі, коли ви підключаєте шнур живлення.
Увімкніть маршрутизатор. У більшості маршрутизаторів Linksys немає кнопки живлення, але вони включаються самі по собі, коли ви підключаєте шнур живлення.  Скиньте налаштування маршрутизатора. Зачекайте, поки почне блимати індикатор «живлення», а потім натисніть кнопку скидання протягом 10 секунд.
Скиньте налаштування маршрутизатора. Зачекайте, поки почне блимати індикатор «живлення», а потім натисніть кнопку скидання протягом 10 секунд. - Кнопка скидання зазвичай знаходиться на тильній стороні маршрутизатора, поруч із шнуром живлення. Але в залежності від моделі він може бути розміщений і деінде.
- Старі маршрутизатори Linksys вимагають натиснути і утримувати кнопку скидання принаймні 30 секунд, щоб скинути налаштування маршрутизатора.
 Вимкніть і знову ввімкніть маршрутизатор. Щоб вимкнути маршрутизатор, від'єднайте шнур живлення, зачекайте 30 секунд, а потім знову підключіть його. Цей процес називається "енергетичний цикл".
Вимкніть і знову ввімкніть маршрутизатор. Щоб вимкнути маршрутизатор, від'єднайте шнур живлення, зачекайте 30 секунд, а потім знову підключіть його. Цей процес називається "енергетичний цикл".  Зачекайте, поки індикатор "живлення" перестане блимати. Якщо індикатор не перестає блимати, вимкніть маршрутизатор, зачекайте ще 30 секунд, а потім знову увімкніть маршрутизатор.
Зачекайте, поки індикатор "живлення" перестане блимати. Якщо індикатор не перестає блимати, вимкніть маршрутизатор, зачекайте ще 30 секунд, а потім знову увімкніть маршрутизатор.  Підключіть маршрутизатор до комп’ютера. Підключіть маршрутизатор до ПК за допомогою кабелю Ethernet. Для підключення можна використовувати будь-який порт Ethernet на маршрутизаторі.
Підключіть маршрутизатор до комп’ютера. Підключіть маршрутизатор до ПК за допомогою кабелю Ethernet. Для підключення можна використовувати будь-який порт Ethernet на маршрутизаторі. - Якщо маршрутизатор підключений до комп’ютера через Ethernet, поруч із портом Ethernet загориться індикатор.
 Підключіть маршрутизатор до модему. Вимкніть модем, підключіть маршрутизатор до модему та знову увімкніть модем.
Підключіть маршрутизатор до модему. Вимкніть модем, підключіть маршрутизатор до модему та знову увімкніть модем. - На цьому етапі модем підключений до Інтернет-порту на Вашій стіні та до комп'ютера. Маршрутизатор підключений до модему. Комп'ютер також не повинен бути підключений до маршрутизатора.
Спосіб 2 з 5: Увійдіть у маршрутизатор Linksys
 Відкрийте веб-браузер.
Відкрийте веб-браузер. Перейдіть на сторінку конфігурації маршрутизатора. В адресному рядку браузера введіть наступне: http://192.168.1.1/
Перейдіть на сторінку конфігурації маршрутизатора. В адресному рядку браузера введіть наступне: http://192.168.1.1/ Введіть ім’я користувача та пароль за замовчуванням. Коли ви побачите сторінку конфігурації маршрутизатора Linksys, введіть адміністратор на "Ім'я користувача". У полі "Пароль" введіть адміністратор.
Введіть ім’я користувача та пароль за замовчуванням. Коли ви побачите сторінку конфігурації маршрутизатора Linksys, введіть адміністратор на "Ім'я користувача". У полі "Пароль" введіть адміністратор.
Спосіб 3 з 5: Встановіть пароль адміністратора за допомогою кабельного модему
 Змініть своє ім’я користувача та пароль. Знайдіть поля "Ім'я користувача" та "Пароль". Якщо ви не бачите цих полів, натисніть вкладку "Налаштування", а потім "Основні". Введіть нове ім’я користувача та новий пароль.
Змініть своє ім’я користувача та пароль. Знайдіть поля "Ім'я користувача" та "Пароль". Якщо ви не бачите цих полів, натисніть вкладку "Налаштування", а потім "Основні". Введіть нове ім’я користувача та новий пароль. - Запишіть своє ім’я користувача та пароль, якщо ви їх забудете.
 Перейдіть на вкладку "Клон MAC-адреси". Клацніть на "Налаштування", а потім на "Клон MAC-адреси".
Перейдіть на вкладку "Клон MAC-адреси". Клацніть на "Налаштування", а потім на "Клон MAC-адреси". - MAC розшифровується як "Контроль доступу до медіа", що є унікальною ідентифікацією, яку ваш провайдер Інтернету використовує для розпізнавання вашого модему.
 Призначте MAC-адресу маршрутизатору. У розділі "Клон MAC-адреси" натисніть "Увімкнено". Клацніть на "Клонувати MAC мого ПК". Натисніть "Зберегти налаштування", щоб зберегти налаштування.
Призначте MAC-адресу маршрутизатору. У розділі "Клон MAC-адреси" натисніть "Увімкнено". Клацніть на "Клонувати MAC мого ПК". Натисніть "Зберегти налаштування", щоб зберегти налаштування.  Перевірте підключення до Інтернету. Клацніть на вкладку "Статус". Шукайте "IP-адреса Інтернету". Якщо ви бачите щось інше, ніж 0.0.0.0, тоді все встановлено правильно. Якщо ви бачите його, натисніть Release IP Address, а потім натисніть кнопку Renew IP Address, щоб отримати нову IP-адресу.
Перевірте підключення до Інтернету. Клацніть на вкладку "Статус". Шукайте "IP-адреса Інтернету". Якщо ви бачите щось інше, ніж 0.0.0.0, тоді все встановлено правильно. Якщо ви бачите його, натисніть Release IP Address, а потім натисніть кнопку Renew IP Address, щоб отримати нову IP-адресу. - Якщо ви все ще не підключені до Інтернету, виконайте "цикл живлення" (див. Крок 3 методу 1). Потім зробіть те ж саме з маршрутизатором. Нарешті, зробіть те ж саме з комп’ютером.
- Якщо у вас все ще немає підключення до Інтернету, зверніться до свого постачальника послуг Інтернету.
Спосіб 4 з 5: Встановіть пароль адміністратора за допомогою модему ADSL
 Введіть ім’я користувача та пароль свого провайдера. Клацніть спадне меню "Тип підключення до Інтернету", а потім натисніть PPPoE. Введіть ім’я користувача та пароль, отримані від постачальника послуг Інтернету. Натисніть "Зберегти налаштування", щоб зберегти налаштування.
Введіть ім’я користувача та пароль свого провайдера. Клацніть спадне меню "Тип підключення до Інтернету", а потім натисніть PPPoE. Введіть ім’я користувача та пароль, отримані від постачальника послуг Інтернету. Натисніть "Зберегти налаштування", щоб зберегти налаштування. - Якщо ви не отримали ім’я користувача та пароль, зв’яжіться з ними. Ваш маршрутизатор не може нормально функціонувати без цієї інформації.
 Змініть назву бездротової мережі. Клацніть на вкладку "Бездротовий зв'язок", потім натисніть "Основні налаштування бездротового зв'язку". Клацніть на "Вручну" в "Перегляді конфігурації". У полі "Ім'я бездротової мережі (SSID)" введіть потрібну назву вашої бездротової мережі. Натисніть "Зберегти налаштування", щоб зберегти налаштування.
Змініть назву бездротової мережі. Клацніть на вкладку "Бездротовий зв'язок", потім натисніть "Основні налаштування бездротового зв'язку". Клацніть на "Вручну" в "Перегляді конфігурації". У полі "Ім'я бездротової мережі (SSID)" введіть потрібну назву вашої бездротової мережі. Натисніть "Зберегти налаштування", щоб зберегти налаштування.  Завершіть процес створення бездротової мережі. У розділі «З’єднання з Інтернетом» натисніть «Підключитися».
Завершіть процес створення бездротової мережі. У розділі «З’єднання з Інтернетом» натисніть «Підключитися».
Спосіб 5 із 5: Створення пароля для вашої бездротової мережі
 Перейдіть на сторінку "Безпека". Після зміни пароля маршрутизатора вам потрібно буде створити пароль для доступу до бездротової мережі. На головному екрані маршрутизатора Linksys натисніть вкладку "Безпека".
Перейдіть на сторінку "Безпека". Після зміни пароля маршрутизатора вам потрібно буде створити пароль для доступу до бездротової мережі. На головному екрані маршрутизатора Linksys натисніть вкладку "Безпека".  Виберіть варіант захисту. Клацніть на вкладку "Бездротовий зв'язок", а потім натисніть "Налаштування бездротового зв'язку". Поруч із "Переглядом конфігурації" натисніть "Вручну".
Виберіть варіант захисту. Клацніть на вкладку "Бездротовий зв'язок", а потім натисніть "Налаштування бездротового зв'язку". Поруч із "Переглядом конфігурації" натисніть "Вручну". - Якщо ви не бачите цієї опції ("Вручну"), прокрутіть вниз, поки не з'явиться розділ "Бездротова безпека".
 Виберіть тип захисту. Клацніть спадне меню "Режим безпеки" та виберіть тип захисту.
Виберіть тип захисту. Клацніть спадне меню "Режим безпеки" та виберіть тип захисту. - WPA2 - найбезпечніший варіант, але старі пристрої часто підтримують лише WEP. Рекомендується WPA2, лише якщо це не працює, ви можете вибрати WEP.
 Введіть пароль. У поле «Парольна фраза» ви можете ввести потрібний пароль. Натисніть "Зберегти налаштування", щоб зберегти налаштування.
Введіть пароль. У поле «Парольна фраза» ви можете ввести потрібний пароль. Натисніть "Зберегти налаштування", щоб зберегти налаштування.  Підключайтеся до Інтернету бездротовим способом. При першому підключенні до бездротової мережі потрібно ввести пароль.
Підключайтеся до Інтернету бездротовим способом. При першому підключенні до бездротової мережі потрібно ввести пароль.
Поради
- Якщо ви шукаєте інформацію про свою конкретну модель, натисніть тут, щоб перейти на сторінку довідки Linksys. Виберіть свою модель зі спадного меню.
- Якщо це не працює, зверніться до свого постачальника послуг Інтернету або шукайте правильні налаштування на веб-сайті свого постачальника.