Автор:
Christy White
Дата Створення:
10 Травень 2021
Дата Оновлення:
1 Липня 2024
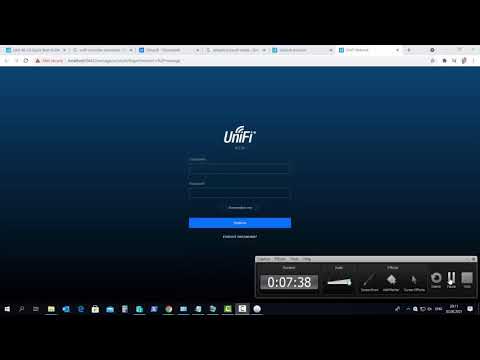
Зміст
- Крок
- Частина 1 з 3: Виконання відновлення системи
- Вирішення проблем
- Частина 2 з 3: Відновлення ноутбука до заводських налаштувань
- Вирішення проблем
- Частина 3 з 3: Використання диска відновлення або інсталяції
- Вирішення проблем
Якщо ваш ноутбук Gateway продовжує збій або не завантажується в Windows, можливо, настав час відновити машину. Спочатку можна спробувати відновити систему, яка намагається відновити ваш комп’ютер до попереднього стану, при цьому машина все ще працює нормально. Рекомендується спробувати це спочатку, щоб не довелося втратити будь-які дані. Якщо це не працює, ви можете скористатися диспетчером відновлення або інсталяційним диском Windows, щоб скинути шлюз до заводських налаштувань.
Крок
Частина 1 з 3: Виконання відновлення системи
 Зрозумійте, що робить функція відновлення системи. Цей процес поверне налаштування системи, програми та драйвери до попередньої дати. Ви можете використовувати його для відновлення системи до іншого часу, коли вона все ще працювала нормально. Відновлення системи не впливає на ваші дані або документи, але видаляє програми, встановлені від тепер до вибраної точки відновлення.
Зрозумійте, що робить функція відновлення системи. Цей процес поверне налаштування системи, програми та драйвери до попередньої дати. Ви можете використовувати його для відновлення системи до іншого часу, коли вона все ще працювала нормально. Відновлення системи не впливає на ваші дані або документи, але видаляє програми, встановлені від тепер до вибраної точки відновлення. - Це перший крок, який вам потрібно буде зробити для відновлення комп’ютера, оскільки вам не доведеться турбуватися про резервне копіювання даних.
 Перезавантажте ноутбук і утримуйте кнопку.F8тест натиснута. Не забудьте негайно утримувати його, як тільки комп’ютер завантажиться. Це завантажить меню "Додаткові параметри завантаження".
Перезавантажте ноутбук і утримуйте кнопку.F8тест натиснута. Не забудьте негайно утримувати його, як тільки комп’ютер завантажиться. Це завантажить меню "Додаткові параметри завантаження".  Виберіть "Безпечний режим з командним рядком" зі списку параметрів. Буде завантажено ряд файлів, і через деякий час відкриється командний рядок.
Виберіть "Безпечний режим з командним рядком" зі списку параметрів. Буде завантажено ряд файлів, і через деякий час відкриється командний рядок.  Відкрийте утиліту відновлення системи. Команда дещо інша, якщо ви використовуєте Windows XP.
Відкрийте утиліту відновлення системи. Команда дещо інша, якщо ви використовуєте Windows XP. - Windows 7, 8 та Vista - тип rstui.exe і натисніть Enter.
- Windows XP - Тип % systemroot% system32 restore rstrui.exe і натисніть Enter.
 Виберіть точку відновлення. Відображається список доступних точок відновлення разом із часом та датою, а також короткий підсумок того, чому точка була створена. Виберіть точку відновлення з дати та часу до того, як комп’ютер почав виходити з ладу. Клацніть Далі> після вибору точки відновлення.
Виберіть точку відновлення. Відображається список доступних точок відновлення разом із часом та датою, а також короткий підсумок того, чому точка була створена. Виберіть точку відновлення з дати та часу до того, як комп’ютер почав виходити з ладу. Клацніть Далі> після вибору точки відновлення. - Ви можете побачити точки, які, на думку Windows, не дуже актуальні, натиснувши "Показати більше точок відновлення".
 Дочекайтеся завершення процесу відновлення та перезавантаження комп'ютера. Процес відновлення може зайняти кілька хвилин. Ви отримаєте сповіщення, коли Windows успішно відновить систему.
Дочекайтеся завершення процесу відновлення та перезавантаження комп'ютера. Процес відновлення може зайняти кілька хвилин. Ви отримаєте сповіщення, коли Windows успішно відновить систему. - Не забувайте, що будь-яку програму, яку ви встановили до цього часу та вибрану точку відновлення, доведеться перевстановити. Будьте обережні, одна з цих програм може бути винуватцем!
Вирішення проблем
 Я не можу відкрити меню "Додаткові параметри завантаження". Зазвичай це трапляється, якщо у вас є комп’ютер з Windows 8, оскільки ця система часто завантажується занадто швидко, щоб відкрити меню.
Я не можу відкрити меню "Додаткові параметри завантаження". Зазвичай це трапляється, якщо у вас є комп’ютер з Windows 8, оскільки ця система часто завантажується занадто швидко, щоб відкрити меню. - Відкрийте меню Charms у Windows, проводячи пальцем справа наліво по екрану або утримуючи мишу в нижньому правому куті екрана.
- Клацніть на Параметри та натисніть або торкніться "Увімк. / Вимк.".
- Утримуйте Shift і виберіть "Перезапустити". Комп’ютер перезавантажиться в меню Додаткове завантаження.
 У мене немає точки відновлення, яка вирішує проблему. Якщо у вас немає точки відновлення, яка повертається досить далеко в часі, або жодна з точок відновлення не вирішує проблему, вам, швидше за все, доведеться скинути ноутбук до заводських налаштувань. Інструкції див. У наступному розділі.
У мене немає точки відновлення, яка вирішує проблему. Якщо у вас немає точки відновлення, яка повертається досить далеко в часі, або жодна з точок відновлення не вирішує проблему, вам, швидше за все, доведеться скинути ноутбук до заводських налаштувань. Інструкції див. У наступному розділі.
Частина 2 з 3: Відновлення ноутбука до заводських налаштувань
 Якщо можливо, створіть резервну копію даних. Відновлення шлюзу до заводських налаштувань призведе до видалення всіх даних із жорсткого диска, тому обов’язково створіть резервну копію даних, якщо є важливі для вас файли. Ознайомтеся з wikiHow, щоб отримати поради щодо створення резервної копії.
Якщо можливо, створіть резервну копію даних. Відновлення шлюзу до заводських налаштувань призведе до видалення всіх даних із жорсткого диска, тому обов’язково створіть резервну копію даних, якщо є важливі для вас файли. Ознайомтеся з wikiHow, щоб отримати поради щодо створення резервної копії. - Якщо ви не можете завантажитися в Windows, ви можете використовувати Linux Live CD для доступу до своїх файлів і копіювання їх на зовнішній диск. Дивіться wikiHow, щоб отримати вказівки щодо створення компакт-диску в реальному часі та як ним користуватися.
 Підключіть ноутбук до розетки. Відновлення заводських налаштувань ноутбука може зайняти деякий час. Якщо тимчасово відсутнє джерело живлення, це може призвести до серйозних проблем. Перш ніж продовжувати, переконайтеся, що машина підключена до мережі.
Підключіть ноутбук до розетки. Відновлення заводських налаштувань ноутбука може зайняти деякий час. Якщо тимчасово відсутнє джерело живлення, це може призвести до серйозних проблем. Перш ніж продовжувати, переконайтеся, що машина підключена до мережі.  Перезавантажте комп'ютер і натисніть.Alt + F10як тільки з’являється логотип шлюзу Acer. Можливо, доведеться натискати клавіші кілька разів, перш ніж вони будуть зареєстровані. Після цього буде завантажено диспетчер відновлення.
Перезавантажте комп'ютер і натисніть.Alt + F10як тільки з’являється логотип шлюзу Acer. Можливо, доведеться натискати клавіші кілька разів, перш ніж вони будуть зареєстровані. Після цього буде завантажено диспетчер відновлення. - Натисніть Enter, коли вам буде запропоновано меню завантаження Windows.
 Виберіть "Відновити операційну систему до заводських значень". Вас кілька разів попросять підтвердити, що ви бажаєте продовжити. Запуск відновлення видалить усі дані з диска, а потім відновить Windows та програми за замовчуванням для вашого ноутбука. Процес відновлення може зайняти до години.
Виберіть "Відновити операційну систему до заводських значень". Вас кілька разів попросять підтвердити, що ви бажаєте продовжити. Запуск відновлення видалить усі дані з диска, а потім відновить Windows та програми за замовчуванням для вашого ноутбука. Процес відновлення може зайняти до години. - Існує можливість зберегти файли користувача та зберегти їх на комп’ютері, але це не рекомендується, оскільки деякі з цих файлів можуть спричинити несправність комп’ютера.
 Створіть свій обліковий запис і починайте користуватися комп’ютером. Коли процес відновлення завершиться, ноутбук поводитиметься так, ніби завантажується вперше. Вам буде запропоновано створити обліковий запис Windows і налаштувати свої особисті налаштування.
Створіть свій обліковий запис і починайте користуватися комп’ютером. Коли процес відновлення завершиться, ноутбук поводитиметься так, ніби завантажується вперше. Вам буде запропоновано створити обліковий запис Windows і налаштувати свої особисті налаштування.
Вирішення проблем
 Я не можу отримати доступ до диспетчера відновлення. Якщо ви раніше відформатували жорсткий диск або встановили новий жорсткий диск, розділ відновлення, швидше за все, зникне. Вам потрібно буде скористатися диском відновлення або інсталяційним диском Windows, щоб стерти комп'ютер і перевстановити Windows. Інструкції щодо використання одного з цих дисків див. У наступному розділі.
Я не можу отримати доступ до диспетчера відновлення. Якщо ви раніше відформатували жорсткий диск або встановили новий жорсткий диск, розділ відновлення, швидше за все, зникне. Вам потрібно буде скористатися диском відновлення або інсталяційним диском Windows, щоб стерти комп'ютер і перевстановити Windows. Інструкції щодо використання одного з цих дисків див. У наступному розділі.  Відновлення комп’ютера не вирішило проблему. Якщо ви повністю стерли ноутбук та перевстановили Windows із заводськими налаштуваннями, але проблема не зникає, можливо, причиною є апаратний компонент.
Відновлення комп’ютера не вирішило проблему. Якщо ви повністю стерли ноутбук та перевстановили Windows із заводськими налаштуваннями, але проблема не зникає, можливо, причиною є апаратний компонент. - Встановлення нового жорсткого диска або додавання нової оперативної пам'яті легко зробити, і це може вирішити ваші проблеми з комп’ютером. Якщо і це не допомагає, зв’яжіться зі службою технічної підтримки шлюзу.
Частина 3 з 3: Використання диска відновлення або інсталяції
 Отримайте диск відновлення, якщо він у вас є. Для ноутбуків часто потрібна певна кількість певних драйверів, а диск відновлення - це найпростіший спосіб перевстановити ці драйвери під час скидання налаштування ноутбука. Якщо ви не можете використовувати диспетчер відновлення, оскільки розділ відновлення зник, спробуйте диск відновлення. Ви можете замовити новий диск відновлення у шлюзу.
Отримайте диск відновлення, якщо він у вас є. Для ноутбуків часто потрібна певна кількість певних драйверів, а диск відновлення - це найпростіший спосіб перевстановити ці драйвери під час скидання налаштування ноутбука. Якщо ви не можете використовувати диспетчер відновлення, оскільки розділ відновлення зник, спробуйте диск відновлення. Ви можете замовити новий диск відновлення у шлюзу.  Якщо у вас немає диска відновлення, знайдіть або створіть інсталяційний диск Windows. Якщо у вас немає диска відновлення для вашого ноутбука, ви можете скористатися інсталяційним диском Windows, щоб стерти та відновити ноутбук. Вам потрібен диск для тієї самої версії Windows, яка встановлена на даний момент.
Якщо у вас немає диска відновлення, знайдіть або створіть інсталяційний диск Windows. Якщо у вас немає диска відновлення для вашого ноутбука, ви можете скористатися інсталяційним диском Windows, щоб стерти та відновити ноутбук. Вам потрібен диск для тієї самої версії Windows, яка встановлена на даний момент. - Якщо у вас Windows 7 і у вас дійсний ключ продукту, ви можете створити диск тут. Вам потрібен порожній DVD-диск або USB-накопичувач із щонайменше 4 ГБ вільного ковзного місця.
- Якщо у вас Windows 8 і у вас дійсний ключ продукту, ви можете тут. створити диск. Вам потрібен порожній DVD-диск або USB-накопичувач із щонайменше 4 ГБ вільного ковзаючого місця.
 Перезавантажте комп'ютер і натисніть клавішу F12 кілька разів. На шлюзі ви відкриваєте меню завантаження. Натисніть цю кнопку кілька разів, щойно з’явиться логотип шлюзу або логотип Acer.
Перезавантажте комп'ютер і натисніть клавішу F12 кілька разів. На шлюзі ви відкриваєте меню завантаження. Натисніть цю кнопку кілька разів, щойно з’явиться логотип шлюзу або логотип Acer. Змініть порядок завантаження. Для того, щоб скористатися диском для відновлення або встановити Windows з диска, потрібно спершу налаштувати комп’ютер для завантаження з дисковода DVD, а потім із жорсткого диска. Ви можете змінити порядок завантаження в меню завантаження.
Змініть порядок завантаження. Для того, щоб скористатися диском для відновлення або встановити Windows з диска, потрібно спершу налаштувати комп’ютер для завантаження з дисковода DVD, а потім із жорсткого диска. Ви можете змінити порядок завантаження в меню завантаження. - Якщо ви створили флешку з інсталяційними файлами, виберіть флешку як перший пристрій завантаження.
 Збережіть налаштування та перезавантажте апарат. Переконайтеся, що встановлений інсталяційний диск Windows або флешка.
Збережіть налаштування та перезавантажте апарат. Переконайтеся, що встановлений інсталяційний диск Windows або флешка.  Натисніть клавішу, коли з'явиться відповідний запит. Це запустить Recovery Manager (якщо ви використовуєте диск відновлення) або налаштування Windows (якщо ви використовуєте інсталяційний диск Windows).
Натисніть клавішу, коли з'явиться відповідний запит. Це запустить Recovery Manager (якщо ви використовуєте диск відновлення) або налаштування Windows (якщо ви використовуєте інсталяційний диск Windows). - Якщо ви використовуєте Recovery Manager, зверніться до попереднього розділу, щоб отримати вказівки щодо відновлення ноутбука.
- Якщо ви використовуєте інсталяційний диск Windows, читайте далі.
 Встановіть мовні налаштування та виберіть "Встановити Windows" або "Встановити зараз". Процес установки видалить усі дані з жорсткого диска та розпочнеться спочатку.
Встановіть мовні налаштування та виберіть "Встановити Windows" або "Встановити зараз". Процес установки видалить усі дані з жорсткого диска та розпочнеться спочатку.  Виберіть "Спеціальне (розширене)" встановлення, коли буде запропоновано. Це гарантує, що ви збираєтеся видалити все.
Виберіть "Спеціальне (розширене)" встановлення, коли буде запропоновано. Це гарантує, що ви збираєтеся видалити все.  Видаліть усі розділи. Коли вас попросять вибрати, де встановити Windows, ви отримаєте всі розділи на жорсткому диску. Виберіть кожен розділ і натисніть «Видалити». Це видалить усі файли з розділу.
Видаліть усі розділи. Коли вас попросять вибрати, де встановити Windows, ви отримаєте всі розділи на жорсткому диску. Виберіть кожен розділ і натисніть «Видалити». Це видалить усі файли з розділу.  Виберіть решту розділу як пункт призначення для встановлення. Інсталятор автоматично відформатує його у відповідну файлову систему та розпочне інсталяцію файлів Windows.
Виберіть решту розділу як пункт призначення для встановлення. Інсталятор автоматично відформатує його у відповідну файлову систему та розпочне інсталяцію файлів Windows.  Дочекайтеся завершення встановлення. Процедура встановлення Windows зазвичай триває близько півгодини. Ви можете стежити за прогресом на екрані.
Дочекайтеся завершення встановлення. Процедура встановлення Windows зазвичай триває близько півгодини. Ви можете стежити за прогресом на екрані.  Завершіть установку та введіть ключ продукту. Після завершення встановлення вам буде запропоновано ввести ключ продукту Windows. Ключ продукту має 25 символів і, як правило, на наклейці внизу вашого ноутбука або в документації до вашого комп’ютера. Якщо ви не можете знайти ключ продукту, зв’яжіться зі шлюзом.
Завершіть установку та введіть ключ продукту. Після завершення встановлення вам буде запропоновано ввести ключ продукту Windows. Ключ продукту має 25 символів і, як правило, на наклейці внизу вашого ноутбука або в документації до вашого комп’ютера. Якщо ви не можете знайти ключ продукту, зв’яжіться зі шлюзом.  Завантажте необхідні драйвери для вашого ноутбука. Ноутбуки мають багато спеціалізованого обладнання, тому для досягнення найкращої продуктивності компонентів потрібна низка спеціальних драйверів. Йти до support.gateway.com і виберіть розділ "Завантаження драйверів". Введіть деталі вашого ноутбука та завантажте всі рекомендовані драйвери та програмне забезпечення.
Завантажте необхідні драйвери для вашого ноутбука. Ноутбуки мають багато спеціалізованого обладнання, тому для досягнення найкращої продуктивності компонентів потрібна низка спеціальних драйверів. Йти до support.gateway.com і виберіть розділ "Завантаження драйверів". Введіть деталі вашого ноутбука та завантажте всі рекомендовані драйвери та програмне забезпечення.
Вирішення проблем
 Відновлення комп’ютера не вирішує проблему. Якщо ви повністю витерли ноутбук і скинули Windows до заводських налаштувань, але проблема не вирішена, причина, швидше за все, апаратний компонент.
Відновлення комп’ютера не вирішує проблему. Якщо ви повністю витерли ноутбук і скинули Windows до заводських налаштувань, але проблема не вирішена, причина, швидше за все, апаратний компонент. - Встановлення нового жорсткого диска або додавання нової оперативної пам'яті легко зробити, і це може вирішити ваші проблеми з комп’ютером. Якщо і це не допомагає, зв’яжіться зі службою технічної підтримки шлюзу.



