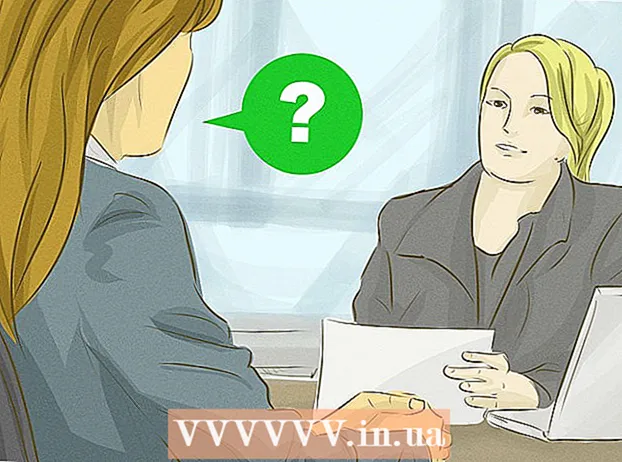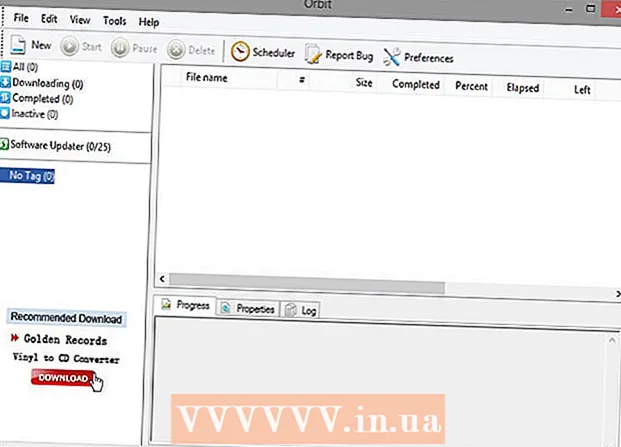Автор:
Judy Howell
Дата Створення:
26 Липня 2021
Дата Оновлення:
23 Червень 2024
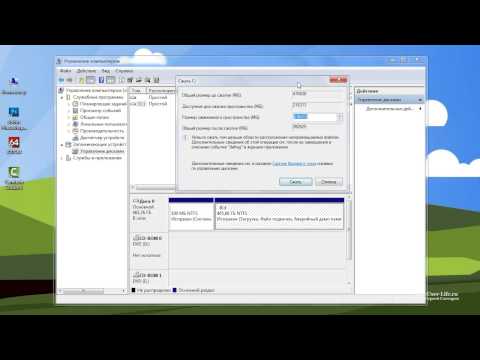
Зміст
Поділ жорсткого диска на кілька логічних одиниць називається секціонуванням. Дискові розділи вибирають не часто, але вони мають багато переваг. Тим більше, що розділивши жорсткий диск, ви можете відокремити свою операційну систему від своїх даних і тим самим зменшити ймовірність пошкодження ваших даних.
Крок
 Відкрийте управління комп'ютером. Відкрийте меню «Пуск». Введіть “Управління комп’ютером” у рядку пошуку меню “Пуск” і натисніть Enter.
Відкрийте управління комп'ютером. Відкрийте меню «Пуск». Введіть “Управління комп’ютером” у рядку пошуку меню “Пуск” і натисніть Enter.  Виберіть Керування дисками. натисніть на Управління дисками у полі з лівого боку вікна, і ви повинні побачити всі диски та розділи на вашому комп’ютері.
Виберіть Керування дисками. натисніть на Управління дисками у полі з лівого боку вікна, і ви повинні побачити всі диски та розділи на вашому комп’ютері. - У наведеному прикладі є 1 диск із двома розділами.
 Звільніть місце для нового розділу. Клацніть правою кнопкою миші на розділі, розмір якого потрібно змінити, і виберіть параметр Зменшити гучність ....
Звільніть місце для нового розділу. Клацніть правою кнопкою миші на розділі, розмір якого потрібно змінити, і виберіть параметр Зменшити гучність .... - На прикладі зображення - станція (C :) використовується.
- Примітка: У вас може бути названий розділ Зарезервовано системою знахідки. Вам краще залишити цього в спокої.
 Зменшити станцію. Введіть розмір у мегабайтах (1000 МБ = 1 ГБ), до якого потрібно зменшити накопичувач. Потім натисніть на кнопку Зменшити.
Зменшити станцію. Введіть розмір у мегабайтах (1000 МБ = 1 ГБ), до якого потрібно зменшити накопичувач. Потім натисніть на кнопку Зменшити. - У цьому прикладі накопичувач зменшується на 10000 МБ або 10 ГБ.
- Примітка: Неможливо зменшити об’єм далі, ніж розмір, зазначений у коробці Кількість вільного місця для зменшення (у МБ).
 Створіть новий том. Тепер ви побачите нерозподілений розділ у вашому Управління дисками-вікно. Клацніть правою кнопкою миші на без призначення розділу та виберіть опцію Новий простий том ....
Створіть новий том. Тепер ви побачите нерозподілений розділ у вашому Управління дисками-вікно. Клацніть правою кнопкою миші на без призначення розділу та виберіть опцію Новий простий том ....  Скористайтеся майстром простого обсягу. Створити новий простий майстер обсягу тепер має з'явитися. натисніть кнопку Наступний перейти до.
Скористайтеся майстром простого обсягу. Створити новий простий майстер обсягу тепер має з'явитися. натисніть кнопку Наступний перейти до.  Введіть розмір нового розділу. Введіть обсяг пам'яті, який ви хочете виділити новому розділу, і натисніть кнопку Наступний.
Введіть розмір нового розділу. Введіть обсяг пам'яті, який ви хочете виділити новому розділу, і натисніть кнопку Наступний. - На прикладі зображення максимально доступна пам’ять виділяється на новий том.
- Примітка: Ви не можете зробити новий обсяг більшим, ніж максимально доступний обсяг пам'яті.
 Дайте новому тому букву або назву шляху. Виберіть у меню назву для нового розділу та натисніть кнопку «Далі».
Дайте новому тому букву або назву шляху. Виберіть у меню назву для нового розділу та натисніть кнопку «Далі». - Обраний у цьому прикладі лист - (E :).
- Обраний лист або шлях буде використовуватися Windows для розпізнавання та навігації по новому томі.
 Відрегулюйте налаштування для нової гучності.
Відрегулюйте налаштування для нової гучності.- натисніть на Відформатуйте цей том відповідно до таких налаштувань:
- Якщо Файлова система виберіть свій NTFS.
- Перед Розмір кластера ви обираєте Стандартний.
- Якщо Назва тома введіть потрібну назву для вашої нової станції.
- натисніть на Швидкий формат.
- Тепер натисніть на кнопку Наступний.
 Створіть новий том. Перегляньте свої налаштування, а потім натисніть кнопку Повна.
Створіть новий том. Перегляньте свої налаштування, а потім натисніть кнопку Повна.  Відформатуйте новий том.
Відформатуйте новий том.- Ви отримаєте спливаюче вікно з проханням розділити ваш новий диск. натисніть кнопку Форматувати диск.
- З'явиться нове вікно. Не змінюйте налаштування і натисніть на кнопку Почніть.
- З'явиться спливаюче вікно. натисніть на гаразд.
 Перевірте нову гучність. Якщо все пішло добре, тепер ви почуєте нову станцію у вікні Управління дисками на дисплеї.
Перевірте нову гучність. Якщо все пішло добре, тепер ви почуєте нову станцію у вікні Управління дисками на дисплеї.
Попередження
- Створіть резервну копію всіх своїх даних на іншому комп'ютері або зовнішньому диску перед початком роботи. Це запобігає втраті даних, якщо щось піде не так.