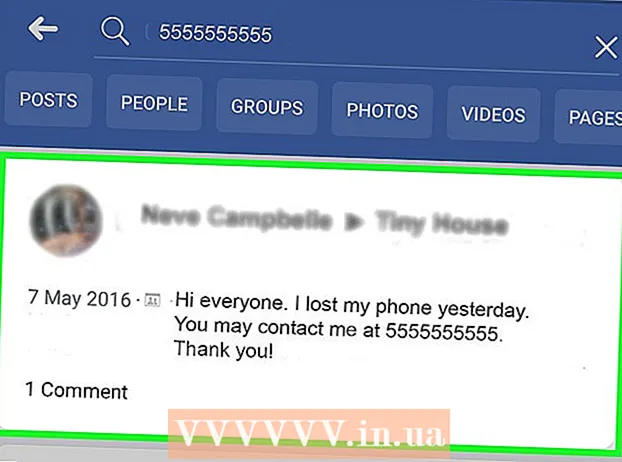Автор:
Roger Morrison
Дата Створення:
22 Вересень 2021
Дата Оновлення:
1 Липня 2024

Зміст
- Крок
- Спосіб 1 з 3: Спільний доступ до папок у Windows
- Спосіб 2 з 3: Спільний доступ до папок на Mac
- Спосіб 3 з 3: Через FreeFileSync
- Поради
- Попередження
Ця wikiHow вчить, як ділитися папкою з іншими комп’ютерами у вашій мережі. Це дозволяє будь-якому комп’ютеру в мережі отримувати доступ та змінювати файли у спільній папці. Ви можете надавати спільний доступ до папки як на Windows, так і на комп’ютері Mac, хоча комп’ютер, на якому спільно використовується папка, і комп’ютер, на якому здійснюється доступ до папки, повинен використовувати одне і те ж бездротове (або дротове) підключення до Інтернету. Якщо ви просто хочете синхронізувати папку на комп’ютері з іншою локальною папкою або флеш-накопичувачем, ви можете скористатися програмою FreeFileSync.
Крок
Спосіб 1 з 3: Спільний доступ до папок у Windows
 При необхідності спочатку створіть папку, яку потрібно синхронізувати. Якщо ви хочете синхронізувати нову папку замість існуючої, створіть папку, виконавши такі дії:
При необхідності спочатку створіть папку, яку потрібно синхронізувати. Якщо ви хочете синхронізувати нову папку замість існуючої, створіть папку, виконавши такі дії: - Перейдіть до місця, де ви хочете створити папку (наприклад, на робочому столі).
- Клацніть правою кнопкою миші на порожньому місці.
- Виберіть Новий
- натисніть на Папка
- Введіть ім'я
- Натисніть ↵ Введіть.
- Додайте файли в папку, перетягнувши їх на піктограму папки.
 Відкрийте Пуск
Відкрийте Пуск  Відкрийте Провідник файлів
Відкрийте Провідник файлів  Виберіть папку. Перейдіть до розташування папки, яку потрібно синхронізувати, а потім клацніть папку, щоб вибрати її.
Виберіть папку. Перейдіть до розташування папки, яку потрібно синхронізувати, а потім клацніть папку, щоб вибрати її.  Клацніть на вкладці Поділитися. Це можна знайти у верхньому лівому куті карти. Угорі вікна з’явиться рядок меню.
Клацніть на вкладці Поділитися. Це можна знайти у верхньому лівому куті карти. Угорі вікна з’явиться рядок меню.  натисніть на Конкретні особи .... Цей параметр можна знайти в розділі "Поділитися" на панелі меню. Натиснувши на нього, відкриється нове вікно.
натисніть на Конкретні особи .... Цей параметр можна знайти в розділі "Поділитися" на панелі меню. Натиснувши на нього, відкриється нове вікно.  Клацніть на розкривний список
Клацніть на розкривний список  натисніть на Всім. Ви можете знайти цю опцію у спадному меню.
натисніть на Всім. Ви можете знайти цю опцію у спадному меню.  натисніть на Додати. Ви можете знайти його в правій частині розкривного списку. Це дозволить усім у вашій мережі отримати доступ до вибраної папки.
натисніть на Додати. Ви можете знайти його в правій частині розкривного списку. Це дозволить усім у вашій мережі отримати доступ до вибраної папки.  Дозволити іншим додавати або видаляти файли. натисніть на Прочитати ▼ праворуч від Всім потім натисніть Читання письма в отриманому меню.
Дозволити іншим додавати або видаляти файли. натисніть на Прочитати ▼ праворуч від Всім потім натисніть Читання письма в отриманому меню.  натисніть на Поділитися. Ви можете побачити цю опцію внизу вікна.
натисніть на Поділитися. Ви можете побачити цю опцію внизу вікна.  натисніть на Готові. Ви можете побачити це внизу вікна. Це закриє вікно, а це означає, що папка тепер доступна для інших комп’ютерів у вашій мережі.
натисніть на Готові. Ви можете побачити це внизу вікна. Це закриє вікно, а це означає, що папка тепер доступна для інших комп’ютерів у вашій мережі.  Переконайтеся, що інший комп’ютер є у вашій мережі. Для синхронізації папки між двома комп’ютерами обидва комп’ютери повинні бути в одній бездротовій мережі.
Переконайтеся, що інший комп’ютер є у вашій мережі. Для синхронізації папки між двома комп’ютерами обидва комп’ютери повинні бути в одній бездротовій мережі. - Якщо комп'ютер, з яким потрібно синхронізувати файли, знаходиться не в одній мережі, підключіться до тієї самої мережі, перш ніж продовжувати.
- Ви можете перевірити поточну мережу свого комп’ютера, натиснувши піктограму Wi-Fi
 Відкрийте спільну папку іншого комп'ютера. Після того, як ви поділитеся папкою, інший комп'ютер повинен мати можливість переглядати вміст папки та додавати (або видаляти) файли до неї:
Відкрийте спільну папку іншого комп'ютера. Після того, як ви поділитеся папкою, інший комп'ютер повинен мати можливість переглядати вміст папки та додавати (або видаляти) файли до неї: - Windows - Відкрийте Провідник файлів, клацніть на імені іншого ПК у лівій колонці папок (можливо, вам доведеться спочатку прокрутити вниз) і відкрийте папку.
- Мак - Відкрийте Finder, клацніть на назві ПК у нижньому лівому куті вікна та відкрийте папку.
Спосіб 2 з 3: Спільний доступ до папок на Mac
 За потреби створіть папку, яку потрібно синхронізувати. Якщо ви хочете синхронізувати нову папку замість існуючої, створіть папку, виконавши такі дії:
За потреби створіть папку, яку потрібно синхронізувати. Якщо ви хочете синхронізувати нову папку замість існуючої, створіть папку, виконавши такі дії: - Перейдіть до місця, де ви хочете створити папку (наприклад, на робочому столі).
- натисніть на Файл
- натисніть на Нова карта
- Введіть назву папки.
- Натисніть ⏎ Повернення.
- Додайте файли до папки, перетягуючи їх на піктограму папки.
 Відкрийте меню Apple
Відкрийте меню Apple  натисніть на Системні налаштування .... Їх можна знайти вгорі спадного меню. Після цього відкриється вікно Системних налаштувань.
натисніть на Системні налаштування .... Їх можна знайти вгорі спадного меню. Після цього відкриється вікно Системних налаштувань.  натисніть на Поділитися. Ви знайдете цю опцію в правій частині вікна Системні налаштування.
натисніть на Поділитися. Ви знайдете цю опцію в правій частині вікна Системні налаштування.  натисніть на Файлообмінник. Це опція з лівого боку вікна.
натисніть на Файлообмінник. Це опція з лівого боку вікна.  Додати папку до списку "Спільні папки". натисніть на + у списку "Спільні папки" виберіть папку, до якої ви хочете поділитися, і натисніть Додати у правому нижньому куті екрана.
Додати папку до списку "Спільні папки". натисніть на + у списку "Спільні папки" виберіть папку, до якої ви хочете поділитися, і натисніть Додати у правому нижньому куті екрана.  Дозволити іншим додавати або видаляти файли. натисніть на Коригується праворуч від запису "Усі" у списку "Користувачі", а потім натисніть Читати і писати в отриманому меню.
Дозволити іншим додавати або видаляти файли. натисніть на Коригується праворуч від запису "Усі" у списку "Користувачі", а потім натисніть Читати і писати в отриманому меню.  натисніть на Параметри .... Ви можете знайти це в нижньому правому куті вікна. Це відкриє нове вікно.
натисніть на Параметри .... Ви можете знайти це в нижньому правому куті вікна. Це відкриє нове вікно.  Перевірте обидва курси. Два поля, які потрібно перевірити, знаходяться приблизно у верхній частині вікна.
Перевірте обидва курси. Два поля, які потрібно перевірити, знаходяться приблизно у верхній частині вікна. - Якщо ви плануєте надати спільний доступ до своєї папки комп'ютеру з Windows, також поставте прапорець у вікні "Спільний доступ до Windows".
 натисніть на Готові. Цю кнопку можна знайти внизу вікна. Це збереже зміни та активує обмін файлами на вашому Mac.
натисніть на Готові. Цю кнопку можна знайти внизу вікна. Це збереже зміни та активує обмін файлами на вашому Mac. - Якщо спільний доступ до файлів не ввімкнено, ви можете встановити прапорець зліва від Файлообмінник з лівого боку вікна.
 Переконайтеся, що інший комп’ютер підключений до вашої мережі. Для синхронізації папки між двома комп’ютерами обидва комп’ютери повинні бути в одній бездротовій мережі.
Переконайтеся, що інший комп’ютер підключений до вашої мережі. Для синхронізації папки між двома комп’ютерами обидва комп’ютери повинні бути в одній бездротовій мережі. - Якщо комп'ютер, з яким ви хочете синхронізувати файли, знаходиться не в одній мережі, підключіться до тієї ж мережі, перш ніж продовжувати.
- Ви можете перевірити поточну мережу свого комп’ютера, натиснувши піктограму Wi-Fi
 Відкрийте спільну папку іншого комп'ютера. Після того, як ви поділитеся папкою, інший комп'ютер повинен мати можливість переглядати вміст папки та додавати (або видаляти) файли до неї:
Відкрийте спільну папку іншого комп'ютера. Після того, як ви поділитеся папкою, інший комп'ютер повинен мати можливість переглядати вміст папки та додавати (або видаляти) файли до неї: - Мак - Відкрийте Finder, клацніть на назві ПК у нижньому лівому куті вікна та відкрийте папку.
- Windows - Відкрийте Провідник файлів, клацніть на імені іншого ПК у лівій колонці папок (можливо, вам доведеться спочатку прокрутити вниз) і відкрийте папку.
Спосіб 3 з 3: Через FreeFileSync
 Завантажте FreeFileSync. Зайдіть на веб-сайт FreeFileSync за адресою https://freefilesync.org/, натисніть зелений Завантажитивнизу вікна, прокрутіть вниз до розділу "Завантажити FreeFileSync" і натисніть посилання для вашої операційної системи.
Завантажте FreeFileSync. Зайдіть на веб-сайт FreeFileSync за адресою https://freefilesync.org/, натисніть зелений Завантажитивнизу вікна, прокрутіть вниз до розділу "Завантажити FreeFileSync" і натисніть посилання для вашої операційної системи. - Наприклад: клацніть Завантажте програму налаштування Windows FreeFileSync 10.0 Для Windows або Завантажте FreeFileSync 10.0 macOS Для Mac.
 Встановіть FreeFileSync. Залежно від того, використовуєте ви Windows або комп’ютер Mac, цей процес буде відрізнятися:
Встановіть FreeFileSync. Залежно від того, використовуєте ви Windows або комп’ютер Mac, цей процес буде відрізнятися: - Windows - Двічі клацніть завантажений файл EXE, натисніть Так при запиті натисніть і клацніть Далі до монтажу.
- Мак - Двічі клацніть завантажену папку ZIP, щоб відкрити та витягти її, двічі клацніть файл PKG у витягнутій папці та дотримуйтесь усіх інструкцій на екрані.
 За необхідності підключіть знімний накопичувач до комп'ютера. Щоб синхронізувати файли на флеш-накопичувачі USB або зовнішньому жорсткому диску, щоб зміни в папці автоматично синхронізувались при підключенні дисковода, підключіть знімний накопичувач до одного з портів USB комп’ютера.
За необхідності підключіть знімний накопичувач до комп'ютера. Щоб синхронізувати файли на флеш-накопичувачі USB або зовнішньому жорсткому диску, щоб зміни в папці автоматично синхронізувались при підключенні дисковода, підключіть знімний накопичувач до одного з портів USB комп’ютера. - Пропустіть цей крок, якщо просто потрібно синхронізувати папку з іншою папкою на комп’ютері.
- На Mac вам потрібна флешка USB-C (Thunderbolt 3) або зовнішній жорсткий диск, або адаптер USB 3.0 до USB-C.
 Відкрийте FreeFileSync. Для цього двічі клацніть піктограму програми FreeFileSync, яка нагадує дві обертаються зелені стрілки. З'явиться вікно FreeFileSync.
Відкрийте FreeFileSync. Для цього двічі клацніть піктограму програми FreeFileSync, яка нагадує дві обертаються зелені стрілки. З'явиться вікно FreeFileSync.  натисніть на Новий. Ця кнопка знаходиться у верхньому лівому куті вікна FreeFileSync. Це видалить всю інформацію у вікні FreeFileSync.
натисніть на Новий. Ця кнопка знаходиться у верхньому лівому куті вікна FreeFileSync. Це видалить всю інформацію у вікні FreeFileSync.  Додайте папку, з якої потрібно синхронізувати файли. Клацніть над середньою частиною вікна FreeFileSync Перегляньте, відкрийте папку, з якої потрібно синхронізувати файли, та натисніть Виберіть папку.
Додайте папку, з якої потрібно синхронізувати файли. Клацніть над середньою частиною вікна FreeFileSync Перегляньте, відкрийте папку, з якої потрібно синхронізувати файли, та натисніть Виберіть папку. - На Mac натисніть Вибирайте.
 Додайте місце синхронізації. У цьому місці будуть синхронізовані файли з папки (наприклад, ваша флешка). натисніть на Перегляньте над крайньою правою частиною вікна FreeFileSync, потім папку або пристрій зберігання, які ви хочете використовувати, і натисніть Виберіть папку (Windows) або Вибирайте (Мак).
Додайте місце синхронізації. У цьому місці будуть синхронізовані файли з папки (наприклад, ваша флешка). натисніть на Перегляньте над крайньою правою частиною вікна FreeFileSync, потім папку або пристрій зберігання, які ви хочете використовувати, і натисніть Виберіть папку (Windows) або Вибирайте (Мак).  натисніть на Порівняйте. Це можна знайти над стовпчиком першої карти. З'явиться список файлів у кожному місці.
натисніть на Порівняйте. Це можна знайти над стовпчиком першої карти. З'явиться список файлів у кожному місці.  Клацніть трикутник праворуч від зеленого значка шестірні. Ви побачите цю піктограму над стовпчиком пристрою зберігання даних або папки, до якої потрібно синхронізувати папки. З'явиться спадне меню.
Клацніть трикутник праворуч від зеленого значка шестірні. Ви побачите цю піктограму над стовпчиком пристрою зберігання даних або папки, до якої потрібно синхронізувати папки. З'явиться спадне меню.  натисніть на Дзеркало ->. Ви можете побачити цю опцію у спадному меню. ДзеркалоЦя опція призводить до автоматичного копіювання всіх файлів із першої папки у друге місце.
натисніть на Дзеркало ->. Ви можете побачити цю опцію у спадному меню. ДзеркалоЦя опція призводить до автоматичного копіювання всіх файлів із першої папки у друге місце. - Зауважте, що всі файли у другому розташуванні, які ще не збігаються з файлами в першому розташуванні, будуть видалені, коли ви це зробите.
- Якщо ви хочете синхронізувати папки з обох сторін так, що жоден файл не буде видалений, натисніть - Двосторонній ->.
 натисніть на Синхронізувати. Ви можете знайти це у верхньому правому куті вікна.
натисніть на Синхронізувати. Ви можете знайти це у верхньому правому куті вікна.  натисніть на Почніть при запиті. Потім файли в першому місці копіюються у друге місце.
натисніть на Почніть при запиті. Потім файли в першому місці копіюються у друге місце.  Збережіть конфігурацію FreeFileSync. Якщо ви хочете синхронізувати свої папки в майбутньому, вам потрібно зберегти налаштування у файл конфігурації наступним чином:
Збережіть конфігурацію FreeFileSync. Якщо ви хочете синхронізувати свої папки в майбутньому, вам потрібно зберегти налаштування у файл конфігурації наступним чином: - Клацніть на зелену круглу піктограму у формі стрілки Зберегти як у верхньому лівому куті вікна.
- Введіть ім'я для вашої конкретної конфігурації.
- Виберіть місце зберігання.
- натисніть на Зберегти.
 Запускайте синхронізацію кожного разу, якщо це необхідно. Коли настане час повторно синхронізувати папку з вибраним місцем синхронізації, знайдіть і двічі клацніть збережений файл конфігурації. Це відкриє FreeFileSync і запустить процес синхронізації.
Запускайте синхронізацію кожного разу, якщо це необхідно. Коли настане час повторно синхронізувати папку з вибраним місцем синхронізації, знайдіть і двічі клацніть збережений файл конфігурації. Це відкриє FreeFileSync і запустить процес синхронізації. - Якщо ви перемістите або зміните назву папки або знімного сховища, яке ви використовуєте, синхронізація файлів не буде працювати, і вам доведеться запустити інсталяцію знову.
Поради
- Ви також можете створити мережевий диск з папки на своєму комп'ютері. Це створить папку, яку зможуть використовувати всі комп’ютери у вашій мережі.
Попередження
- Переміщення файлів із спільної папки на основному комп’ютері перешкоджатиме пов’язаним комп’ютерам отримати доступ до відповідних файлів.