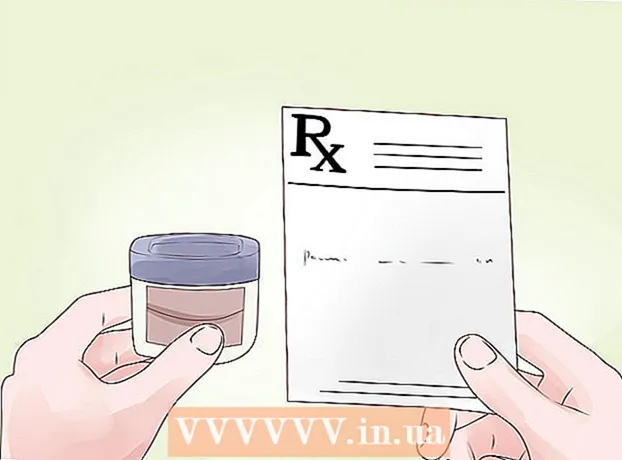Автор:
Judy Howell
Дата Створення:
27 Липня 2021
Дата Оновлення:
1 Липня 2024

Зміст
Ця wikiHow навчить вас перевіряти наявність оновлень для Microsoft Excel у Windows або macOS. Якщо доступні будь-які оновлення, Excel завантажить та встановить їх за потреби. Майте на увазі, що Excel, як і більшість продуктів Microsoft Office, зазвичай оновлюється автоматично.
Крок
Спосіб 1 з 2: У Windows
 Відкрийте Excel. Клацніть або двічі клацніть піктограму Excel, яка виглядає як зелене поле з білим знаком "X". Після цього відкриється Excel.
Відкрийте Excel. Клацніть або двічі клацніть піктограму Excel, яка виглядає як зелене поле з білим знаком "X". Після цього відкриється Excel. - Якщо у вас уже був відкритий Excel, обов’язково збережіть свою роботу, натиснувши Ctrl+С. натиснути. Потім можна пропустити наступний крок.
 натисніть на Чистий документ. Це знаходиться у верхньому лівому куті домашньої сторінки (якщо ви цього не бачите, спочатку натисніть на "Файл" у головному меню).
натисніть на Чистий документ. Це знаходиться у верхньому лівому куті домашньої сторінки (якщо ви цього не бачите, спочатку натисніть на "Файл" у головному меню).  натисніть на Файл. Цей параметр знаходиться у верхньому лівому куті вікна Excel. Це відкриє меню з лівого боку вікна.
натисніть на Файл. Цей параметр знаходиться у верхньому лівому куті вікна Excel. Це відкриє меню з лівого боку вікна.  натисніть на Рахунок. Ви можете знайти це в лівій колонці опцій.
натисніть на Рахунок. Ви можете знайти це в лівій колонці опцій.  натисніть на Параметри оновлення. Це в центрі вікна. Після натискання на нього з’являється випадаюче меню.
натисніть на Параметри оновлення. Це в центрі вікна. Після натискання на нього з’являється випадаюче меню.  натисніть на Редагувати зараз. Цей параметр є у спадному меню.
натисніть на Редагувати зараз. Цей параметр є у спадному меню. - Якщо ви не бачите цієї опції, натисніть спочатку Увімкнути оновлення в меню вибору. Тоді у вас буде можливість Редагувати зараз в меню вибору.
 Нехай оновлення встановлюються. Це може означати, що вам доведеться слідувати деяким інструкціям або вказівкам на екрані (наприклад, закрити Excel). Після встановлення оновлень вікно оновлення закриється, і Excel знову відкриється.
Нехай оновлення встановлюються. Це може означати, що вам доведеться слідувати деяким інструкціям або вказівкам на екрані (наприклад, закрити Excel). Після встановлення оновлень вікно оновлення закриється, і Excel знову відкриється. - Якщо оновлення недоступні, ви не побачите вікно оновлення.
Спосіб 2 з 2: У macOS
 Відкрийте Excel. Клацніть або двічі клацніть піктограму Excel, яка виглядає як зелене поле з білим знаком "X".
Відкрийте Excel. Клацніть або двічі клацніть піктограму Excel, яка виглядає як зелене поле з білим знаком "X". - Якщо у вас вже був відкритий Excel, обов’язково збережіть свою роботу, натиснувши ⌘ Команда+С. перед продовженням.
 натисніть на Допомога в головному меню. Це знаходиться в рядку меню у верхній частині екрана. З'явиться меню вибору.
натисніть на Допомога в головному меню. Це знаходиться в рядку меню у верхній частині екрана. З'явиться меню вибору.  натисніть на Перевірити наявність оновлень. Цей параметр є в Допомога-меню. Натиснувши на це, відкриється вікно оновлення.
натисніть на Перевірити наявність оновлень. Цей параметр є в Допомога-меню. Натиснувши на це, відкриється вікно оновлення.  Поставте прапорець біля пункту "Автоматично завантажувати та встановлювати". Це в центрі вікна оновлення.
Поставте прапорець біля пункту "Автоматично завантажувати та встановлювати". Це в центрі вікна оновлення.  натисніть на Перевірити наявність оновлень. Ця синя кнопка розташована внизу праворуч вікна.
натисніть на Перевірити наявність оновлень. Ця синя кнопка розташована внизу праворуч вікна.  Нехай оновлення встановлюються. Це може означати, що вам доведеться слідувати деяким інструкціям або вказівкам на екрані (наприклад, закрити Excel). Після встановлення оновлень вікно оновлення закриється, і Excel знову відкриється.
Нехай оновлення встановлюються. Це може означати, що вам доведеться слідувати деяким інструкціям або вказівкам на екрані (наприклад, закрити Excel). Після встановлення оновлень вікно оновлення закриється, і Excel знову відкриється. - Якщо оновлення недоступні, ви не побачите вікно перебігу оновлення.
Поради
- Оновлення Excel може призвести до того, що інші програми Office також попросять оновлення, якщо для цих програм увімкнено автоматичне оновлення (налаштування за замовчуванням).
Попередження
- Excel зазвичай вимикається в процесі оновлення, тому перед збереженням важливо зберегти роботу. Якщо ви не збережете свою роботу, вам буде запропоновано відновити останню збережену версію своєї роботи під час наступного відкриття Excel.