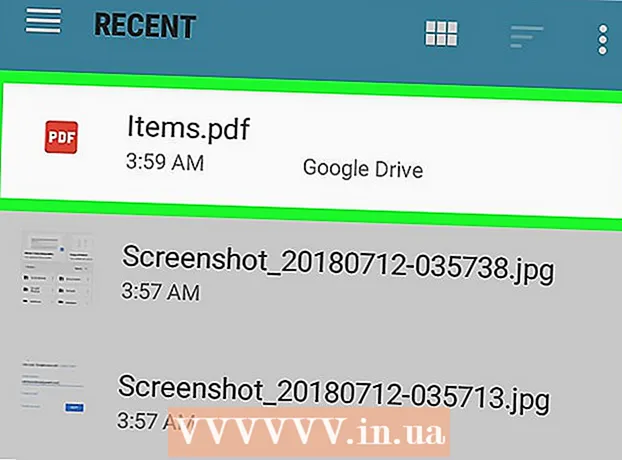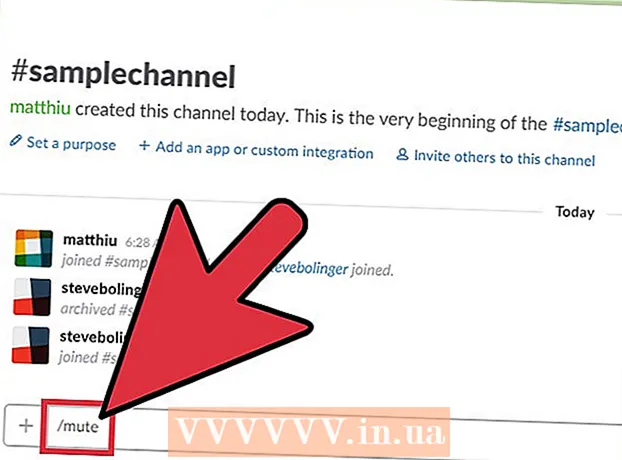Автор:
Tamara Smith
Дата Створення:
22 Січень 2021
Дата Оновлення:
1 Липня 2024

Зміст
Ця wikiHow вчить вас створювати маркери у презентації PowerPoint. Це можна зробити в обох версіях PowerPoint для Windows та Mac.
Крок
 Відкрийте презентацію PowerPoint. Двічі клацніть наявну презентацію PowerPoint або відкрийте PowerPoint і створіть нову презентацію PowerPoint.
Відкрийте презентацію PowerPoint. Двічі клацніть наявну презентацію PowerPoint або відкрийте PowerPoint і створіть нову презентацію PowerPoint. 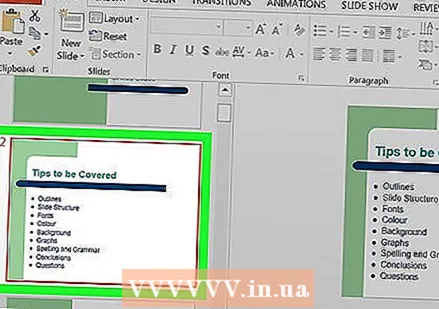 Виберіть слайд, який потрібно налаштувати. Клацніть на слайд у лівій частині вікна, щоб відкрити слайд, де потрібно розмістити кулі.
Виберіть слайд, який потрібно налаштувати. Клацніть на слайд у лівій частині вікна, щоб відкрити слайд, де потрібно розмістити кулі. 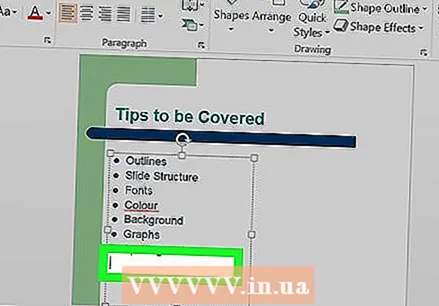 Виберіть місце для вставки тексту. Клацніть на одне з текстових полів на слайді, щоб розташувати там курсор.
Виберіть місце для вставки тексту. Клацніть на одне з текстових полів на слайді, щоб розташувати там курсор. - Наприклад, ви можете натиснути поле "Заголовок" або "Натисніть, щоб створити заголовок".
 Клацніть на вкладці Почніть. Ви можете знайти це в лівій частині стрічки PowerPoint, оранжевій смужці у верхній частині вікна PowerPoint.
Клацніть на вкладці Почніть. Ви можете знайти це в лівій частині стрічки PowerPoint, оранжевій смужці у верхній частині вікна PowerPoint. - Якщо ви на Mac, тоді вкладка є Почніть відрізняється від меню Почніть у верхньому лівому куті екрана Mac.
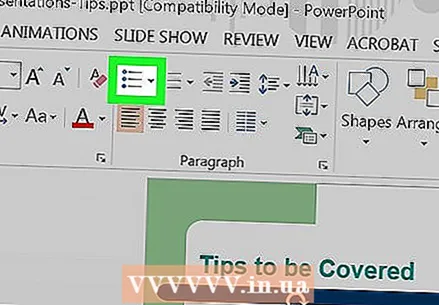 Виберіть формат маркера. Клацніть на одну з трьох піктограм рядків у верхньому лівому куті групи "Абзац" у меню Почніть. У вас є принаймні два варіанти: стандартні кулі та пронумеровані кулі.
Виберіть формат маркера. Клацніть на одну з трьох піктограм рядків у верхньому лівому куті групи "Абзац" у меню Почніть. У вас є принаймні два варіанти: стандартні кулі та пронумеровані кулі. - Ви також можете натиснути
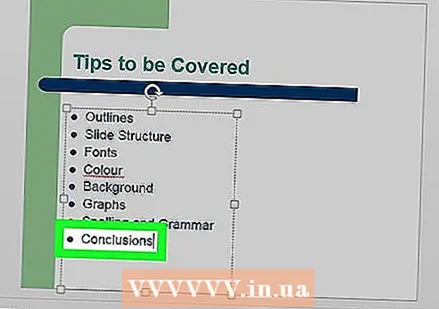 Складіть маркований список. Введіть слово або фразу для першої точки, а потім натисніть ↵ Введіть. Створює маркер для першого елемента та новий маркер для наступного елемента.
Складіть маркований список. Введіть слово або фразу для першої точки, а потім натисніть ↵ Введіть. Створює маркер для першого елемента та новий маркер для наступного елемента. - Повторіть цей процес для кожної точки, яку потрібно додати.
- Натисніть на ← Пробілклавішу, поки курсор знаходиться біля нової точки маркера, щоб припинити використання куль.
- Ви також можете натиснути
Поради
- Ви можете використовувати різні маркери в PowerPoint, щоб розрізнити підпункти та основні моменти.
- Якщо у вас є існуючий список елементів, з яких ви хочете зробити маркери, виберіть його та клацніть бажаний стиль маркера, щоб призначити маркери кожному окремому рядку.
Попередження
- Використання занадто великої кількості маркерів може погіршити візуальну привабливість вашої презентації PowerPoint.