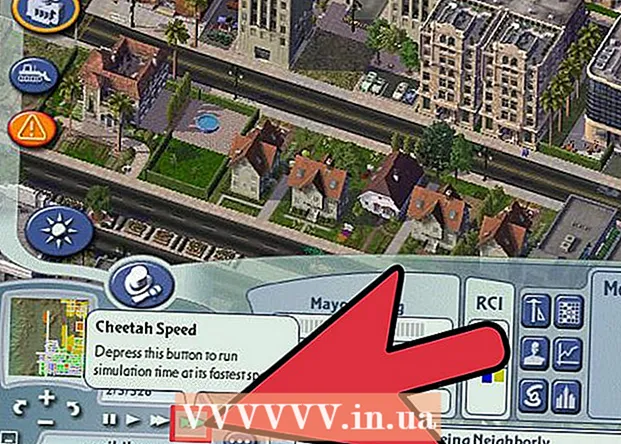Автор:
Roger Morrison
Дата Створення:
21 Вересень 2021
Дата Оновлення:
21 Червень 2024

Зміст
- Крок
- Метод 1 із 2: Увімкніть батьківський контроль
- Спосіб 2 із 2: Створіть профілі з обмеженнями
- Поради
Ця стаття навчить вас, як увімкнути батьківський контроль Google для Android та як вибрати рівні обмеження для вмісту, такого як програми, ігри, фільми, телевізор, журнали та музика. Батьківський контроль дозволяє обмежити можливості встановлення та використання на вашому Android на основі офіційних рейтингів та рівнів. Ви також можете створити профілі з обмеженнями на тих самих телефонах та планшетах Android у меню Налаштування.
Крок
Метод 1 із 2: Увімкніть батьківський контроль
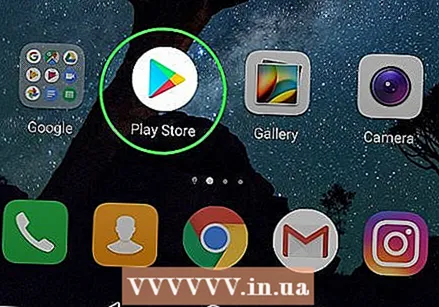 Відкрийте Google Play Store
Відкрийте Google Play Store  Натисніть кнопку меню з 3 рядків ☰ у верхньому лівому куті екрана. Після цього відкриється меню навігації.
Натисніть кнопку меню з 3 рядків ☰ у верхньому лівому куті екрана. Після цього відкриється меню навігації.  Натисніть Налаштування в меню. Це відкриє меню налаштувань на новій сторінці.
Натисніть Налаштування в меню. Це відкриє меню налаштувань на новій сторінці.  Прокрутіть вниз і натисніть Нагляд батьків. Ця опція знаходиться під заголовком "Елементи керування" в меню Налаштування.
Прокрутіть вниз і натисніть Нагляд батьків. Ця опція знаходиться під заголовком "Елементи керування" в меню Налаштування.  Пересуньте перемикач Батьківський контроль у положення
Пересуньте перемикач Батьківський контроль у положення 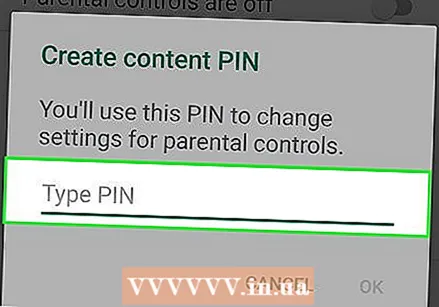 Введіть PIN-код, який ви хочете використовувати. Введіть 4-значний PIN-код, щоб налаштувати батьківський контроль у цьому обліковому записі Android.
Введіть PIN-код, який ви хочете використовувати. Введіть 4-значний PIN-код, щоб налаштувати батьківський контроль у цьому обліковому записі Android. - PIN-код батьківського контролю відрізняється від SIM-картки телефону, яку потрібно ввести, щоб розблокувати екран або запустити пристрій.
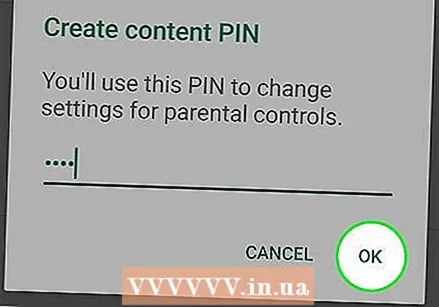 Натисніть на кнопку гаразд. Це запропонує вам підтвердити свій новий PIN-код у наступному спливаючому вікні.
Натисніть на кнопку гаразд. Це запропонує вам підтвердити свій новий PIN-код у наступному спливаючому вікні.  Знову введіть той самий PIN-код. Введіть тут точно такий самий PIN-код.
Знову введіть той самий PIN-код. Введіть тут точно такий самий PIN-код.  Натисніть гаразд у спливаючому вікні підтвердження. Це підтвердить ваш новий PIN-код і активує функцію батьківського контролю в цьому обліковому записі Android.
Натисніть гаразд у спливаючому вікні підтвердження. Це підтвердить ваш новий PIN-код і активує функцію батьківського контролю в цьому обліковому записі Android.  Натисніть Додатки та ігри щоб вибрати рівень обмеження для завантаження програм. Це дозволить вам вибрати рейтинг за замовчуванням для програм, щоб ви могли обмежити програми та ігри, які можна завантажувати та використовувати.
Натисніть Додатки та ігри щоб вибрати рівень обмеження для завантаження програм. Це дозволить вам вибрати рейтинг за замовчуванням для програм, щоб ви могли обмежити програми та ігри, які можна завантажувати та використовувати.  Виберіть рейтинг, який ви хочете використовувати для програм та ігор. Ви можете вибрати найбільш обмежувальну оцінку вгорі, "Дозволити все" внизу або все, що між ними. Стандартні рейтинги включають:
Виберіть рейтинг, який ви хочете використовувати для програм та ігор. Ви можете вибрати найбільш обмежувальну оцінку вгорі, "Дозволити все" внизу або все, що між ними. Стандартні рейтинги включають: - "ВСІ" для вмісту, придатного для будь-якого віку.
- "ВСІ 10+" для вмісту, придатного для віку понад 10 років.
- "TEEN" для вмісту, придатного для віку старше 13 років.
- "ВЗРОСЛИЙ" для вмісту віком від 17 років.
- "Тільки для дорослих" для вмісту, придатного для віку від 18 років.
- Усі рейтинги для вашої країни чи регіону можна знайти на веб-сторінці https://support.google.com/googleplay/answer/6209544.
 Натисніть на кнопку ЗБЕРЕГТИ. Це зелена кнопка внизу. Це збереже рівень обмеження програми та ігор та поверне вас на сторінку "Батьківський контроль".
Натисніть на кнопку ЗБЕРЕГТИ. Це зелена кнопка внизу. Це збереже рівень обмеження програми та ігор та поверне вас на сторінку "Батьківський контроль".  Натисніть Фільми встановити обмеження на завантаження фільмів. З’явиться список рейтингів за замовчуванням для фільмів, де ви живете. Стандартні рейтинги MPAA в США включають:
Натисніть Фільми встановити обмеження на завантаження фільмів. З’явиться список рейтингів за замовчуванням для фільмів, де ви живете. Стандартні рейтинги MPAA в США включають: - "G" для загальної аудиторії, включаючи всі вікові групи.
- "PG", запропонована для батьківського контролю.
- "PG-13" для батьківського контролю, безсумнівно, пропонується і може бути неприйнятним для дітей до 13 років.
- "R" для обмеженого вмісту, для якого потрібен супроводжуючий батько чи опікун віком до 17 років.
- "NC-17" призначений лише для дорослих; ніхто до 17 років і молодший не приймається.
- Вибравши рівень обмеження, натисніть "ЗБЕРЕГТИ".
- Ви можете дізнатись більше про стандартні рейтинги MPAA на https://www.mpaa.org/film-ratings.
- Інформацію про рейтинг своєї країни чи регіону можна переглянути на https://support.google.com/googleplay/answer/2733842.
 Натисніть Телевізор встановити обмеження для телевізійних шоу в цьому обліковому записі. Це відкриє телевізійні рейтинги за замовчуванням для вашої країни чи регіону. Стандартні телевізійні рейтинги в США включають:
Натисніть Телевізор встановити обмеження для телевізійних шоу в цьому обліковому записі. Це відкриє телевізійні рейтинги за замовчуванням для вашої країни чи регіону. Стандартні телевізійні рейтинги в США включають: - "TV-G" для широкої аудиторії, включаючи різний вік.
- "TV-PG", коли рекомендується батьківське керівництво.
- "TV-14" для вмісту, придатного для віку від 14 років.
- "TV-MA", якщо вміст підходить для людей віком від 18 років.
- Вибравши оцінку, натисніть "ЗБЕРЕГТИ".
- У деяких регіонах та країнах фільми та телебачення можуть бути в одній системі рейтингу.
- Ви можете перевірити конкретні телевізійні рейтинги для свого регіону або країни на веб-сторінці https://support.google.com/googleplay/answer/2733842.
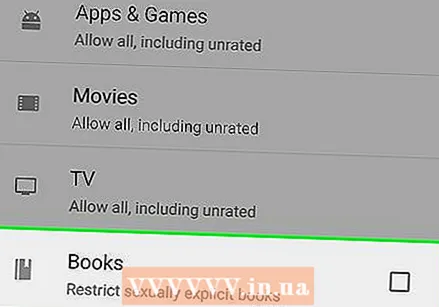 Натисніть Книги або Журнали встановити обмеження для письмового вмісту. Можна обмежити вміст для дорослих у завантажених книгах та журналах.
Натисніть Книги або Журнали встановити обмеження для письмового вмісту. Можна обмежити вміст для дорослих у завантажених книгах та журналах.  Поставте галочку в порожньому полі
Поставте галочку в порожньому полі  Натисніть Музика встановити обмеження на завантаження та придбання музики. Тут ви можете обмежити музику відвертим вмістом.
Натисніть Музика встановити обмеження на завантаження та придбання музики. Тут ви можете обмежити музику відвертим вмістом.  Поставте галочку в порожньому полі
Поставте галочку в порожньому полі  Натисніть кнопку Назад
Натисніть кнопку Назад 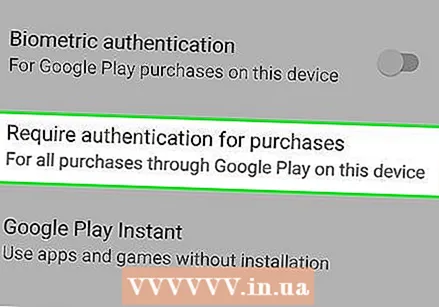 Натисніть Аутентифікація необхідна для покупок у розділі "Керування користувачем". Цей параметр знаходиться в розділі "Батьківський контроль" у меню Налаштування.
Натисніть Аутентифікація необхідна для покупок у розділі "Керування користувачем". Цей параметр знаходиться в розділі "Батьківський контроль" у меню Налаштування.  Виберіть Для всіх покупок на цьому пристрої у спливаючому вікні. Якщо вибрано цей параметр, для будь-якої оплачуваної покупки в Google Play Store потрібно буде підтвердити пароль.
Виберіть Для всіх покупок на цьому пристрої у спливаючому вікні. Якщо вибрано цей параметр, для будь-якої оплачуваної покупки в Google Play Store потрібно буде підтвердити пароль.
Спосіб 2 із 2: Створіть профілі з обмеженнями
 Відкрийте меню Налаштування
Відкрийте меню Налаштування 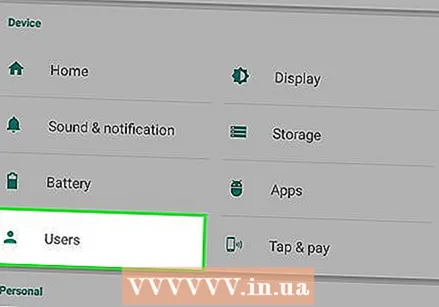 Прокрутіть вниз і натисніть Користувачі. Цю опцію зазвичай можна знайти в заголовку "ПРИСТРІЙ" в меню Налаштування. Після цього відкриється меню, за допомогою якого ви можете додавати нові профілі користувачів.
Прокрутіть вниз і натисніть Користувачі. Цю опцію зазвичай можна знайти в заголовку "ПРИСТРІЙ" в меню Налаштування. Після цього відкриється меню, за допомогою якого ви можете додавати нові профілі користувачів. 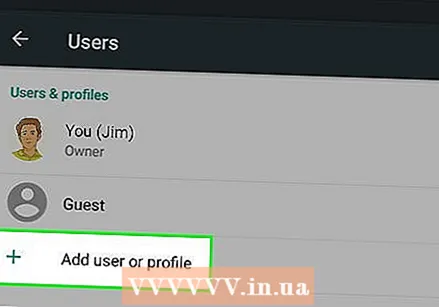 Натисніть + Додати нового користувача або профіль на сторінці Користувачі. Це відобразить доступні типи користувачів у новому спливаючому вікні.
Натисніть + Додати нового користувача або профіль на сторінці Користувачі. Це відобразить доступні типи користувачів у новому спливаючому вікні. 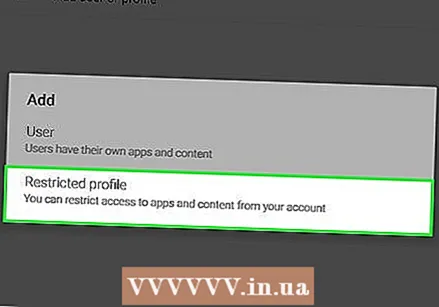 Виберіть Профіль з обмеженнями у спливаючому вікні. Це створить новий профіль користувача з обмеженнями.
Виберіть Профіль з обмеженнями у спливаючому вікні. Це створить новий профіль користувача з обмеженнями.  Натисніть назву вгорі Новий профіль. Це дозволить встановити ім’я для цього профілю з обмеженнями.
Натисніть назву вгорі Новий профіль. Це дозволить встановити ім’я для цього профілю з обмеженнями.  Введіть ім'я для обмеженого профілю. Введіть ім'я користувача для цього нового обмеженого профілю, а потім натисніть "OK" для підтвердження.
Введіть ім'я для обмеженого профілю. Введіть ім'я користувача для цього нового обмеженого профілю, а потім натисніть "OK" для підтвердження.  Переведіть усі додатки, які ви хочете дозволити, у положення "Увімкнено". Натисніть перемикач "OFF" поруч із програмами, які ви хочете дозволити в обмеженому профілі, і встановіть для них значення "On".
Переведіть усі додатки, які ви хочете дозволити, у положення "Увімкнено". Натисніть перемикач "OFF" поруч із програмами, які ви хочете дозволити в обмеженому профілі, і встановіть для них значення "On". - Якщо у вас є піктограма з трьох рядків
 Натисніть кнопку Назад у верхньому лівому куті
Натисніть кнопку Назад у верхньому лівому куті  У списку "Користувачі" натисніть обмежений профіль. Як результат, з’явиться запит на підтвердження налаштування цього профілю.
У списку "Користувачі" натисніть обмежений профіль. Як результат, з’явиться запит на підтвердження налаштування цього профілю. 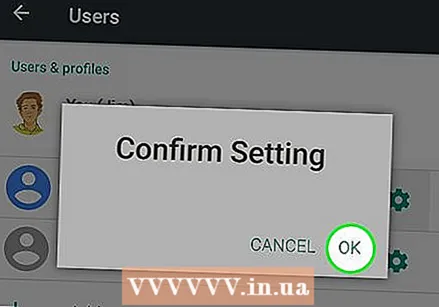 Натисніть гаразд у спливаючому вікні підтвердження. Це встановить новий обмежений профіль на вашому Android і поверне вас на екран блокування.
Натисніть гаразд у спливаючому вікні підтвердження. Це встановить новий обмежений профіль на вашому Android і поверне вас на екран блокування. - Ви можете торкнутися піктограми обмеженого профілю внизу екрана блокування, щоб скористатися нею, або можна натиснути піктограму адміністратора тут, щоб ввести код блокування та скористатися власним обліковим записом.
- Якщо у вас є піктограма з трьох рядків
Поради
- Планшети Android дозволяють створювати профілі з обмеженнями для контролю доступу до певних програм. Ця функція повинна бути доступна на Android версії 4.2 або новішої.
- У магазині Play доступні всі види сторонніх програм батьківського контролю, як безкоштовні, так і платні. Кожна програма може мати різні функції, але більшість програм просто створюють профіль з обмеженнями або PIN-код за допомогою самої програми, а не в меню Налаштування.