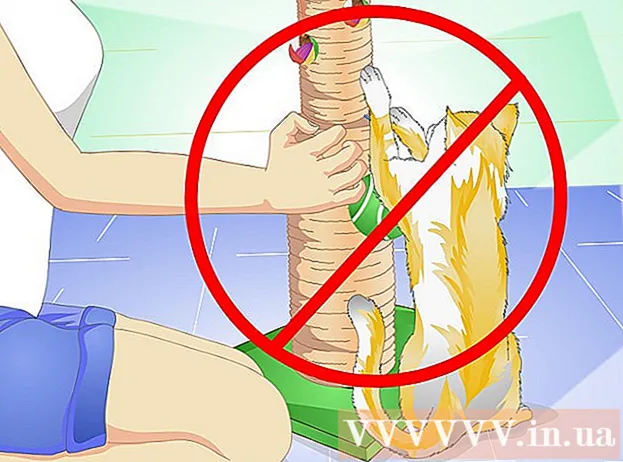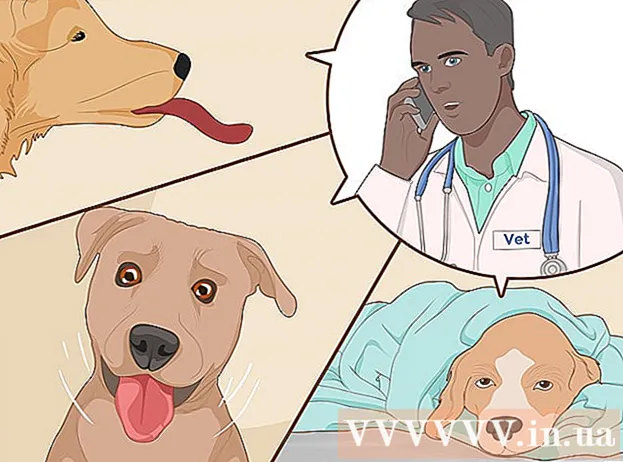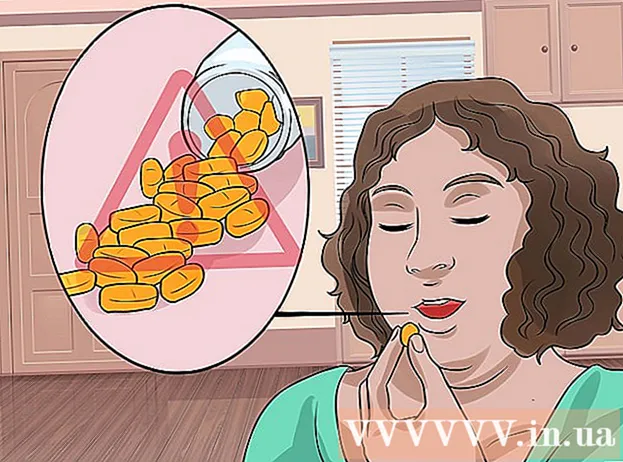Автор:
Randy Alexander
Дата Створення:
23 Квітень 2021
Дата Оновлення:
1 Липня 2024

Зміст
Nvidia постійно налаштовує програмне забезпечення, яке в основному управляє графічною картою Nvidia. Через кілька тижнів компанія випустила оновлення драйверів. Встановіть драйвери останньої версії, щоб грати в ігри з оптимальною продуктивністю.
Кроки
Спосіб 1 з 3: Самообновлення
Відкрийте інструмент діагностики DirectX. Це найшвидший спосіб дізнатись модель вашої відеокарти. Пропустіть цей крок, якщо ви вже знаєте інформацію.
- Натисніть ⊞ Виграй+Р. і тип dxdiag.
- Клацніть на вкладку Дисплей. Шукайте пункт "Тип чіпа". Це інформація про модель відеокарти.
- Клацніть на вкладку Система. Шукайте розділ "Операційна система", щоб перевірити, чи працює на комп'ютері 32-розрядна або 64-розрядна версія Windows.

Відвідайте веб-сайт Nvidia GeForce. Ви можете завантажити останню версію драйверів з веб-сайту GeForce ().
Клацніть на вкладку "Драйвери". Більшість карток Nvidia - це карти GeForce. Відвідайте веб-сайт, якщо ваша картка має іншу модель.

Виберіть графічну карту. Є 3 способи вибрати драйвер:- Автоматичне оновлення драйверів - використовуйте програму Nvidia GeForce Experience для управління оновленнями драйверів. Клацніть тут, щоб отримати докладнішу інформацію.
- Пошук драйверів вручну - Використовуйте інформацію в кроці 1, щоб вибрати відповідний драйвер. Будуть відображені 4 найновіші версії.
- Автоматичне визначення вашого графічного процесора - веб-сайт Nvidia використовуватиме мікрокод Java для виявлення відеокарти та надання сумісних драйверів. Для запуску цього коду вам потрібно встановити Java. Поточний мікрокод не оновлено, тому він може зірватися в деяких браузерах. Якщо використовувати інші 2 методи, буде простіше.

Завантажте найновіші драйвери. Клацніть на посилання для завантаження останньої версії драйвера. Вам слід завантажити останню версію, якщо тільки вам не потрібна старіша версія. Остання версія забезпечить найкращі показники.
Запустіть інсталятор. Запустіть завантажений інсталятор, щоб оновити драйвери. Інсталятор автоматично видалить стару версію та встановить оновлення.
- Більшість користувачів обирають параметр "Експрес".
- Під час встановлення екран може блимати або ненадовго чорніти.
Використовуйте функцію відновлення системи, якщо новий драйвер виходить з ладу. Коли встановлюються оновлення драйверів, точка відновлення системи створюється автоматично. Ця точка відновлення дозволяє повернути систему до того моменту, коли були встановлені драйвери.
- Ви можете звернутися до статей про те, як користуватися функцією відновлення системи.
Метод 2 з 3: Використовуйте GeForce Experience
Завантажте та встановіть програму GeForce Experience. Це програма Nvidia, яка дозволяє керувати драйверами Nvidia та встановлювати ігри. Ви можете завантажити інсталятор з веб-сайту.
- Інсталятор просканує вашу систему, щоб перевірити наявність підтримуваного обладнання. Під час встановлення ви побачите помилку, якщо у вас немає відеокарти Nvidia або ви використовуєте застарілий продукт.
- Запустіть програму після завершення інсталяції.
Дозвольте GeForce Experience оновлюватись. Коли GeForce Experience запуститься, він перевірить наявність доступних оновлень.
Клацніть на вкладку "Драйвери". Доступні оновлення відображатимуться на цій вкладці. Натисніть кнопку "Перевірити наявність оновлень", якщо GeForce Experience не перевіряє самостійно.
Натисніть кнопку "Завантажити драйвер", щоб завантажити доступні оновлення. Можливо, GeForce Experience завантажив файл.
Клацніть на "Експрес-установка". Досвідчені користувачі можуть вибрати Custom. Більшість користувачів задоволені швидкою установкою.
- Спеціальна інсталяція дозволяє вибрати драйвери, які ви хочете встановити.
Дочекайтеся встановлення драйверів. Про встановлення подбає GeForce Experience. Екран миттєво блимає або вимикається під час встановлення.
Використовуйте функцію відновлення системи, щоб повернути систему до часу, коли вона не була встановлена, якщо сталася помилка. Під час оновлення драйвера Nvidia Windows створить точку відновлення системи. Ви можете завантажитися в безпечному режимі та запустити відновлення системи, щоб повернути систему до моменту часу, коли оновився драйвер.
- Ви можете звернутися до статей про те, як користуватися функцією відновлення системи.
Спосіб 3 з 3: Оновіть драйвери Ubuntu
Відкрийте вікно Додаткові драйвери. Драйвери Nvidia не встановлюються автоматично під час використання Ubuntu. Натомість Ubuntu використовує драйвери з відкритим кодом, але не дуже потужні. Ви можете встановити драйвери Nvidia через вікно Додаткові драйвери.
- Запустіть Dash і введіть "драйвери", щоб відкрити вікно Додаткові драйвери.
Зачекайте, поки завантажиться список доступних драйверів. Можливо, доведеться почекати кілька хвилин.
Виберіть останній драйвер зі списку. Переконайтеся, що це драйвер від Nvidia, а не "Nouveau". Виберіть драйвер для завантаження.
Натисніть кнопку "Застосувати зміни". На машині будуть встановлені драйвери Nvidia.Під час встановлення екран може блимати або вимикатись.
Перезавантажте комп'ютер. Перезавантажте комп'ютер, щоб завершити встановлення. реклама