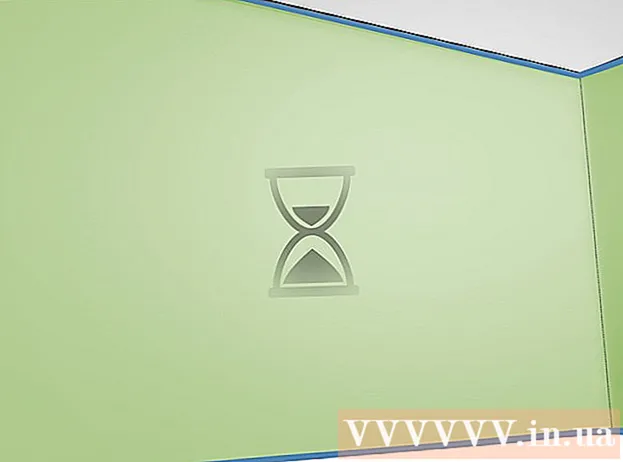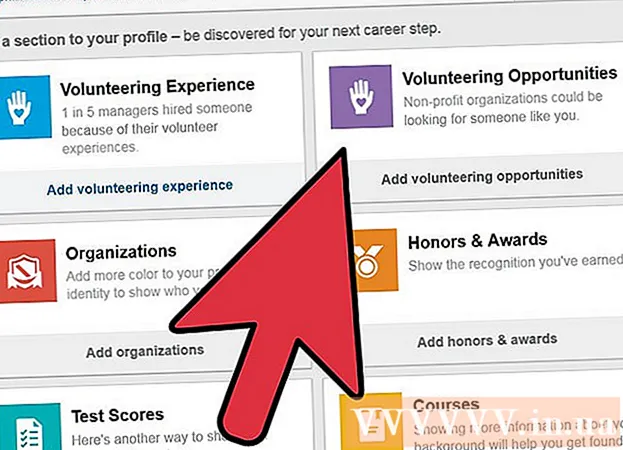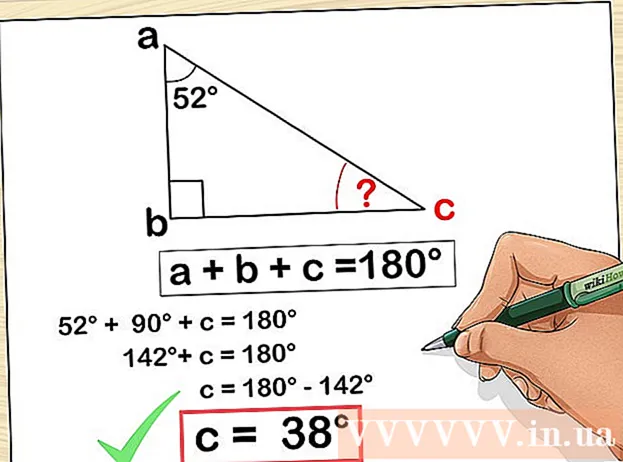Автор:
Eugene Taylor
Дата Створення:
8 Серпень 2021
Дата Оновлення:
1 Липня 2024

Зміст
- Крок
- Спосіб 1 з 4: Як створити PDF у програмі Word на Mac
- Метод 2 з 4: Створення PDF-файлу у програмі Word на ПК
- Спосіб 3 з 4: Використання онлайн-конвертера на ПК або Mac
- Спосіб 4 з 4: З браузером Google Chrome
- Поради
Створення файлу PDF - це чудовий спосіб обміну думками, не турбуючись про те, що хтось зможе змінити файл. Існує декілька способів створення PDF-файлу, більшість з яких швидкі та прості. Якщо ви хочете знати, як створити файл PDF, виконайте наведені нижче дії.
Крок
Спосіб 1 з 4: Як створити PDF у програмі Word на Mac
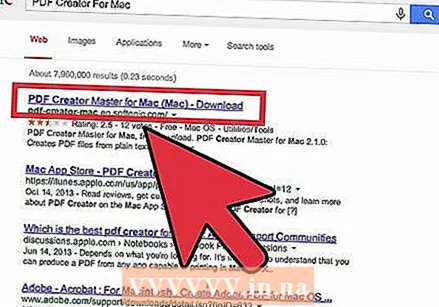 Завантажте програмне забезпечення для створення PDF. Існує кілька безкоштовних програм для створення PDF-файлів, таких як PDFCreator, PDF factory Pro та PrimoPDF. Ви можете знайти та завантажити ці програми в Інтернеті. Також можна подумати, що у вас на ПК вже є таке програмне забезпечення, як Adobe Acrobat (для створення PDF-файлів) та Adobe Reader (для читання PDF-файлів). Шукайте на своєму комп’ютері програмне забезпечення PDF перед тим, як щось завантажувати.
Завантажте програмне забезпечення для створення PDF. Існує кілька безкоштовних програм для створення PDF-файлів, таких як PDFCreator, PDF factory Pro та PrimoPDF. Ви можете знайти та завантажити ці програми в Інтернеті. Також можна подумати, що у вас на ПК вже є таке програмне забезпечення, як Adobe Acrobat (для створення PDF-файлів) та Adobe Reader (для читання PDF-файлів). Шукайте на своєму комп’ютері програмне забезпечення PDF перед тим, як щось завантажувати. 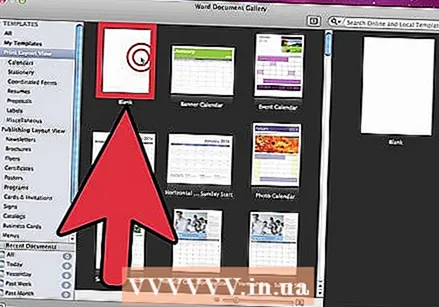 Відкрийте Microsoft Word.
Відкрийте Microsoft Word.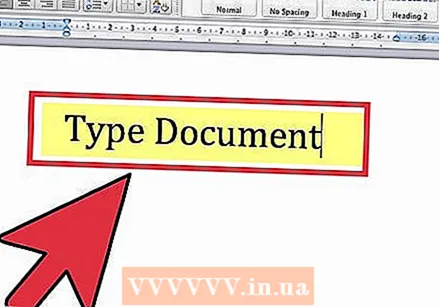 Створіть документ. Створіть або виберіть документ Word, який потрібно конвертувати у PDF.
Створіть документ. Створіть або виберіть документ Word, який потрібно конвертувати у PDF. 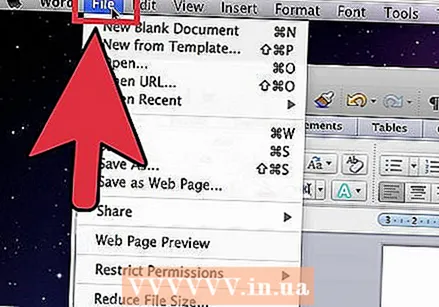 Клацніть на "Файл" у головному меню.
Клацніть на "Файл" у головному меню.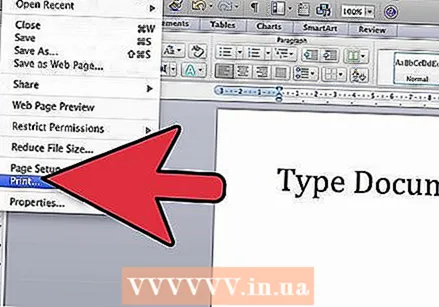 Клацніть на "Друк". Це опція внизу спадного меню.
Клацніть на "Друк". Це опція внизу спадного меню. - Ви також можете вибрати "Зберегти як".
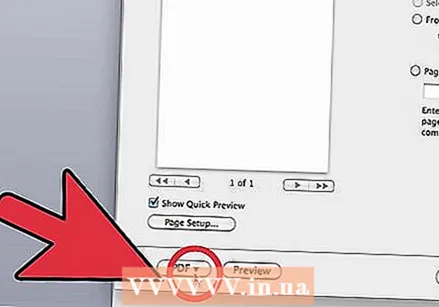 Виберіть "PDF.Ви можете знайти це в нижньому лівому куті меню друку. Клацніть на стрілку.
Виберіть "PDF.Ви можете знайти це в нижньому лівому куті меню друку. Клацніть на стрілку. - Крім того, ви також можете вибрати "PDF" у меню макета.
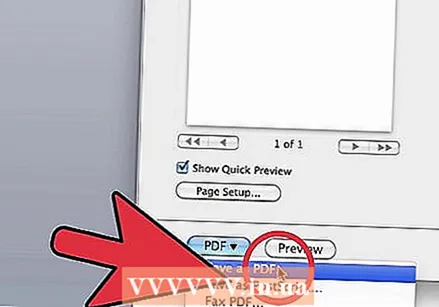 Виберіть "Зберегти як PDF". Відкриється нове вікно, де ви можете зберегти документ у форматі PDF.
Виберіть "Зберегти як PDF". Відкриється нове вікно, де ви можете зберегти документ у форматі PDF. 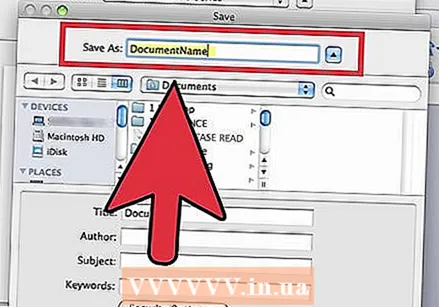 Назвіть документ.
Назвіть документ.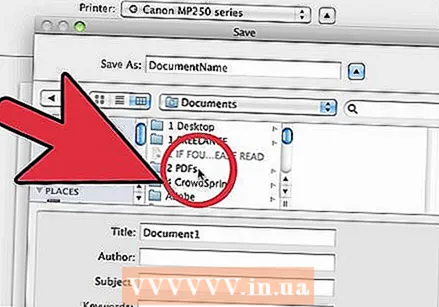 Виберіть папку, куди ви хочете зберегти документ. Виберіть папку, натиснувши стрілки під назвою файлу, щоб отримати доступ до ряду параметрів.
Виберіть папку, куди ви хочете зберегти документ. Виберіть папку, натиснувши стрілки під назвою файлу, щоб отримати доступ до ряду параметрів. 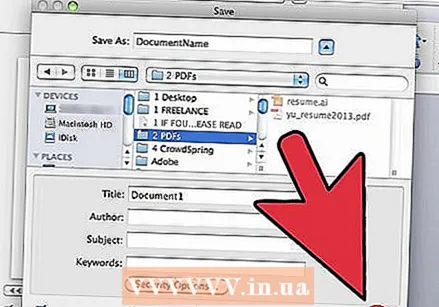 Виберіть "Зберегти". Це збереже документ у форматі PDF.
Виберіть "Зберегти". Це збереже документ у форматі PDF.
Метод 2 з 4: Створення PDF-файлу у програмі Word на ПК
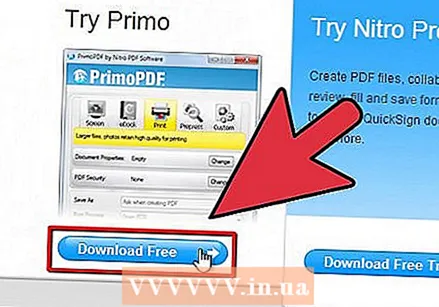 Завантажте програмне забезпечення PDF. Існує кілька безкоштовних програм PDF, таких як PDFCreator, PDF factory Pro та PrimoPDF. Ви можете знайти та завантажити ці програми в Інтернеті.
Завантажте програмне забезпечення PDF. Існує кілька безкоштовних програм PDF, таких як PDFCreator, PDF factory Pro та PrimoPDF. Ви можете знайти та завантажити ці програми в Інтернеті. - Можливо також, що у вас на ПК вже є таке програмне забезпечення, як Adobe Acrobat (для створення PDF-файлів) та Adobe Reader (для читання PDF-файлів). Шукайте на своєму комп’ютері програмне забезпечення PDF перед тим, як щось завантажувати.
 Відкрийте Microsoft Word.
Відкрийте Microsoft Word.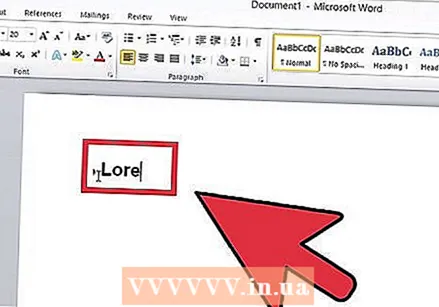 Створіть документ. Створіть або виберіть документ Word, який потрібно конвертувати у PDF.
Створіть документ. Створіть або виберіть документ Word, який потрібно конвертувати у PDF. 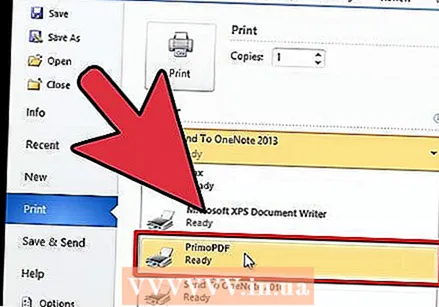 Клацніть на "Файл" у головному меню.
Клацніть на "Файл" у головному меню.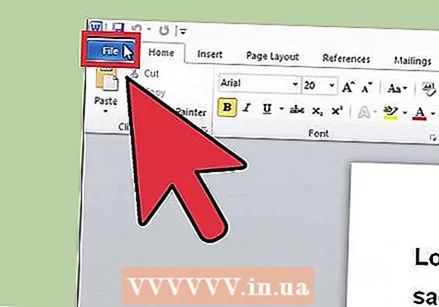 Клацніть на "Друк".
Клацніть на "Друк".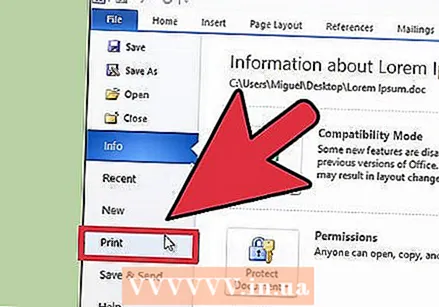 Виберіть принтер PDF. Встановіть свої налаштування для PDF-файлу, який ви хочете створити.
Виберіть принтер PDF. Встановіть свої налаштування для PDF-файлу, який ви хочете створити. 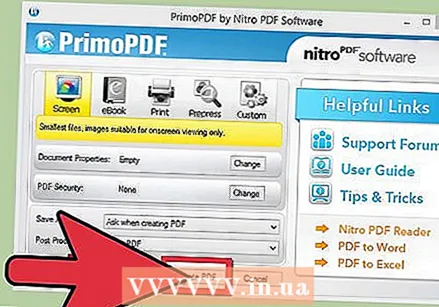 Клацніть «Друк». Це фактично не друкує документ, а перетворює його у PDF.
Клацніть «Друк». Це фактично не друкує документ, а перетворює його у PDF.
Спосіб 3 з 4: Використання онлайн-конвертера на ПК або Mac
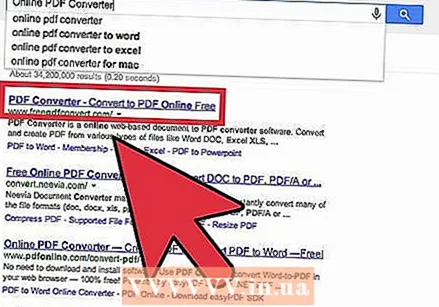 Знайдіть надійний конвертер. Шукайте в Інтернеті PDF-конвертер, який є безкоштовним та ефективним. Надійним є printinpdf.com
Знайдіть надійний конвертер. Шукайте в Інтернеті PDF-конвертер, який є безкоштовним та ефективним. Надійним є printinpdf.com 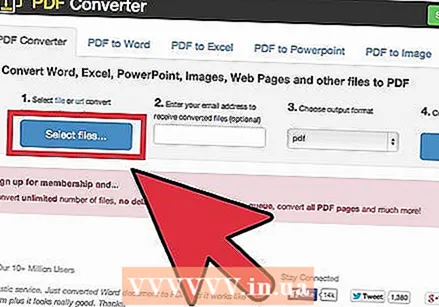 Клацніть на "Вибрати файл" або "Огляд". Кожен конвертер пропонує можливість перегляду файлів.
Клацніть на "Вибрати файл" або "Огляд". Кожен конвертер пропонує можливість перегляду файлів. 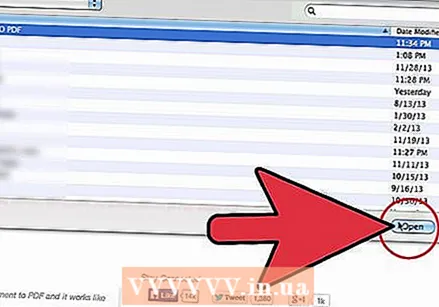 Виберіть файли, які потрібно конвертувати. Більшість онлайн-конвертерів не дозволяють конвертувати більше 3 файлів одночасно.
Виберіть файли, які потрібно конвертувати. Більшість онлайн-конвертерів не дозволяють конвертувати більше 3 файлів одночасно.  Натисніть "Перетворити в PDF". Зачекайте, поки файл буде перетворений у PDF. Це може зайняти кілька хвилин, особливо якщо ви вибрали кілька файлів. Після завершення процедури ви отримаєте сповіщення про те, що ви можете завантажити PDF-файли.
Натисніть "Перетворити в PDF". Зачекайте, поки файл буде перетворений у PDF. Це може зайняти кілька хвилин, особливо якщо ви вибрали кілька файлів. Після завершення процедури ви отримаєте сповіщення про те, що ви можете завантажити PDF-файли. 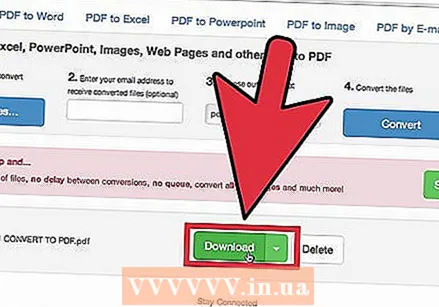 Завантажте файли PDF. Клацніть на файли та зачекайте, поки вони завантажаться.
Завантажте файли PDF. Клацніть на файли та зачекайте, поки вони завантажаться. 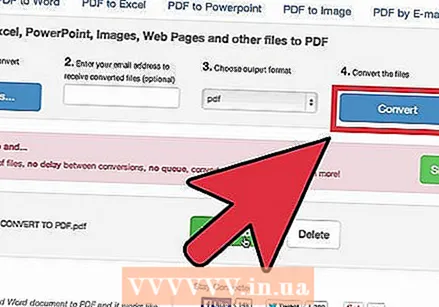 Збережіть їх на своєму комп’ютері. Тепер ви закінчили створення файлів PDF.
Збережіть їх на своєму комп’ютері. Тепер ви закінчили створення файлів PDF.
Спосіб 4 з 4: З браузером Google Chrome
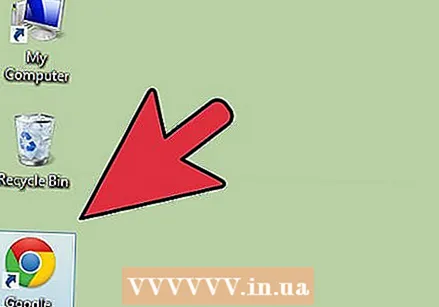 Завантажте браузер Google Chrome.
Завантажте браузер Google Chrome.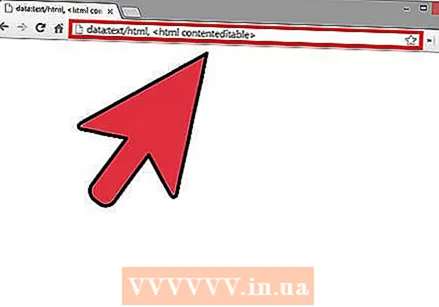 Введіть "data: text / html, html contenteditable>" без знаків запитання в рядку URL-адреси.
Введіть "data: text / html, html contenteditable>" без знаків запитання в рядку URL-адреси.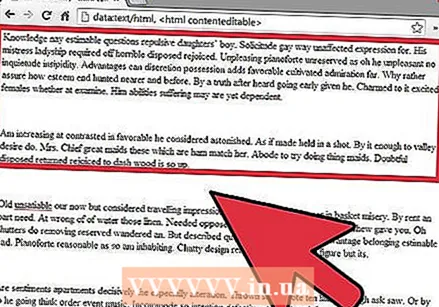 Введіть та вставте зображення.
Введіть та вставте зображення.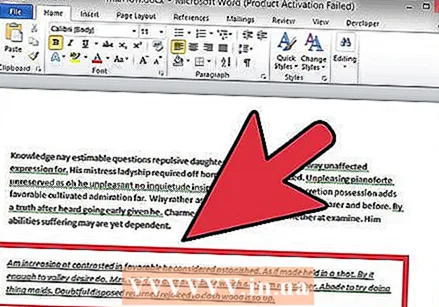 Відформатуйте текст за допомогою таких команд:
Відформатуйте текст за допомогою таких команд:- Ctrl + U = підкреслення
- Ctrl + I = курсив
- Ctrl + B = жирний шрифт
- Ctrl + C = скопіювати
- Ctrl + V = вставити
- Ctrl + X = вирізати
- Ctrl + Z = Скасувати
- Ctrl + Y = ще раз
- Ctrl + A = вибрати все
- Ctrl + Shift + Z = вставити як звичайний текст
- Ctrl + F = пошук
- Ctrl + P = друк
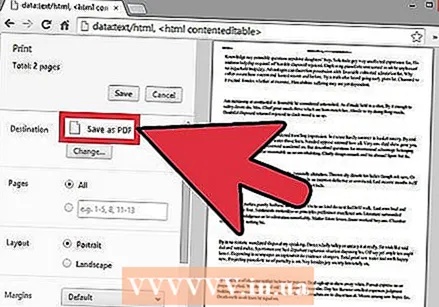 Зберегти. Роздрукуйте його за допомогою "Зберегти як PDF".
Зберегти. Роздрукуйте його за допомогою "Зберегти як PDF".
Поради
- Завжди зберігайте файл як текст, навіть якщо ви зберегли його як PDF. В іншому випадку це буде важко редагувати.
- Посилання в тексті не працюватимуть у PDF-файлі, тому обов’язково включіть їх у текст як повну URL-адресу (http://something.com), а не як текстове посилання (гіперпосилання).