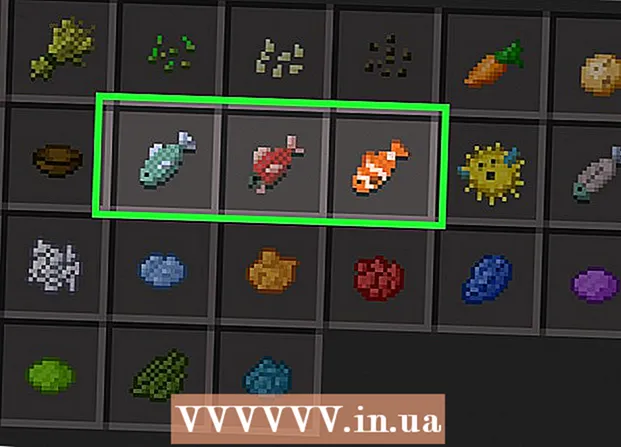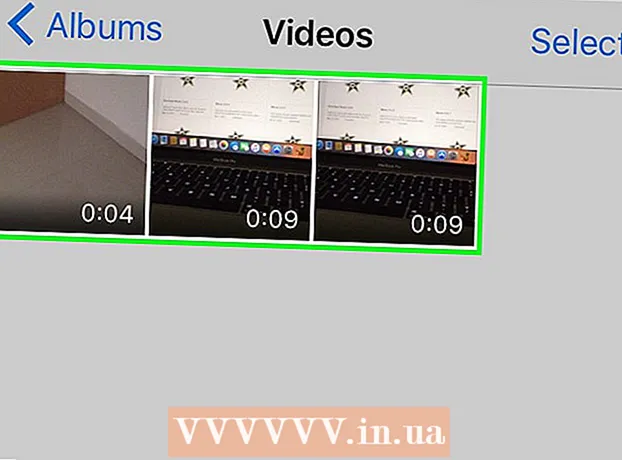Автор:
Judy Howell
Дата Створення:
28 Липня 2021
Дата Оновлення:
1 Липня 2024

Зміст
- Крок
- Частина 1 з 6: Налаштування iCloud (iOS)
- Частина 2 з 6: Налаштування iCloud (Windows)
- Частина 3 з 6: Налаштування iCloud (Mac OS X)
- Частина 4 з 6: Доступ до ваших файлів iCloud (iOS)
- Частина 5 з 6: Як отримати доступ до ваших файлів iCloud (Windows)
- Частина 6 з 6: Як отримати доступ до ваших файлів iCloud (Mac OS X)
iCloud дозволяє ділитися найважливішими речами у вашому цифровому житті - від фотографій та музики до особистих та ділових документів. Ви можете придбати пісню в iTunes, і вона буде автоматично завантажена як на ваш комп’ютер, так і на iPad. Ви також хочете використовувати iCloud? Налаштування iCloud легко, і це робиться в найкоротші терміни. Ви будете готові поділитися в найкоротші терміни. У цій статті ми розповімо вам, як отримати доступ до iCloud.
Крок
Частина 1 з 6: Налаштування iCloud (iOS)
 Переконайтеся, що на вашому пристрої встановлена остання версія iOS. ICloud Drive вимагає iOS 8 або новішої версії. У старих версіях ви можете використовувати iCloud для налаштувань і робити резервні копії.
Переконайтеся, що на вашому пристрої встановлена остання версія iOS. ICloud Drive вимагає iOS 8 або новішої версії. У старих версіях ви можете використовувати iCloud для налаштувань і робити резервні копії. - Торкніться Налаштування> Загальне> Оновлення програмного забезпечення. Тут ви можете побачити, чи доступне оновлення. Якщо воно доступне, ви можете завантажити та встановити оновлення.
 Натисніть «Налаштування» → «iCloud» і увійдіть за допомогою свого ідентифікатора Apple. Ваш обліковий запис iCloud пов’язаний з вашим ідентифікатором Apple. Можливо, ви вже ввійшли в систему за допомогою свого ідентифікатора Apple, коли вперше налаштовували пристрій iOS.
Натисніть «Налаштування» → «iCloud» і увійдіть за допомогою свого ідентифікатора Apple. Ваш обліковий запис iCloud пов’язаний з вашим ідентифікатором Apple. Можливо, ви вже ввійшли в систему за допомогою свого ідентифікатора Apple, коли вперше налаштовували пристрій iOS.  Увімкніть потрібні функції. Виберіть об'єкти, якими ви хочете скористатися. Торкніться кнопок Увімк. / Вимк., Щоб увімкнути або вимкнути функції.
Увімкніть потрібні функції. Виберіть об'єкти, якими ви хочете скористатися. Торкніться кнопок Увімк. / Вимк., Щоб увімкнути або вимкнути функції. - iCloud Drive - увімкнення цього дозволить вам зберігати файли на iCloud Drive, щоб ви могли отримати доступ до цих файлів з інших пристроїв. Для цього вам потрібен iOS 8. Якщо ви хочете використовувати його на своєму Mac, вам потрібно встановити Yosemite на вашому Mac.
- Фотографії - Ви можете завантажити свої фотографії в iCloud. Опцією за замовчуванням є "My Photo Stream", яка робить ваші останні фотографії доступними на спарених пристроях протягом 30 днів. Ви також можете увімкнути бета-версію iCloud Photo Library, і всі ваші фотографії будуть завантажені в iCloud.
- Пошта, Контакти, Календарі, Нагадування - Увімкнувши ці параметри, Ви зможете синхронізувати пов’язаний вміст з іншими пов’язаними пристроями.
- Safari - закладки Safari тепер доступні на всіх ваших пристроях.
- Резервне копіювання - Ви можете використовувати iCloud, щоб зберегти копію свого пристрою iOS. Якщо у вас є безкоштовний обліковий запис, це, мабуть, не корисно, оскільки тоді ваш обсяг пам’яті швидко заповниться.
- Брелок - Усі збережені паролі доступні на спарених пристроях.
- Знайти пристрій - активує послугу "Знайти мій iPhone / iPad / iPod", яка допоможе вам знайти загублений пристрій.
 Почніть використовувати iCloud. Клацніть тут, щоб дізнатися, як зберігати файли та отримувати доступ до них за допомогою iCloud.
Почніть використовувати iCloud. Клацніть тут, щоб дізнатися, як зберігати файли та отримувати доступ до них за допомогою iCloud.
Частина 2 з 6: Налаштування iCloud (Windows)
 Завантажте та встановіть панель керування iCloud. Ви можете завантажити це з веб-сайту Apple, за допомогою якого можна синхронізувати вміст із iCloud із ПК на Windows.
Завантажте та встановіть панель керування iCloud. Ви можете завантажити це з веб-сайту Apple, за допомогою якого можна синхронізувати вміст із iCloud із ПК на Windows.  Увійдіть за допомогою свого ідентифікатора Apple. Прочитайте цю статтю, щоб отримати вказівки щодо створення ідентифікатора Apple.
Увійдіть за допомогою свого ідентифікатора Apple. Прочитайте цю статтю, щоб отримати вказівки щодо створення ідентифікатора Apple.  Виберіть, які служби iCloud ви хочете використовувати на своєму ПК. Натисніть кнопку Параметри ... поруч із функцією, щоб змінити її налаштування, наприклад розташування папок або браузери за замовчуванням.
Виберіть, які служби iCloud ви хочете використовувати на своєму ПК. Натисніть кнопку Параметри ... поруч із функцією, щоб змінити її налаштування, наприклад розташування папок або браузери за замовчуванням. - iCloud Drive - на додаток до інших папок користувача у вашій папці профілю створюється папка під назвою iCloud Drive.
- Фотографії - Синхронізуйте свої фотографії із встановленою вами папкою. Також створюється папка під назвою iCloud.
- Для пошти, контактів та календаря ви можете використовувати icloud.com у своєму браузері або Outlook 2007 (або новішій версії).
- Закладки - синхронізуйте вміст із вибраним браузером. Якщо ви використовуєте Firefox або Chrome, вам потрібно буде завантажити та встановити розширення Закладки iCloud, посилання можна знайти на панелі керування iCloud.
 Увімкніть iCloud в iTunes. Відкрийте iTunes і виберіть "Налаштування" в меню "Редагувати". Установіть відповідні прапорці біля "Музика", "Програми" та "Книги", щоб дозволити автоматичне завантаження цих категорій.
Увімкніть iCloud в iTunes. Відкрийте iTunes і виберіть "Налаштування" в меню "Редагувати". Установіть відповідні прапорці біля "Музика", "Програми" та "Книги", щоб дозволити автоматичне завантаження цих категорій. - Це дозволяє iTunes автоматично завантажувати музику та інший вміст, який ви придбали, на інші пристрої.
 Почніть використовувати iCloud. Клацніть тут, щоб дізнатися, як зберігати файли та отримувати доступ до них за допомогою iCloud.
Почніть використовувати iCloud. Клацніть тут, щоб дізнатися, як зберігати файли та отримувати доступ до них за допомогою iCloud.
Частина 3 з 6: Налаштування iCloud (Mac OS X)
- Перевірте, яка версія OS X працює на вашому комп’ютері. З останньою версією OS X ви маєте доступ до більшої кількості функцій iCloud. натисніть на Яблуко → Про цей Mac → Оновлення програмного забезпечення ... та завантажте доступні оновлення.
- Вам потрібна OS X Yosemite для доступу до iCloud Drive на вашому Mac.
- натисніть на Яблуко → Системні налаштування → iCloud. Увійдіть за допомогою свого ідентифікатора Apple.
- Прочитайте цю статтю, щоб отримати вказівки щодо створення ідентифікатора Apple.
- Виберіть, якими послугами ви хочете користуватися на своєму Mac. Ви можете контролювати, які служби синхронізуватимуться з вашим Mac. Ви можете ввімкнути або вимкнути кожну послугу в меню iCloud. Ваша доступна пам’ять у iCloud відображається внизу.
- iCloud Drive - якщо у вас є Yosemite, ви можете ввімкнути iCloud Drive. Папка під назвою iCloud Drive буде створена в розділі "Вибране" у Finder.
- Фотографії - дозволяє вашому Mac отримувати фотографії з вашого потоку фотографій, а також бібліотеки, якщо ви активували їх на своєму пристрої iOS.
- Пошта - Якщо ви багато використовуєте електронну пошту iCloud у дорозі, синхронізуйте цю поштову скриньку з вашим Mac.
- Контакти - Таким чином, ви маєте доступ до всіх контактів на вашому iPhone або iPad на вашому Mac.
- Календарі - Синхронізуйте свої календарі на всіх своїх пристроях.
- Safari - Закладки з мобільного пристрою синхронізуються з браузером Safari на вашому Mac.
- Брелок - Усі ваші паролі будуть доступні на пов’язаних пристроях та комп’ютерах. Паролі зашифровані.
- Find My Mac - Ця функція дозволяє знайти ваш Mac, якщо його вкрадуть. Це працює так само, як "Знайти мій iPhone".
- Увімкніть iCloud в iTunes. Відкрийте iTunes і виберіть "Налаштування" в меню "iTunes". Клацніть різні прапорці біля «Музика», «Програми» та «Книги», щоб мати змогу ділитися різним вмістом з іншими пристроями iCloud.
- Почніть використовувати iCloud. Клацніть тут, щоб дізнатися, як зберігати файли та отримувати доступ до них за допомогою iCloud.
Частина 4 з 6: Доступ до ваших файлів iCloud (iOS)
- Зрозумійте, як iCloud працює на пристроях iOS. iCloud зазвичай працює за кадром на вашому пристрої iOS, зберігаючи налаштування та синхронізуючи ваші контакти. Починаючи з iOS 8, з'явилася нова функціональність: iCloud Drive, яка дозволяє отримувати доступ до файлів, що зберігаються на іншому пов'язаному пристрої. Але ви не отримуєте прямого доступу до файлів (принаймні, не на вашому пристрої iOS), iCloud підключений до ваших програм, програми можуть отримати доступ до iCloud для збереження та доступу до файлів.
- Ви не можете керувати збереженими файлами iCloud на пристрої iOS. Це можливо лише на комп’ютері.
- Відкрийте файл, що зберігається на iCloud Drive. Більшість основних програм були оновлені та включають функціональність iCloud. Спочатку відкрийте програму, щоб відкрити або відредагувати файл.
- Наприклад, щоб відкрити текстовий документ, що зберігається в iCloud, відкрийте програму Сторінки.
- Клацніть на "+".
- Виберіть "iCloud".
- Шукайте в папках на iCloud Drive.
- Виберіть файл, який потрібно відкрити.
- Додайте файл із iCloud. Якщо ви можете додавати файли з програми (наприклад, ви можете додавати зображення на Сторінках), ви можете вибрати файли з вашого iCloud Drive.
- Коли документ відкрито, натисніть "+".
- Виберіть "Додати з". Це відкриє ваш iCloud Drive.
- Збережіть файл на своєму iCloud Drive. Якщо програма відкрила документ із iCloud Drive, усі зміни також будуть збережені на iCloud Drive. Усі програми, підключені до iCloud, автоматично зберігають файли на iCloud Drive.
Частина 5 з 6: Як отримати доступ до ваших файлів iCloud (Windows)
 Відкрийте ваш провідник. Папка iCloud Drive додається на ваш комп'ютер після встановлення панелі керування iCloud. Таким чином ви можете легко побачити, що зберігається в iCloud Drive. Якщо ви зміните документ на іншому зв’язаному пристрої, він буде видимий у цій папці через короткий час.
Відкрийте ваш провідник. Папка iCloud Drive додається на ваш комп'ютер після встановлення панелі керування iCloud. Таким чином ви можете легко побачити, що зберігається в iCloud Drive. Якщо ви зміните документ на іншому зв’язаному пристрої, він буде видимий у цій папці через короткий час. - Відкрийте провідник Windows, натиснувши ⊞ Виграй+Еабо клацніть піктограму папки на панелі завдань.
 Знайдіть папку "iCloud Drive". Це можна знайти в розділі "Вибране" на бічній панелі або у вашій папці користувача.
Знайдіть папку "iCloud Drive". Це можна знайти в розділі "Вибране" на бічній панелі або у вашій папці користувача.  Шукайте у файлах. Тепер ви можете бачити всі файли та папки на iCloud Drive. Він працює так само, як і інші папки на вашому комп'ютері.
Шукайте у файлах. Тепер ви можете бачити всі файли та папки на iCloud Drive. Він працює так само, як і інші папки на вашому комп'ютері.  Змініть файл. Якщо ви можете відкрити файл у Windows, ви можете змінити його, і він буде синхронізований з іншими парними пристроями. Коли ви відкриваєте документ Pages, він відкриється у вашому браузері. Усі зміни будуть доступні на інших ваших пристроях.
Змініть файл. Якщо ви можете відкрити файл у Windows, ви можете змінити його, і він буде синхронізований з іншими парними пристроями. Коли ви відкриваєте документ Pages, він відкриється у вашому браузері. Усі зміни будуть доступні на інших ваших пристроях.  Виділіть і перетягніть файли. Ви можете легко додавати файли на iCloud Drive, піднімаючи їх та перетягуючи в папку iCloud Drive. І навпаки, ви також можете скопіювати файл на свій комп’ютер, вибравши його в папці iCloud Drive і перетягнувши у потрібне місце на комп’ютері. Якщо ви видалите файл із iCloud Drive, ви більше не зможете отримати до нього доступ з інших своїх пристроїв.
Виділіть і перетягніть файли. Ви можете легко додавати файли на iCloud Drive, піднімаючи їх та перетягуючи в папку iCloud Drive. І навпаки, ви також можете скопіювати файл на свій комп’ютер, вибравши його в папці iCloud Drive і перетягнувши у потрібне місце на комп’ютері. Якщо ви видалите файл із iCloud Drive, ви більше не зможете отримати до нього доступ з інших своїх пристроїв.  Використовуйте веб-сайт iCloud. Більшість функцій iCloud також можна використовувати на веб-сайті iCloud. Знову ж таки, ви можете керувати файлами та редагувати документ Pages.
Використовуйте веб-сайт iCloud. Більшість функцій iCloud також можна використовувати на веб-сайті iCloud. Знову ж таки, ви можете керувати файлами та редагувати документ Pages. - Йти до iCloud.com і увійдіть за допомогою свого ідентифікатора Apple.
Частина 6 з 6: Як отримати доступ до ваших файлів iCloud (Mac OS X)
- Відкрийте вікно Finder. Після активації iCloud у системних налаштуваннях на вашому Mac буде створена папка під назвою iCloud Drive. Таким чином ви можете швидко побачити, що знаходиться на вашому iCloud Drive, і ви можете легко керувати вмістом. Якщо ви щось зміните на карту тут, ви зможете побачити це на інших своїх пристроях через деякий час.
- Знайдіть папку "iCloud Drive". Ви можете знайти папку в розділі Вибране на бічній панелі вікна Finder, а також у своїй папці користувача.
- Перегляньте свої файли. Тепер ви можете бачити всі файли та папки на iCloud Drive. Він працює так само, як і інші папки на вашому комп'ютері.
- Змініть файл. Відкрийте файл на своєму Диску iCloud, щоб відредагувати його. Зміни будуть синхронізовані з іншими сполученими пристроями.
- Виділіть і перетягніть файли. Ви можете легко додавати файли на iCloud Drive, піднімаючи їх та перетягуючи в папку iCloud Drive. І навпаки, ви також можете скопіювати файл на свій комп’ютер, вибравши його в папці iCloud Drive і перетягнувши у потрібне місце на комп’ютері. Якщо ви видалите файл із iCloud Drive, ви більше не зможете отримати до нього доступ з інших своїх пристроїв
- Використовуйте веб-сайт iCloud. Більшість функцій iCloud також можна використовувати на веб-сайті iCloud. Знову ж таки, ви можете керувати файлами та редагувати документ Pages.
- Йти до iCloud.com і увійдіть за допомогою свого ідентифікатора Apple.