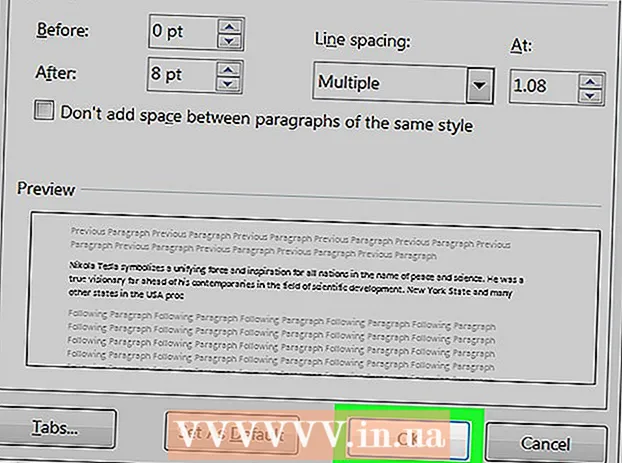Автор:
Roger Morrison
Дата Створення:
27 Вересень 2021
Дата Оновлення:
21 Червень 2024

Зміст
- Крок
- Спосіб 1 з 4: Перевірте модель свого ноутбука
- Спосіб 2 з 4: У Windows 7 або старіших версіях
- Спосіб 3 з 4: У Windows 8 або новішої версії
- Метод 4 з 4: На Mac з OSX Yosemite
- Поради
- Попередження
Більшість ноутбуків, виготовлених за останні п’ять років, оснащені Wi-Fi. Якщо у вас старіша модель або ви просто хочете переконатись, що ваш ноутбук має Wi-Fi-карту, для цього потрібно лише кілька клацань миші.
Крок
Спосіб 1 з 4: Перевірте модель свого ноутбука
 Подивіться внизу вашого ноутбука і знайдіть номер моделі. У нижній частині вашого ноутбука є номер моделі - ряд цифр і букв. Скопіюйте їх на аркуш паперу.
Подивіться внизу вашого ноутбука і знайдіть номер моделі. У нижній частині вашого ноутбука є номер моделі - ряд цифр і букв. Скопіюйте їх на аркуш паперу. - Якщо ви не можете знайти номер моделі внизу ноутбука, перевірте відсік для батареї. Це може бути всередині.
 Шукайте модель в Інтернеті. Введіть номер моделі вашого ноутбука в пошукову систему, і ви зможете легко знайти технічні характеристики вашого ноутбука. Це дасть вам усіляку детальну інформацію, включаючи наявність у вашого ноутбука карти Wi-Fi чи ні.
Шукайте модель в Інтернеті. Введіть номер моделі вашого ноутбука в пошукову систему, і ви зможете легко знайти технічні характеристики вашого ноутбука. Це дасть вам усіляку детальну інформацію, включаючи наявність у вашого ноутбука карти Wi-Fi чи ні. - Якщо ваш ноутбук був модифікований з моменту його виготовлення, або ви придбали його вживаним і не впевнені, можливо, ви захочете скористатися альтернативними методами.
Спосіб 2 з 4: У Windows 7 або старіших версіях
 Відкрийте Панель управління в меню «Пуск». Меню "Пуск" знаходиться внизу ліворуч на екрані комп'ютера. Натисніть кнопку Пуск, щоб відкрити меню, а потім натисніть «Панель управління».
Відкрийте Панель управління в меню «Пуск». Меню "Пуск" знаходиться внизу ліворуч на екрані комп'ютера. Натисніть кнопку Пуск, щоб відкрити меню, а потім натисніть «Панель управління».  Знайдіть диспетчер пристроїв у системі та безпеці. Коли відкриється Панель управління, знайдіть піктограму "Система та безпека". Клацніть на піктограму, а потім виберіть "Система". У системній папці ви побачите Диспетчер пристроїв. Клацніть на ньому, щоб відкрити.
Знайдіть диспетчер пристроїв у системі та безпеці. Коли відкриється Панель управління, знайдіть піктограму "Система та безпека". Клацніть на піктограму, а потім виберіть "Система". У системній папці ви побачите Диспетчер пристроїв. Клацніть на ньому, щоб відкрити. - Можливо, вам буде запропоновано ввести пароль адміністратора або підтвердження під час відкриття диспетчера пристроїв.
 Клацніть на "Мережні адаптери.Диспетчер пристроїв відображає всі пристрої, встановлені на вашому комп’ютері. Відкрийте "Мережеві адаптери", щоб переглянути список усіх адаптерів Bluetooth, Ethernet або Wi-Fi.
Клацніть на "Мережні адаптери.Диспетчер пристроїв відображає всі пристрої, встановлені на вашому комп’ютері. Відкрийте "Мережеві адаптери", щоб переглянути список усіх адаптерів Bluetooth, Ethernet або Wi-Fi.  Знайдіть свою WiFi-карту. Картка Wi-Fi може мати різні назви, тому вам доведеться переглядати список і шукати щось із назвою "бездротовий", "802.11" або "Wi-Fi".
Знайдіть свою WiFi-карту. Картка Wi-Fi може мати різні назви, тому вам доведеться переглядати список і шукати щось із назвою "бездротовий", "802.11" або "Wi-Fi". - Якщо ви не бачите в назві нічого з «бездротовим» чи «wifi», то у вас немає бездротової картки.
Спосіб 3 з 4: У Windows 8 або новішої версії
 Відкрийте бічну панель у верхньому правому куті екрана. Наведіть курсор миші у верхній правий кут екрана та проведіть пальцем вниз. З'явиться бічна панель.
Відкрийте бічну панель у верхньому правому куті екрана. Наведіть курсор миші у верхній правий кут екрана та проведіть пальцем вниз. З'явиться бічна панель.  Клацніть на "Налаштування". Ви можете знайти "Налаштування" внизу меню. Клацніть, щоб відкрити папку.
Клацніть на "Налаштування". Ви можете знайти "Налаштування" внизу меню. Клацніть, щоб відкрити папку.  Подивіться на першу з шести піктограм, що з’являться. Після натискання кнопки «Налаштування» з’являється новий інтерфейс із шістьма значками внизу та п’ятьма вкладками, які можна натиснути. Перший із шести значків повинен мати вигляд п’яти смужок, починаючи з малого і збільшуючись у розмірі. Коли ви бачите цю піктограму, у вас на ноутбуці є карта Wi-Fi.
Подивіться на першу з шести піктограм, що з’являться. Після натискання кнопки «Налаштування» з’являється новий інтерфейс із шістьма значками внизу та п’ятьма вкладками, які можна натиснути. Перший із шести значків повинен мати вигляд п’яти смужок, починаючи з малого і збільшуючись у розмірі. Коли ви бачите цю піктограму, у вас на ноутбуці є карта Wi-Fi.
Метод 4 з 4: На Mac з OSX Yosemite
 Відкрийте "Про цей Mac". Наведіть курсор миші на логотип Apple у верхньому лівому куті екрана. Клацніть, щоб відкрити спадне меню та виберіть "Про цей Mac" з параметрів.
Відкрийте "Про цей Mac". Наведіть курсор миші на логотип Apple у верхньому лівому куті екрана. Клацніть, щоб відкрити спадне меню та виберіть "Про цей Mac" з параметрів.  Клацніть на "Системний звіт". Угорі вікна "Про цей Mac" є кілька вкладок. Перейдіть на вкладку "Огляд". Знайдіть кнопку "Системний звіт" і натисніть її, щоб відкрити.
Клацніть на "Системний звіт". Угорі вікна "Про цей Mac" є кілька вкладок. Перейдіть на вкладку "Огляд". Знайдіть кнопку "Системний звіт" і натисніть її, щоб відкрити.  Відкрийте "Мережа", щоб переглянути інформацію про свою WiFi. Прокрутіть вниз ліву панель, поки не знайдете заголовок "Мережа", і натисніть, щоб розгорнути його. Клацніть на "WiFi".
Відкрийте "Мережа", щоб переглянути інформацію про свою WiFi. Прокрутіть вниз ліву панель, поки не знайдете заголовок "Мережа", і натисніть, щоб розгорнути його. Клацніть на "WiFi".  Знайдіть дані картки в розділі "Інтерфейси". Якщо у вас є карта WiFi, вона з’явиться тут. Там буде написано "Тип картки", а потім ім'я вашої картки, наприклад "AirPort Extreme" (ваша може бути перейменована).
Знайдіть дані картки в розділі "Інтерфейси". Якщо у вас є карта WiFi, вона з’явиться тут. Там буде написано "Тип картки", а потім ім'я вашої картки, наприклад "AirPort Extreme" (ваша може бути перейменована). - Якщо у вас немає картки, ви також можете побачити помилку "Wi-Fi: обладнання не встановлено" у верхньому правому куті екрана, а також дату та день.
Поради
- У вікні Диспетчера пристроїв ви можете переглянути все обладнання, вбудоване у ваш комп’ютер.
Попередження
- Ніколи не слід вилучати пристрій, якщо ви не знаєте, що робите. Деталь апаратного забезпечення може не працювати без відповідних файлів на вашому комп'ютері.