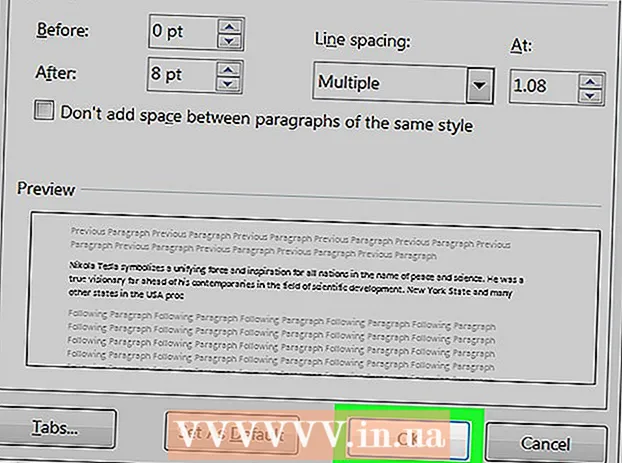Автор:
Frank Hunt
Дата Створення:
12 Березень 2021
Дата Оновлення:
27 Червень 2024

Зміст
- Крок
- Частина 1 з 3: Доступ до дефрагментатора диска в Windows 7
- Частина 2 з 3: Запуск дефрагментатора диска вручну
- Частина 3 з 3: Налаштування графіка дефрагментації
- Поради
Запуск програми дефрагментації диска в Windows 7 дозволяє вашому комп'ютеру впорядковувати всі свої дані, покращуючи середню швидкість та ефективність вашого комп'ютера. У Windows 7 ви можете будь-коли дефрагментувати комп’ютер вручну або встановити періодичний час, коли активовано програму дефрагментації диска. Дотримуйтесь інструкцій нижче, щоб дефрагментувати комп’ютер з Windows 7.
Крок
Частина 1 з 3: Доступ до дефрагментатора диска в Windows 7
 Натисніть кнопку Пуск Windows 7. Потім введіть "Дефрагментатор диска" у вікно пошуку.
Натисніть кнопку Пуск Windows 7. Потім введіть "Дефрагментатор диска" у вікно пошуку. - Також можна натиснути Пуск> Програми> Аксесуари> Системні інструменти> Дефрагментатор диска.
 Клацніть на "Дефрагментатор диска", щоб відкрити програму. Клацніть на "Дефрагментатор диска", щоб розпочати процедуру.
Клацніть на "Дефрагментатор диска", щоб відкрити програму. Клацніть на "Дефрагментатор диска", щоб розпочати процедуру.
Частина 2 з 3: Запуск дефрагментатора диска вручну
 Клацніть на назві диска, який потрібно дефрагментувати. Наприклад, якщо ви хочете дефрагментувати жорсткий диск комп’ютера, виберіть «OS (C)».
Клацніть на назві диска, який потрібно дефрагментувати. Наприклад, якщо ви хочете дефрагментувати жорсткий диск комп’ютера, виберіть «OS (C)».  Натисніть "Дефрагментувати диск" або "Дефрагментація", щоб розпочати дефрагментацію. Дефрагментація комп’ютера може зайняти від кількох хвилин до кількох годин, залежно від розміру та ступеня фрагментації диска.
Натисніть "Дефрагментувати диск" або "Дефрагментація", щоб розпочати дефрагментацію. Дефрагментація комп’ютера може зайняти від кількох хвилин до кількох годин, залежно від розміру та ступеня фрагментації диска.
Частина 3 з 3: Налаштування графіка дефрагментації
 Клацніть на «Увімкнути графік» або «Встановити графік...’
Клацніть на «Увімкнути графік» або «Встановити графік...’  Поставте галочку біля "Запланованого запуску".’
Поставте галочку біля "Запланованого запуску".’  Виберіть частоту, з якою повинен працювати дефрагментатор диска. Ви можете вибрати дефрагментацію комп’ютера щодня, щотижня або щомісяця.
Виберіть частоту, з якою повинен працювати дефрагментатор диска. Ви можете вибрати дефрагментацію комп’ютера щодня, щотижня або щомісяця.  Виберіть день тижня та час запуску програми дефрагментації диска.
Виберіть день тижня та час запуску програми дефрагментації диска. Клацніть на "Вибрати диски", щоб вибрати диски, які потрібно дефрагментувати. Ви можете дефрагментувати всі диски або вибрати диски.
Клацніть на "Вибрати диски", щоб вибрати диски, які потрібно дефрагментувати. Ви можете дефрагментувати всі диски або вибрати диски.  Натисніть "OK", а потім "Закрити", щоб зберегти налаштування програми дефрагментації диска. Після цього комп’ютер буде регулярно дефрагментований у день і час, вибрані в розкладі.
Натисніть "OK", а потім "Закрити", щоб зберегти налаштування програми дефрагментації диска. Після цього комп’ютер буде регулярно дефрагментований у день і час, вибрані в розкладі.
Поради
- Перед дефрагментацією вручну перевірте розклад у головному вікні дефрагментації диска, щоб побачити, чи нещодавно відбулася дефрагментація диска. У розкладі буде вказано час і дату останньої дефрагментації.
- Клацніть на "Аналіз диска" у головному вікні програми дефрагментації диска, перш ніж виконувати ручну дефрагментацію. Процедура Analyze Disk покаже вам, чи потрібно дефрагментувати ваш комп'ютер.
- Якщо ви використовуєте комп’ютер на роботі або у загальнодоступній мережі, вам може знадобитися пароль адміністратора для запуску програми дефрагментації диска в Windows 7.
- Заплануйте процедуру автоматичної дефрагментації, яка буде виконуватися, коли комп’ютер увімкнено, але не використовується, наприклад, під час обіду або до кінця робочого дня. Це не дозволить програмі дефрагментації диска уповільнити роботу вашого комп’ютера або створити додаткове навантаження на ваш процесор під час його використання.