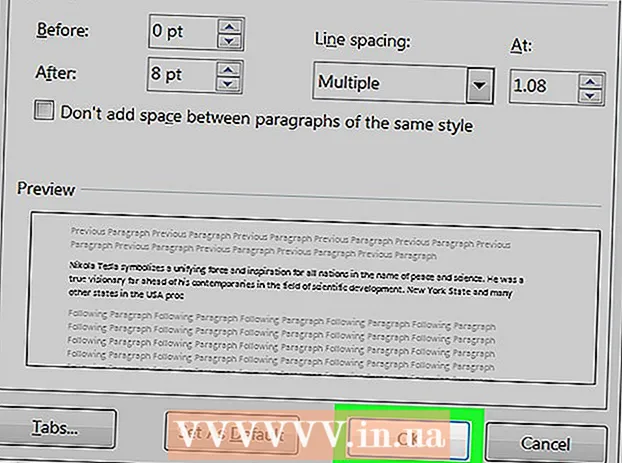Автор:
Lewis Jackson
Дата Створення:
11 Травень 2021
Дата Оновлення:
25 Червень 2024

Зміст
Linux Mint - це дистрибутив операційної системи Linux, який набуває все більшої популярності швидко, здебільшого завдяки простоті використання та простоті, а також чистому, зручному для користувача інтерфейсу. заміна повітря. Як і більшість дистрибутивів Linux, оскільки це безкоштовний дистрибутив, ви можете встановити його стільки разів, скільки завгодно. З роками процес встановлення Linux став набагато простішим, ніж раніше, навіть простішим, ніж встановлення операційної системи Windows. Читайте далі, щоб дізнатись, як встановити та використовувати Linux Mint.
Кроки
Частина 1 з 3: Підготовка інсталяційного DVD
Створіть резервну копію даних. Якщо ви встановлюєте Linux Mint поверх операційної системи, ви втратите всі дані, що зберігаються на жорсткому диску. Перш ніж приступати до встановлення, переконайтеся, що всі важливі документи та файли створено у безпечному місці. Ви можете прочитати цю статтю, щоб дізнатись, як найкраще резервувати дані.

Завантажте Linux Mint ISO. Файл ISO - це файл образу диска, який можна записати на DVD. Файл ISO можна завантажити безкоштовно на веб-сайті Linux Mint, але майте на увазі, що це завантаження велике. Завершення завантаження може зайняти деякий час, залежно від швидкості мережевого з’єднання.- Ви побачите кілька варіантів, перейшовши на сторінку завантажень веб-сайту Linux Mint. Більшості користувачів потрібно лише використовувати версію "Кориця" у верхній частині списку. Це версія за замовчуванням для робочих столів під управлінням Linux Mint. Існують також інші варіанти для більш досвідчених користувачів.
- Вам потрібно переконатися, що ви вибрали правильну версію для своєї операційної системи: 32-бітну або 64-бітну. Ви самі можете дізнатись, як визначити типи апаратних засобів, які ви маєте в операційних системах Windows та Ubuntu.

Завантажте програму для запису зображень. Щоб скопіювати файл ISO на DVD, вам потрібна програма для запису зображень. Однією з найпопулярніших та безкоштовних програм, яку обирають люди, є ImgBurn. Крім того, користувачі можуть вибрати програму багатьох інших компаній, таких як Nero.- Якщо на вашому комп'ютері встановлена операційна система Windows 7 або Windows 8, ви можете використовувати вбудовану програму запису Windows. Клацніть правою кнопкою миші на файлі ISO та виберіть Записати образ диска.

Продовжуйте записувати диск. Скористайтеся програмою для запису зображень і оберіть програвач для запису DVD-дисків, що містить DVD, що не містить даних. Якщо потрібно, виберіть завантажений файл ISO як вихідний файл (цей крок не потрібен, якщо ви клацнули файл правою кнопкою миші, щоб скористатися програмою запису Windows). Натисніть кнопку Записати, щоб розпочати процес запису. На завершення процесу може знадобитися кілька хвилин. реклама
Частина 2 з 3: Встановіть Linux Mint
Налаштуйте комп’ютер на завантаження з DVD-приводу. Щоб запустити диск Linux Mint, комп'ютеру потрібно завантажитися з цього диска, а не завантажуватися з жорсткого диска. Ви можете скористатися меню BIOS на своєму комп’ютері, щоб змінити послідовність завантаження. Ви самі можете дізнатись, як відкрити меню BIOS.
- Опинившись у меню BIOS, натисніть Завантажити. Змініть послідовність завантаження, щоб комп’ютер спочатку завантажився з DVD-приводу, а потім завантажився з жорсткого диска. Цей крок забезпечує попереднє завантаження вашого диска до поточної операційної системи.
Запустіть систему Linux Mint. Коли ваш комп'ютер завантажиться із створеного вами DVD Mint Linux, ви побачите короткий список параметрів. Виберіть "Запустити Linux Mint", щоб завантажити операційну систему Linux Mint з DVD.
- Цей крок не встановлює Linux Mint. Завантаження операційної системи з DVD дає вам можливість спробувати Linux Mint, щоб побачити, наскільки вам це подобається, перш ніж офіційно встановити його. Ви не можете змінювати свої налаштування, видаляти або створювати будь-які файли, перебуваючи в режимі попереднього перегляду, але принаймні ви повинні бути знайомі з тим, як працює Linux Mint.
- Під час запуску Mint з DVD операційна система буде працювати повільніше, коли її буде офіційно встановлено. Пам’ятайте, що встановлена версія завжди працює краще, ніж версія попереднього перегляду.
Початок установки. Після того, як ви витратите трохи часу, щоб звикнути до екрана Linux Mint, ви можете розпочати процес встановлення, двічі клацнувши піктограму «Встановити Linux Mint» на робочому столі. Це старт програми встановлення. Виберіть свою мову та натисніть "Продовжити".
Перегляньте основні вимоги щодо встановлення. Для того, щоб мати можливість користуватися додатком програми встановлення, вам потрібно щонайменше 3,5 ГБ вільного місця на жорсткому диску та підключення до Інтернету.
- Якщо ви встановлюєте Mint на свій ноутбук (ноутбук), переконайтеся, що комп’ютер підключений до джерела живлення під час процесу встановлення.
Виберіть тип установки. На наступному екрані ви можете вибрати тип місткості жорсткого диска для вашої операційної системи Linux. У вас є два основні варіанти:
- Стерти диск і встановити Linux Mint (Видалити диск і встановити Linux Mint) - Ця опція видалить всі дані на вибраному диску та встановить Linux Mint на цей диск. Усі операційні системи або дані на диску будуть стерті. Вам слід скористатися цією опцією, якщо ви хочете, щоб Linux Mint була єдиною операційною системою на вашому комп’ютері.
- Щось інше - ця опція допомагає використовувати вільний простір на жорсткому диску для створення окремого розділу Linux Mint з метою встановлення більшої кількості Linux Mint поза існуючою операційною системою. Цей параметр допомагає вибрати розмір розділу Linux.
Визначте жорсткий диск, який потрібно встановити. На наступному екрані натисніть спадне меню, щоб вибрати диск, на який ви хочете встановити Linux. Якщо ви виберете щось інше, за допомогою повзунка встановіть розмір розділу Linux.
- Linux Mint вимагає щонайменше 6 ГБ на вашому комп'ютері, а розділ підкачки повинен бути в півтора рази більше розміру встановленої оперативної пам'яті.
- Якщо ви вибрали перший варіант як бажаний тип інсталяції, усі дані на вибраному диску будуть видалені в процесі встановлення.
Виберіть параметр розташування та клавіатуру. Після початкової установки вас запитають про ваш часовий пояс та вибір клавіатури. Ви можете використовувати функцію «Виявити розкладку клавіатури», якщо не впевнені, яку розкладку клавіатури вибрати.
Створіть своє ім'я користувача. Вибравши метод набору тексту, вам буде запропоновано ввести ім’я та створити користувача. Коли ви вводите ім’я, ім’я користувача та ім’я хосту буде автоматично заповнено вашим іменем. Ви можете змінити ім’я користувача як завгодно.
- Ім'я хоста - це ім'я комп'ютера, яке з'явиться на інших комп'ютерах у мережі.
- Вам потрібно створити пароль. Це ім’я користувача та пароль будуть обліковим записом адміністратора, і вам потрібно буде ввести цю інформацію, якщо ви хочете внести зміни в систему.
- Ви можете вибрати автоматичний вхід або попросити ввести ім’я користувача та пароль. Використовуйте варіант, який найкраще відповідає вашим потребам безпеки.
- Ви можете створити більше користувачів після завершення інсталяції.
Дочекайтеся завершення встановлення. Після введення вашої інформації Linux Mint почне копіювати файли. Ви можете бачити, як цей процес відбувається на нижній панелі вікна. Після копіювання файлів розпочнеться установка, і ваш жорсткий диск буде налаштовано.
- Тривалість цього процесу залежить від швидкості роботи машини.Відтепер установка відбуватиметься автоматично, тому ви зможете поїхати на іншу роботу і повернутися пізніше.
- Програма інсталяції завантажить додаткові файли під час процесу інсталяції, тому вам знадобиться хороше мережеве підключення.
Натисніть "Перезапустити зараз". Після завершення процесу встановлення вас запитають, чи хочете ви перезавантажитись. Клацніть на "Перезавантажити зараз", щоб перезавантажити комп'ютер і запустити нещодавно встановлену операційну систему. реклама
Частина 3 з 3: Налаштування Linux Mint
Запустіть Linux Mint. Залежно від того, як ви встановлюєте Linux Mint, ви можете вибрати цю операційну систему зі списку встановлених операційних систем, або ваш комп'ютер запустить Mint безпосередньо. У будь-якому випадку, після запуску Linux Mint, увійдіть у свій обліковий запис, щоб побачити головний екран.
Перегляньте екран привітання. Коли Linux Mint вперше запуститься, ви побачите екран привітання із посиланням на посібник. Витратьте хвилинку, щоб переглянути цю інформацію.
- Це вікно з’являється кожного разу, коли запускається Linux Mint, доки ви не знімете прапорець у правому нижньому куті.
Налаштуйте робочий стіл (екран, який з’являється при першому ввімкненні). Якщо залишити за замовчуванням, Mint запуститься із посиланням на ваш комп’ютер та домашню папку на робочому столі. Ви можете додати зображення кошика, щоб нагадувати операційні системи Mac або Windows. Щоб додати піктограми, торкніться Меню в нижньому лівому куті та виберіть Системні налаштування в лівому розділі. Клацніть на опції «Робочий стіл» у розділі «Налаштування», а потім клацніть піктограми, які потрібно відобразити.
Встановіть більше програм. Mint попередньо встановив лише кілька важливих програм, таких як Firefox, LibreOffice, GIMP Image Editor та VLC Player. Ви можете встановити багато інших програм (більшість з них безкоштовні). Натисніть Меню, виберіть розділ Адміністрування та виберіть Менеджер програмного забезпечення.
- Вам буде запропоновано ввести код адміністратора.
- Програми відсортовані за категоріями. Вам дозволено шукати певні програми. Майте на увазі, що більшість програм Windows і Mac OS не працюватимуть на Linux, тому вам доведеться шукати альтернативу, яка має подібні функції.
- Двічі клацніть програму, щоб переглянути її деталі. Тут ви можете побачити рейтинги та відгуки інших користувачів. Натисніть кнопку Встановити, щоб розпочати завантаження програми.
- Ви можете стежити за ходом встановлення на нижній панелі вікна.
Запустіть нові програми. Після встановлення ви можете отримати доступ до програми завдяки меню (Меню). Клацніть на категорію програми, і ви побачите її у списку програм, встановлених на вашому комп'ютері. Вам просто потрібно натиснути, щоб запустити програму.
Змініть фон робочого столу. Зміна фону екрану, що з’являється під час першого завантаження, є найпростішим способом показати, що це «ваш» комп’ютер. Клацніть правою кнопкою миші на екрані та виберіть "Змінити фон робочого столу".
- Ви можете вибрати серед різноманітних фонів або натиснути "+ Додати", щоб завантажити більше своїх фотографій.
Відкрити термінал. Ви можете скористатися усіма можливостями операційної системи Linux, використовуючи команди, щоб робити майже все. Ви можете швидко отримати доступ до терміналу, натиснувши піктограму терміналу на панелі інструментів внизу екрана. Давайте дізнаємось, як використовувати базовий термінал для себе.
Продовжуйте досліджувати та вчитися. Як і інші дистрибутиви Linux, Linux Mint повністю настроюється. Спільнота Linux пропонує безліч підказок та підказок в Інтернеті. Перегляньте офіційну сторінку форуму Linux Mint, перегляньте деякі інші цікаві сайти, пов’язані з Linux, щоб дізнатись більше про програми та налаштування. Можливо, ви не знаєте, що вони вам потрібні. реклама
Порада
- Linux Mint є одним із найбільш часто використовуваних дистрибутивів. Сьогодні ви можете опублікувати ідею на форумі, щоб побачити зміну поточної версії, яка відбудеться наступного тижня. Не соромтеся користуватися форумами, щоб знайти допомогу чи пропозиції щодо того, як краще використовувати Linux Mint.
- Якщо у вас виникли проблеми з його використанням, натисніть розділ «Завантаження» на LinuxMint.com і уважно прочитайте PDF-файл «Посібника користувача» або знайдіть рішення проблеми в Google .
- DVD Mint Live DVD не вплине на ваш комп’ютер, якщо ви не вирішите встановити або переглянути файли, доступні на комп’ютері. Операційна система лише завантажує та завантажує в оперативну пам’ять. Усі зміни, внесені раніше (наприклад, під час завантаження чи налаштування), будуть втрачені під час завершення роботи або встановлення. Отже, це потрібна кількість часу, щоб знати, яким вимогам повинна відповідати операційна система. Ви можете "встановлювати" програми, які не тривають вічно, і це може зробити вашу систему повільнішою. Не забувайте, що цей крок можна зробити лише тоді і тільки під час запуску з вашого DVD. У будь-якому випадку, ваш комп’ютер працюватиме повільніше, ніж зазвичай.
- Якщо у вас немає вільного диска, ви можете створити додаткову флешку для завантаження за допомогою такої програми, як Rufus.
Увага
- Під час встановлення ви можете стерти або просто частково стерти жорсткий диск. Якщо ви будете обережні і добре обміркуєте, жодної проблеми не трапиться. Завжди будьте обережні, інакше ви можете втратити дані.