Автор:
Monica Porter
Дата Створення:
13 Березень 2021
Дата Оновлення:
27 Червень 2024
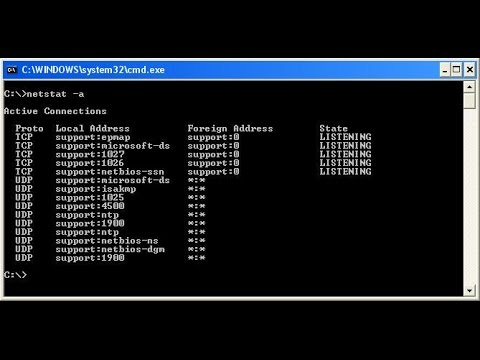
- Існують різні сторінки для тестування відкритих портів. Якщо ви хочете, ви можете використовувати ключове слово "інструмент перевірки відкритих портів" у часто використовуваній пошуковій системі, щоб знайти альтернативи.


Метод 2 з 5: Перевірте, чи дозволено програму через брандмауер Windows

Відкрийте пошукову систему Windows і введіть брандмауер. Якщо рядок пошуку ще не відкритий, клацніть коло або лупу праворуч від меню «Пуск».- Використовуйте цей метод, якщо ви хочете перевірити, чи не налаштована Windows, щоб дозволити програму, яку ви встановили через брандмауер.
- Брандмауер Windows увімкнено за замовчуванням. Якщо у вас встановлено окреме програмне забезпечення брандмауера, ви можете використовувати його, щоб перевірити, чи дозволено програму.
Клацніть Брандмауер Windows Defender. Відкриються налаштування брандмауера та захисту мережі.

Клацніть Дозволити програму через брандмауер (Дозволяє програмі проникати через брандмауер). Це одне з текстових посилань внизу вікна. З'явиться список програм, дозволених через брандмауер.- Якщо програма проходить через брандмауер лише тоді, коли ви підключені до мережі, позначеної як "приватна" (наприклад, коли комп'ютер підключається до домашньої мережі), у стовпці "Приватний" поруч із програмою з'явиться галочка. .
- Якщо програма потрапляє через брандмауер, коли ви підключені до загальнодоступної мережі, у стовпці "Відкритий" з'явиться галочка.
Дозволяє програмі, якої немає в списку або в порту, пройти через брандмауер. Якщо ви не бачите потрібну програму у списку "Дозволені програми та функції", натисніть кнопку. Змінити налаштування (Змінити налаштування) у верхньому правому куті, а потім виконайте такі дії:
- Клацніть Дозвольте (Дозволяє) інший додаток ближче до кінця.
- Клацніть Перегляньте (Огляд), виберіть програму, а потім натисніть відчинено.
- Клацніть Типи мережі (Тип мережі) біля лівого нижнього кута, виберіть свої налаштування конфіденційності та натисніть в порядку.
- Клацніть Додати, щоб додати програму (Додати для додавання програми) та виберіть в порядку.
Метод 3 з 5: Перевірте, чи дозволено програму через брандмауер Mac

Клацніть на меню
і вибрати Системні налаштування. За замовчуванням брандмауер Mac не ввімкнено.
Клацніть Безпека та конфіденційність (Конфіденційність та конфіденційність). Цей параметр має піктограму будинку і знаходиться у верхньому ряду.
Клацніть на картці Брандмауер (Брандмауер) знаходиться у верхній частині вікна.
- Якщо вгорі цієї картки з'являється повідомлення "Брандмауер: Увімкнено", брандмауер працює.
- Якщо брандмауер не працює, і ви хочете його активувати, клацніть піктограму замку внизу ліворуч вікна, введіть пароль адміністратора, а потім натисніть Увімкніть брандмауер (Увімкніть брандмауер).
Клацніть Параметри брандмауера (Опція брандмауера). Відкриється "Налаштування", що включає список програм та послуг, щоб визначити, чи дозволяти вхідні з'єднання.
- Якщо програма або послуга відображає зелену крапку та текст "Дозволити вхідні з'єднання", порт відкритий.
- Якщо ви бачите червону крапку зі станом "Блокувати вхідні з'єднання", порт закритий.
- Ви можете переключити стан порту на ввімкнений або заборонений, клацнувши піктограму подвійної стрілки поруч із поточним станом програми, а потім вибравши дію.
Спосіб 4 з 5: Перевірте, чи відкритий порт локального маршрутизатора (Windows)
Увімкніть Telnet у Windows. Ви можете використовувати Telnet, щоб перевірити, чи відкритий певний порт на маршрутизаторі (маршрутизаторі) або порту доступу. Ось як увімкнути порт:
- Імпорт особливості Windows у рядок пошуку. Якщо ви не бачите рядок пошуку, ви можете клацнути коло або збільшувальне скло праворуч від меню «Пуск».
- Клацніть Увімкніть або вимкніть функції Windows (Увімкнути / вимкнути функцію Windows).
- Поставте прапорець біля пункту Клієнт Telnet і виберіть в порядку.
- Клацніть Закрити (Закрити), коли додаток встановлено.
Відкрийте командний рядок:
- Імпорт cmd перейдіть до панелі пошуку Windows.
- Клацніть Командний рядок в результатах пошуку.
Імпорт ipconfig введіть командний рядок і натисніть ↵ Введіть. З’явиться ряд мережевої інформації.
Запишіть IP-адресу маршрутизатора. Адреса, показана поруч із рядком "Шлюз за замовчуванням" у результатах ipconfig - це локальна адреса маршрутизатора.
Імпорт telnet у командному рядку, а потім натисніть ↵ Введіть. Відкриється командний рядок Microsoft Telnet.
Імпорт відкрито (IP-адреса маршрутизатора) (номер порту). Наприклад, якщо ви хочете побачити, чи відкритий порт 25 на маршрутизаторі (IP-адреса маршрутизатора 10.0.0.1), вам потрібно ввести відкритий 10.0.0.1 25.
Натисніть ↵ Введіть. Telnet спробує підключитися до порту.
- Якщо з'являється повідомлення "Будь ласка, натисніть Enter" або "Натисніть будь-яку клавішу, щоб продовжити", цей порт відкритий.
- Якщо з'являється повідомлення "Не вдалося відкрити з'єднання", порт закритий.
Метод 5 з 5: Перевірте, чи відкритий локальний маршрутизатор чи ні (Mac)
Відкрийте вікно терміналу. Для цього відкрийте Spotlight, клацнувши піктограму лупи у верхньому правому куті екрана, та введіть текст термінал потім натисніть Термінал слова в результатах пошуку.
- За допомогою цього методу можна перевірити, чи відкритий певний порт на локальному маршрутизаторі чи точці доступу.
Імпорт netstat –nr | grep за замовчуванням у командному рядку, а потім натисніть ⏎ Повернення. IP-адреса маршрутизатора з'явиться поруч із рядком "за замовчуванням" у верхній частині результатів пошуку.
Імпорт nc -vz (IP-адреса маршрутизатора) (порт). Наприклад, з IP-адресою 10.0.0.1 і ви хочете перевірити, відкрито порт 25 на маршрутизаторі чи ні, введіть netcat 10.0.0.1 25.
Натисніть ⏎ Повернення. Ось як проаналізувати результати:
- Якщо порт відкритий, ви побачите повідомлення про те, що з'єднання було успішним.
- Якщо порт закритий, ви побачите повідомлення про те, що підключення відхилено або час очікування закінчився.



