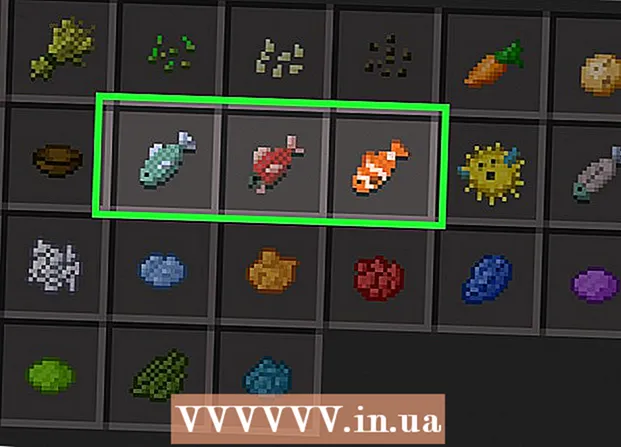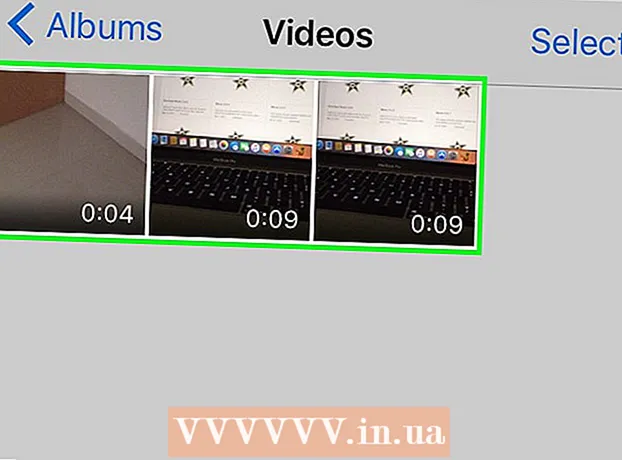Автор:
Robert Simon
Дата Створення:
17 Червень 2021
Дата Оновлення:
1 Липня 2024

Зміст
У цій статті показано, як скопіювати зображення з комп’ютера на USB.
Кроки
Спосіб 1 з 2: На Mac
Вставте USB в комп'ютер Mac. Зазвичай ваш комп’ютер має прямокутні порти, які називаються портами USB, по обидві сторони корпусу ноутбука або на тильній стороні екрана, на стінці клавіатури або на настільному процесорі. Вам потрібно вставити USB у відповідний порт.
- Порти USB мають пластикову прокладку зверху; Ви також знайдете роз'єм USB із подібною пластиковою прокладкою. Вам потрібно приєднати USB до порту комп’ютера так, щоб пластикова заглушка знаходилася знизу.
- Якщо у вас виникли проблеми із вставкою USB у порт, спробуйте повернути USB.
- Однак деякі Mac не мають портів USB.

Відкрийте Finder із синім піктограмою обличчя в розділі Dock на вашому Mac, як правило, внизу екрана.- USB можна відобразити, як тільки він підключений до комп'ютера, і в цьому випадку вам не потрібно відкривати Finder.

Клацніть ім'я USB у нижньому лівому куті вікна Finder, трохи нижче заголовка "Пристрої". Після цього відкриється вікно USB, щоб ви могли зберегти зображення.- Якщо флеш-накопичувач USB з’являється, як тільки він підключений до Mac, ви можете пропустити цей крок.

Відкрийте програму "Фотографії" за допомогою барвистого значка вертушки на білому тлі, що відображається в Dock.
Клацніть та перетягніть фотографію у вікно USB. Коли ви відпустите кнопку миші, зображення буде "опущено" у вікно USB, і процес копіювання зображень з комп'ютера на USB буде завершено.
- За замовчуванням ви не можете перемістити фотографії з комп’ютера на USB, ви можете лише скопіювати їх. Якщо ви хочете перемістити фотографії з комп’ютера, їх потрібно видалити на комп’ютері після копіювання зображень на USB.
- Ви можете утримувати клавішу ⇧ Shift Клацнувши, щоб вибрати кілька фотографій, або клацніть і перетягніть вказівник миші на кількість зображень, які потрібно скопіювати.
Повторіть цей крок для обробки всіх зображень. Ви можете зберегти кількість зображень залежно від обсягу пам'яті USB.
- Наприклад, USB з пам’яттю 64 Гб може зберігати кількість фотографій ємністю 64 Гб.
Натисніть кнопку "Вийняти" із піктограмою зі стрілкою вгору біля імені USB у вікні Finder. Зробіть це для того, щоб файли не пошкодилися, коли ви виймаєте флешку.
Вийміть USB. Тепер ваша фотографія збережена на USB. Якщо ви хочете перенести фотографії з флеш-накопичувача USB на інший комп’ютер, просто вставте флеш-пам’ять USB у цей комп’ютер і перетягніть фотографії з USB у папку зображень комп’ютера. реклама
Спосіб 2 з 2: У Windows
Вставте USB в комп'ютер з ОС Windows. Зазвичай ваш комп’ютер має прямокутні порти, які називаються портами USB, по обидва боки корпусу ноутбука або за екраном, на стіні клавіатури або на настільному процесорі. Вам потрібно вставити USB у відповідний порт.
- Порти USB мають пластикову прокладку зверху; Ви також знайдете роз'єм USB із подібною пластиковою прокладкою. Вам потрібно приєднати USB до порту комп'ютера так, щоб пластикова заглушка знаходилася знизу.
- Якщо у вас виникли проблеми із вставкою USB у порт, спробуйте повернути USB.
Відкрийте "Мій ПК" за допомогою піктограми на екрані комп'ютера. Ви можете знайти його на робочому столі або відкрити з меню «Пуск», клацнувши піктограму «Пуск» у нижньому лівому куті екрана та вибравши Мій ПК.
- На деяких комп'ютерах Мій ПК також називають "Мій комп'ютер".
- Windows може запитати вас, яку дію ви хочете зробити з вашим USB-накопичувачем. Клацання в порядку на запитання дозволяє вибрати Відкрийте папку, щоб переглянути файли (Відкрити папку для перегляду файлів), щоб відкрити вікно USB.
Двічі клацніть ім'я USB у розділі "Пристрої та накопичувачі" посередині вікна.
- Якщо флешка відображається, як тільки USB підключається до вашого Mac, ви можете пропустити цей крок.
Клацніть правою кнопкою миші на папці Картинки (Фото) у лівій частині вікна My PC.
- Якщо вікно USB з’являється, як тільки USB під’єднується до комп’ютера, клацніть лівою кнопкою миші Картинки.
Клацніть Відкрити в новому вікні (Відкривається в новому вікні). Після цього відкриється вікно з папкою "Картинки" - місцем розташування зображення вашого комп'ютера за замовчуванням.
- Якщо флеш-накопичувач USB з’являється, як тільки він підключений до Mac, ви можете пропустити цей крок.
Коли ви відпустите кнопку миші, зображення буде "опущено" у вікно USB, і процес копіювання зображень з комп'ютера на USB буде завершено.
- За замовчуванням ви не можете перемістити фотографії з комп’ютера на USB, ви можете лише скопіювати їх. Якщо ви хочете перемістити фотографії з комп’ютера, їх потрібно видалити на комп’ютері після копіювання зображень на USB.
- Ви можете утримувати клавішу ⇧ Shift Клацнувши, щоб вибрати кілька фотографій, або клацніть і перетягніть вказівник миші на кількість зображень, які потрібно скопіювати.
Повторіть цей крок для обробки всіх зображень. Ви можете зберегти кількість зображень залежно від обсягу пам'яті USB.
- Наприклад, USB із 64 Гб пам'яті може зберігати кількість фотографій ємністю 64 Гб.
Клацніть правою кнопкою миші піктограму флешки під заголовком "Пристрої та накопичувачі" у розділі "Мій ПК".
Натисніть кнопку "Вийняти", щоб переконатися, що файли не пошкоджені під час виймання флешки.
Вийміть USB. Тепер ваша фотографія збережена на вашій флешці. Якщо ви хочете перенести фотографії з флеш-накопичувача USB на інший комп'ютер, просто підключіть USB до цього комп'ютера і перетягніть фотографії з USB в папку зображень на комп'ютері. реклама
Порада
- Ця дія стосується всіх дисків, від флешок, жорстких дисків до карт MicroSD.
- Якщо ви використовуєте Chromebook, ви як і раніше приєднуєте USB до комп’ютера, а потім клацніть квадратний значок із трьома крапками внизу екрана, щоб відкрити вікно Файли. Клацніть на панелі інструментів у нижньому лівому куті вікна Файли, виберіть назву флешки та додайте фотографії.
Увага
- Неправильне виймання USB-накопичувача перед вийманням його з комп'ютера може призвести до пошкодження файлу або його втрати.