Автор:
Louise Ward
Дата Створення:
4 Лютий 2021
Дата Оновлення:
28 Червень 2024

Зміст
Net Send - це інструмент командного рядка в Windows XP, який використовується для надсилання повідомлень іншим користувачам та комп’ютерам у локальній мережі. У Windows Vista Net Send було замінено інструментом командного рядка з подібним синтаксисом та функцією msg.exe. Net Send не може надсилати повідомлення з комп'ютера з Windows XP на комп'ютер, який використовує пізнішу версію Windows.
Кроки
Спосіб 1 з 2: У Windows XP
Відкрийте командний рядок. Ви можете використовувати команду для надсилання повідомлень на інші комп'ютери в мережі. Ця команда вводиться через командний рядок. Ви можете відкрити командний рядок у меню «Пуск» або натиснути ⊞ Виграй+Р. потім введіть "cmd".
- Якщо ви використовуєте Windows Vista, 7, 8, 8.1 або 10, див. Наступний розділ. Команда більше не входить до складу Windows Vista або пізнішої версії, і її замінила команда з подібною функціональністю.

Запустіть команду. Імпорт net send потім натисніть простору. Інформація буде додана в кінці команди, щоб вказати вміст і пункт призначення повідомлення.
Визначте, кому ви надішлете повідомлення. Є кілька різних способів, якими ви можете застосувати надсилання повідомлень певним користувачам або цілим групам:- net send ім'я - Ви можете ввести ім’я користувача або комп’ютера в мережі, щоб надіслати повідомлення певній аудиторії. Якщо в імені користувача є пробіли, додайте його в лапки (наприклад, net send "Le Thao").
- net send * - Ця команда надішле повідомлення всім користувачам поточного домену або робочої групи.
- net send / домен:ім'я Ця команда надсилатиме повідомлення людям у робочій групі чи певному домені.
- net send / користувачі - Ця команда надішле повідомлення всім користувачам, які зараз підключені до сервера.
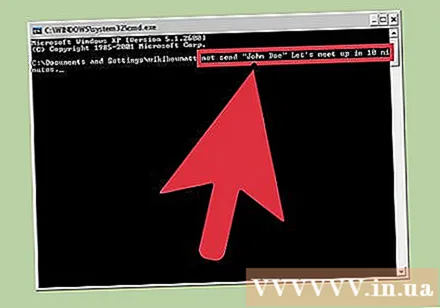
Додати повідомлення. Введіть повідомлення, яке потрібно надіслати, вказавши одержувача. Ваше повідомлення може містити до 128 символів.- Наприклад: net send "Le Thao" До зустрічі через 10 хвилин.
Відправити повідомлення. Після складання повідомлення натисніть ↵ Введіть надіслати. Суб'єкти отримуватимуть повідомлення у діалоговому вікні Windows, якщо вони ввійшли в систему та підключені до мережі. реклама
Спосіб 2 з 2: У Windows Vista та пізніших версіях
Перевірте, чи підтримує ваша версія Windows команду. Після припинення інтеграції команд Windows замінила її командою з багатьма подібними функціями. На жаль, команда доступна лише у професійних та корпоративних виданнях Windows. Якщо ви користуєтесь версією Home, вам доведеться перейти на Professional або Enterprise, щоб скористатися командою.
- Ви можете побачити версію Windows, яку ви використовуєте, натиснувши ⊞ Виграй+Пауза або клацніть правою кнопкою миші «Комп’ютер» і виберіть «Властивості». Ваша версія Windows повинна відображатися в розділі "Видання Windows".
Відкрийте командний рядок. Аналогічно команда виконується з командного рядка. Ви можете натиснути клавішу ⊞ Виграй і введіть "cmd", щоб відкрити програму, або застосуйте інші параметри залежно від вашої поточної версії Windows.
- Windows 7 і Vista - відкрийте командний рядок у меню «Пуск».
- У Windows 8.1 та 10 - Клацніть правою кнопкою миші кнопку Пуск і виберіть "Командний рядок".
- У Windows 8 - натисніть ⊞ Виграй+X потім виберіть "Командний рядок".
Запустіть команду. Імпорт повідомлення потім натисніть Космос. Потім додайте інформацію про пункт призначення, а також вміст повідомлення в кінці команди.
Визначте, хто отримає повідомлення. Команда має ряд варіантів маршруту, які відрізняються від попередньої: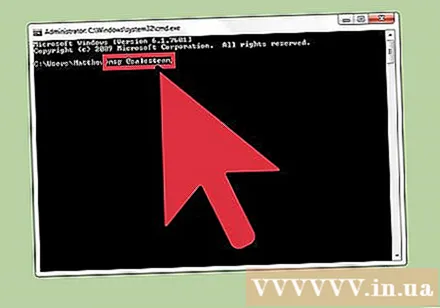
- повідомлення ім'я користувача - Введіть ім’я користувача в мережі, щоб надіслати повідомлення цьому користувачеві.
- повідомлення сесія - Введіть назву конкретного сеансу, якому потрібно надіслати повідомлення.
- повідомлення sessionID - Введіть номер конкретного сеансу, на який потрібно надіслати повідомлення.
- msg @ім'я файлу - Введіть ім'я файлу, що містить список імен користувачів, сеансів та / або кількості сеансів, на які потрібно надіслати повідомлення. Цей спосіб працює зі списком відділів.
- повідомлення * - Ця команда надішле повідомлення тим, хто знаходиться на сервері.
Вкажіть сервер одержувача, на який потрібно надіслати повідомлення (необов’язково). Якщо ви хочете надіслати повідомлення комусь на іншому сервері, введіть інформацію про сервер після інформації про одержувача. Якщо ви не вказали сервер, повідомлення буде надіслано на поточний сервер.
- повідомлення * / сервер:ім'я сервера
Встановіть обмеження часу (необов’язково). Ви можете додати секунди показів для обмеженої у часі інформації. Установка часу додається після інформації про сервер (якщо вона доступна).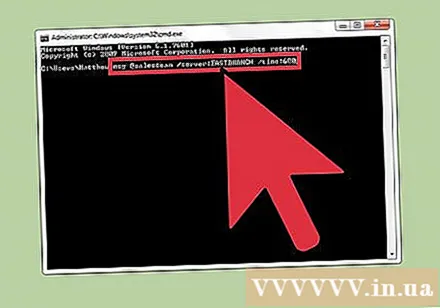
- повідомлення * / час:секунд (приклад: обмеження часу на 5 хвилин буде 300 секунд)
Додайте своє повідомлення. Після встановлення всіх параметрів ви можете додати текст повідомлення в кінці команди. Ви також можете натиснути ↵ Введіть Не вводячи повідомлення, система запропонує ввести повідомлення у своєму рядку.
- Наприклад:msg @salesteam / server: EASTBRANCH / time: 600 Вітаємо всіх із задоволенням від ваших даних!
Відправити повідомлення. Натисніть ↵ Введіть щоб надіслати повідомлення. Інший користувач негайно отримає повідомлення.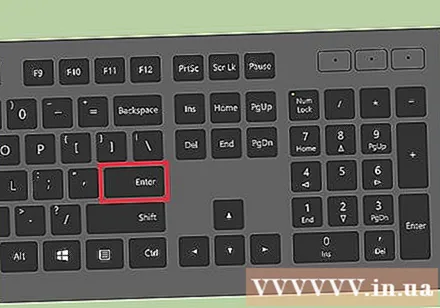
- Команда призначена для надсилання повідомлень користувачам терміналів, не обов'язково на інші комп'ютери Windows у тій же мережі.
Усунення несправностей. Є кілька помилок, які можуть виникнути при використанні команди:
- - Якщо ви отримали це повідомлення, це означає, що версія Windows, яку ви використовуєте, не підтримує команду. Щоб виконати цю команду, потрібно оновити до професійної версії.
- або - Виникла проблема з надсиланням повідомлення. Деякі користувачі виправили цю проблему, відкривши редактор реєстру на комп'ютері одержувача (запустіть "regedit", щоб відкрити його), перейшовши до шляху "HKEY_LOCAL_MACHINE SYSTEM CurrentControlSet Control Terminal Сервер "і змініть" AllowRemoteRPC "з" 0 "на" 1 ".



